La saisie d’un message écrit exige plus de temps comparée à l’envoi d’un message vocal. Cependant, un avantage majeur du message texte réside dans sa nature documentée : si une information vous échappe, vous pouvez facilement relire l’échange.
Lors des conférences audio ou vidéo, il est souvent nécessaire de prendre et de partager des notes. Afin de simplifier ce processus, des plateformes de visioconférence comme Microsoft Teams intègrent une fonctionnalité de transcription automatique, ainsi que la possibilité de télécharger les enregistrements.
Téléchargement des Enregistrements Microsoft Teams
Que vous utilisiez une version professionnelle, familiale, scolaire ou gratuite de Microsoft Teams, vous avez la capacité d’enregistrer vos réunions. Par défaut, ces enregistrements sont sauvegardés sur SharePoint. Pour les utilisateurs de la version gratuite, ces enregistrements sont disponibles au téléchargement pendant une période de 20 jours.
Si vous possédez une licence d’entreprise et que vous avez activé ou lié Streams pour Microsoft Teams, vos enregistrements de réunion seront transférés vers Streams. Ils y demeureront jusqu’à leur suppression, ce qui implique qu’ils n’ont pas de limite de conservation dans le temps.
Méthodes pour Télécharger un Enregistrement Microsoft Teams
Il existe différentes approches pour télécharger vos enregistrements Microsoft Teams : depuis Streams, ou directement via l’application Microsoft Teams. Il est crucial de prendre en considération le type de licence Microsoft Teams que vous utilisez, car, avec une licence gratuite, les enregistrements sont supprimés après 20 jours.
1. Téléchargement direct depuis Microsoft Teams
Cette méthode est appropriée si vous n’avez pas activé l’intégration avec Streams.
Lancez Microsoft Teams dans votre navigateur ou sur votre ordinateur.
Naviguez jusqu’à la chaîne où la réunion a eu lieu.
Repérez la réunion concernée.
Cliquez sur le bouton «Télécharger» situé sous l’enregistrement pour lancer le téléchargement.
2. Téléchargement de l’enregistrement depuis Streams via Microsoft Teams
Si vous avez connecté Streams à votre compte Microsoft Teams et que cette fonctionnalité est disponible pour l’ensemble de votre organisation, les réunions enregistrées y seront automatiquement transférées.
Ouvrez Microsoft Teams.
Allez sur la chaîne où la réunion s’est déroulée.
Recherchez la notification de réunion dans le fil de discussion.
Cliquez sur le bouton « Plus d’options » (représenté par trois points) à côté de la réunion.
Sélectionnez l’option «Ouvrir dans Microsoft Stream».
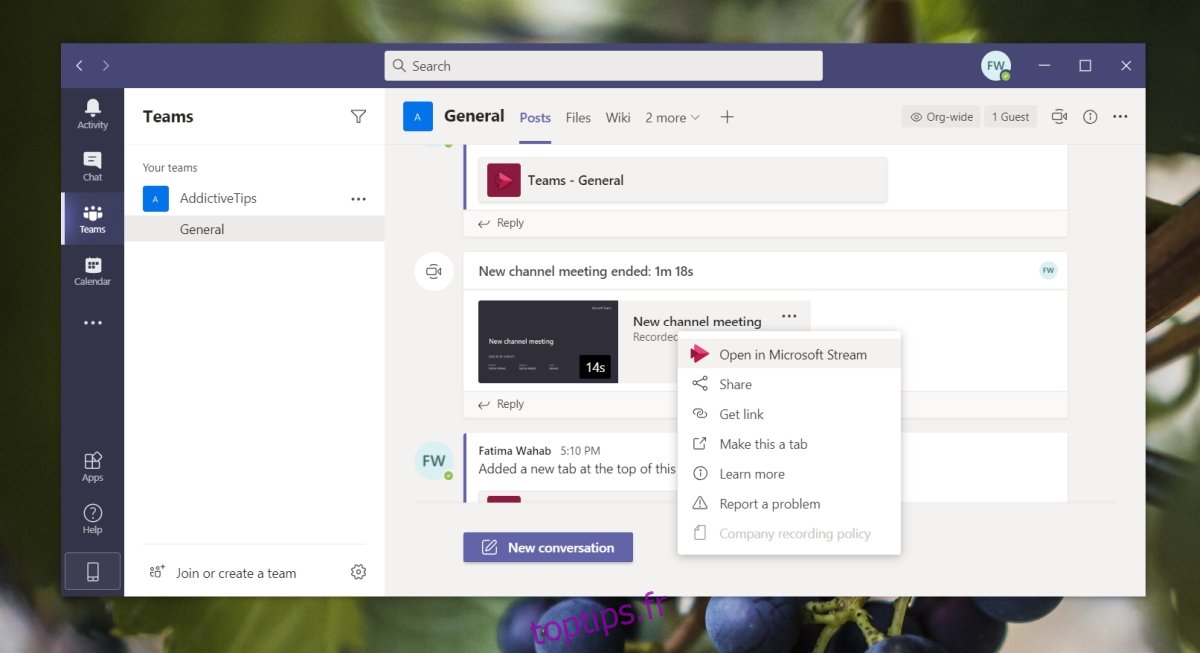
Un nouvel onglet s’ouvrira dans votre navigateur.
Cliquez à nouveau sur le bouton « Plus d’options » et sélectionnez « Télécharger » dans le menu déroulant.
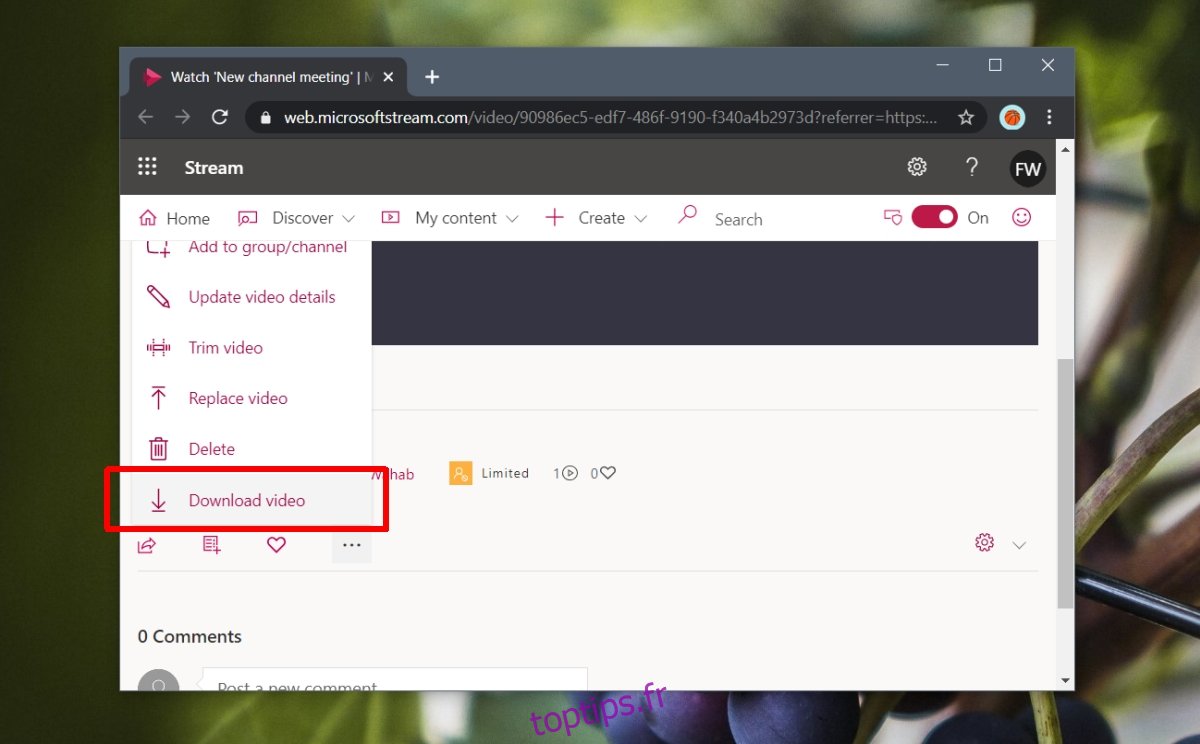
3. Téléchargement direct depuis Microsoft Streams
Cette méthode est plus restreinte, car seuls certains utilisateurs, tels que les administrateurs, ont accès à l’espace Microsoft Streams où les enregistrements de réunion sont stockés.
Rendez-vous sur Microsoft Streams.
Accédez à « Mon contenu » > « Réunions ».
Choisissez la vidéo ou l’enregistrement que vous souhaitez télécharger.
Faites défiler vers le bas et cliquez sur le bouton « Plus d’options ».
Sélectionnez « Télécharger ».
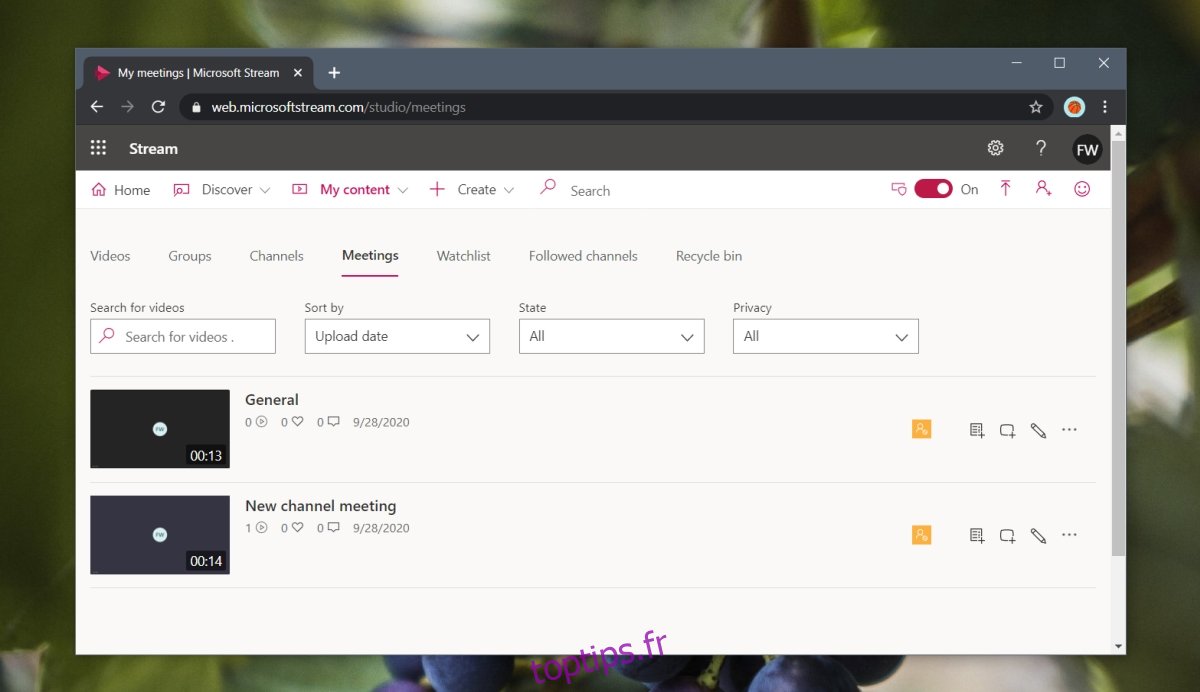
Conclusion
Si vous téléchargez fréquemment des enregistrements Microsoft Teams et qu’ils sont généralement enregistrés sur Streams, vous pouvez demander à votre administrateur système de mettre en place un canal Streams dédié et de l’intégrer à Microsoft Teams. Cela facilitera considérablement la recherche et le téléchargement de vos enregistrements.