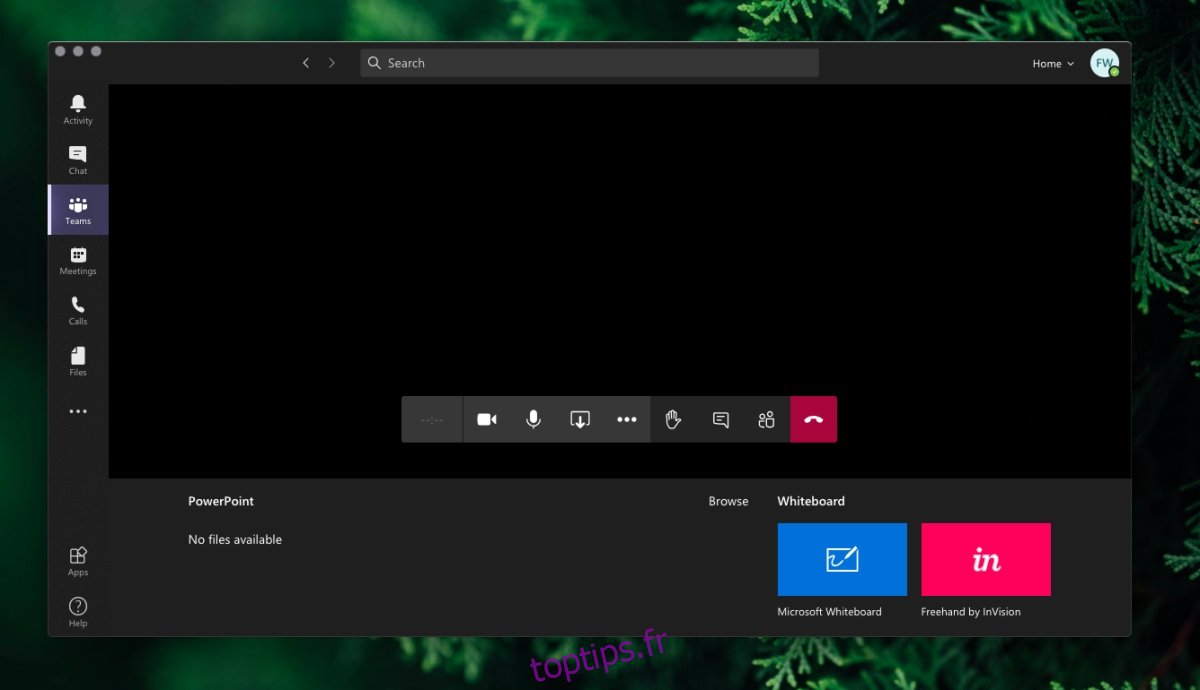Microsoft Teams permet aux utilisateurs de partager leur écran avec d’autres utilisateurs lors d’une réunion ou d’un appel individuel. Cette fonctionnalité est disponible à la fois sur le Mac et sur l’application Windows 10, et elle fonctionne dès la sortie de la boîte.
Table des matières
L’écran de partage Microsoft Teams ne fonctionne pas sur Mac
Bien que les applications Microsoft Teams Windows et Mac disposent de la fonctionnalité de partage d’écran, sa configuration sur macOS est légèrement différente. En effet, le partage d’écran sur macOS nécessite une autorisation spéciale.

Les applications qui peuvent partager votre écran demanderont l’autorisation de le faire. Certaines applications peuvent ne pas avoir d’option pour demander l’autorisation à l’utilisateur, ce qui signifie que les utilisateurs ne la donneront jamais. En fin de compte, la fonctionnalité de partage d’écran ne fonctionne pas. Voici ce que vous pouvez faire si le partage d’écran Microsoft Teams ne fonctionne pas sous macOS.
Remarque: Microsoft Teams est une application 64 bits et fonctionne parfaitement sur macOS Catalina (et versions ultérieures).
1. Activer l’autorisation d’enregistrement d’écran pour Microsoft Teams
L’autorisation de partage d’écran est accordée à une application lorsqu’elle dispose d’une autorisation d’enregistrement d’écran.
Ouvrez l’application Préférences système.
Accédez à la préférence Sécurité et confidentialité.
Sélectionnez l’onglet Confidentialité.
Faites défiler la colonne de gauche et sélectionnez Enregistrement d’écran.
Cliquez sur l’icône de cadenas en bas et entrez le mot de passe de votre compte.
Une fois que le cadenas est «déverrouillé».
Dans le volet de droite, cochez la case en regard de Microsoft Teams.
Quittez Microsoft Teams et ouvrez-le à nouveau pour partager votre écran.
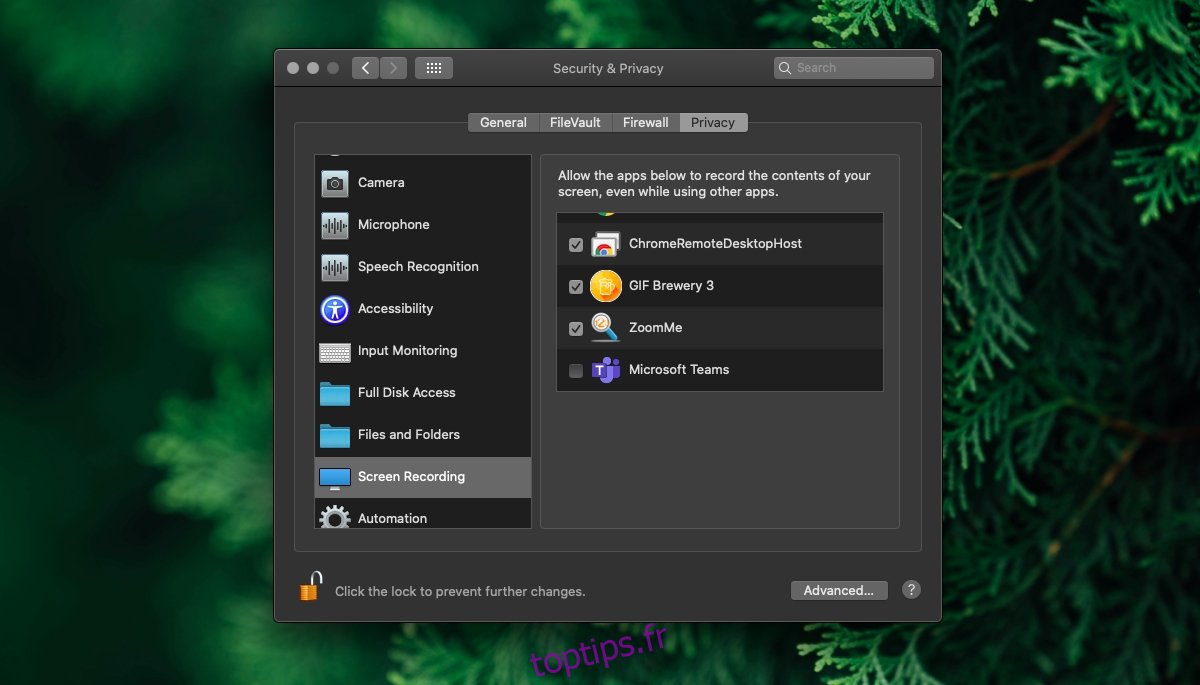
2. Activez l’accès aux fichiers et aux dossiers
Le partage d’écran à partir de l’application macOS de Microsoft Teams est difficile sur les bords, en particulier, l’application ne peut pas demander à l’utilisateur les autorisations dont il a besoin. Si vous ne parvenez pas à partager l’écran après avoir activé l’autorisation d’enregistrement d’écran, vous devrez peut-être accorder l’accès aux fichiers et aux dossiers de l’application.
Ouvrez les Préférences Système sur macOS.
Accédez à la préférence Sécurité et confidentialité.
Accédez à l’onglet Confidentialité.
Sélectionnez Accès aux fichiers et aux dossiers dans la colonne de gauche.
Cliquez sur l’icône du cadenas et entrez votre mot de passe pour le déverrouiller.
Activez / cochez la case à côté de Microsoft Teams.
Redémarrez Microsoft Teams.
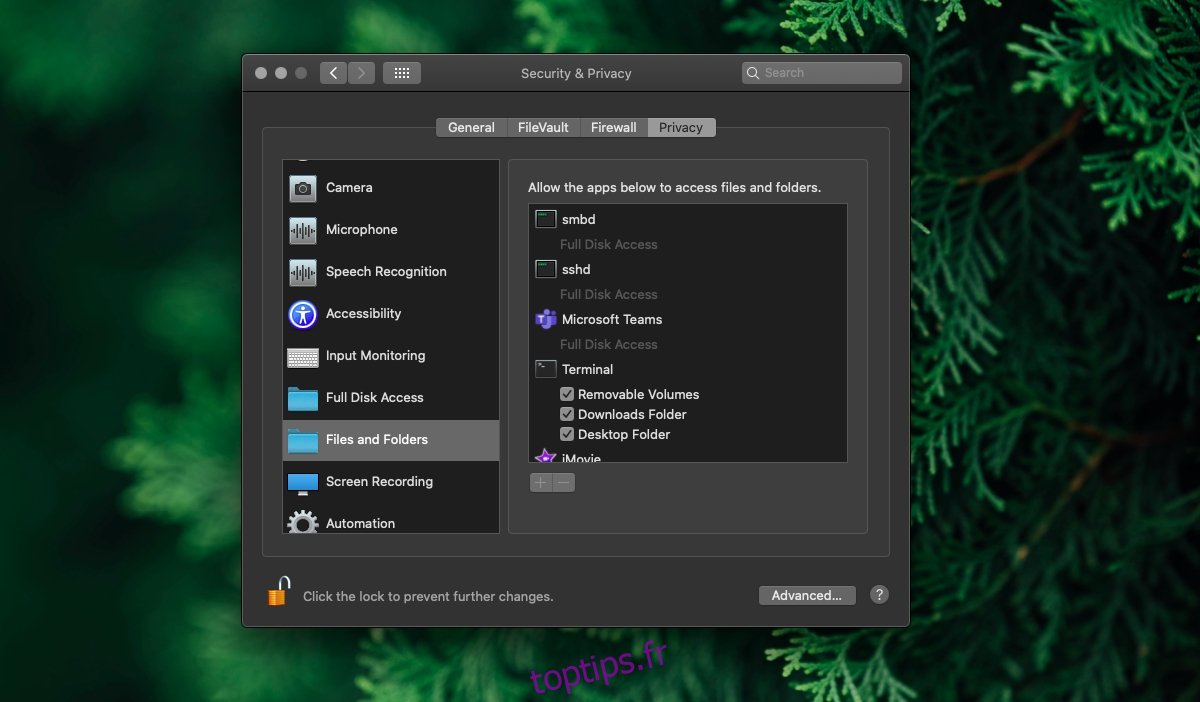
3. Gardez les préférences système ouvertes
C’est une solution étrange mais elle semble fonctionner quand rien d’autre ne fonctionne.
Ouvrez les Préférences Système.
Accédez à la préférence Sécurité et confidentialité.
Cliquez sur l’icône du cadenas et entrez votre mot de passe lorsque vous y êtes invité.
Ne fermez pas et ne réduisez pas les préférences système.
Accédez à Microsoft Teams et partagez votre écran.
4. Quittez NetAuthAgent
Pour que vous puissiez partager votre écran, un service appelé NetAuthAgent doit fonctionner correctement. Malheureusement, il est également enclin à démarrer des processus fantômes qui bloquent le partage d’écran pour d’autres applications.
Utilisez Spotlight pour ouvrir le moniteur d’activité.
Sur l’onglet CPU, recherchez NetAuthAgent.
Cliquez sur le bouton Quitter.
Redémarrez Microsoft Teams, puis partagez votre écran.
5. Mettez à jour Microsoft Teams
Il s’agit d’un problème assez courant auquel les utilisateurs de macOS sont confrontés et il est possible que Microsoft Teams l’ait résolu via une mise à jour. Mettez à jour l’application et redémarrez votre système pour vérifier si cela résout le problème.
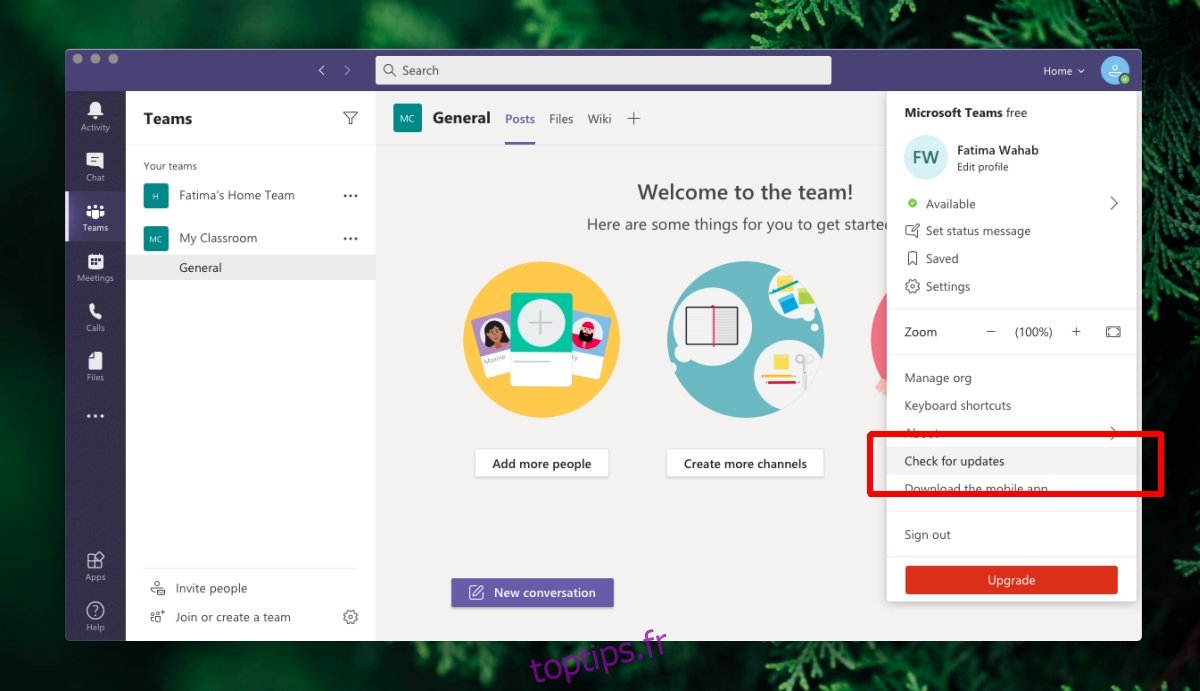
Conclusion
Microsoft Teams a connu une forte augmentation du nombre d’utilisateurs et ces nouveaux utilisateurs testent définitivement la solidité de cette application. Il fonctionne maintenant dans diverses configurations de réseau où il traite toutes sortes de configurations de système. Il y a eu des problèmes et ce problème particulier montre que l’application était mal équipée pour s’exécuter sur macOS à moins que l’utilisateur n’ait une compréhension de base de la gestion des autorisations.