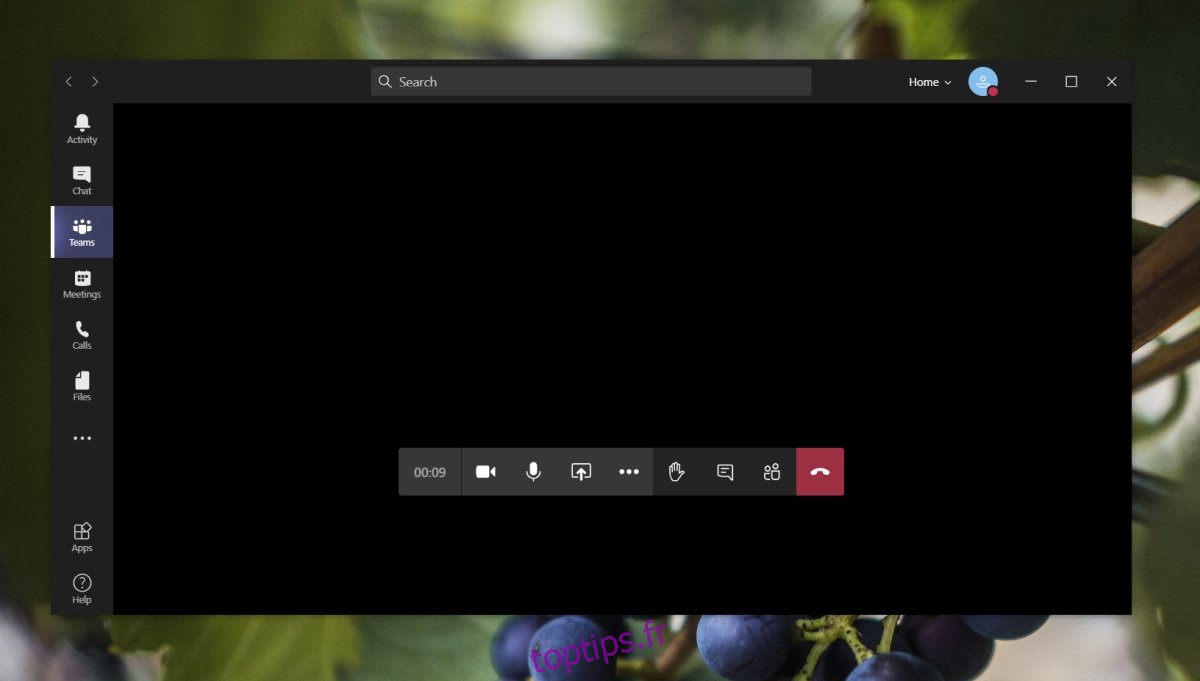Les outils de visioconférence sont des applications plus complexes et, en tant que telles, vous vous attendez à une interface utilisateur qui demande un peu d’apprentissage et de familiarisation. L’interface utilisateur pour les applications complexes doit cocher deux cases; il devrait être facile à comprendre et offrir les fonctionnalités attendues.
Les applications d’appel vidéo ne sont jamais autonomes. Ils sont presque toujours accompagnés d’une fonction de chat. Les autres fonctionnalités auxquelles vous pouvez vous attendre pour accompagner une application d’appel vidéo sont le partage d’écran, le partage de fichiers, l’ajout / la suppression de personnes supplémentaires à un appel, c’est-à-dire les appels de groupe, l’activation ou la désactivation du micro / caméra, etc.
Table des matières
Appels vidéo Microsoft Teams
Microsoft Teams n’est pas différent en ce qui concerne les appels vidéo; il dispose d’un ensemble complet de fonctionnalités / outils en cours d’appel auxquels les utilisateurs peuvent accéder. Ces outils incluent des boutons pour activer / désactiver le micro et la caméra, brouiller l’arrière-plan, raccrocher un appel, des options pour gérer les paramètres de l’appareil, démarrer l’enregistrement d’un appel, etc.
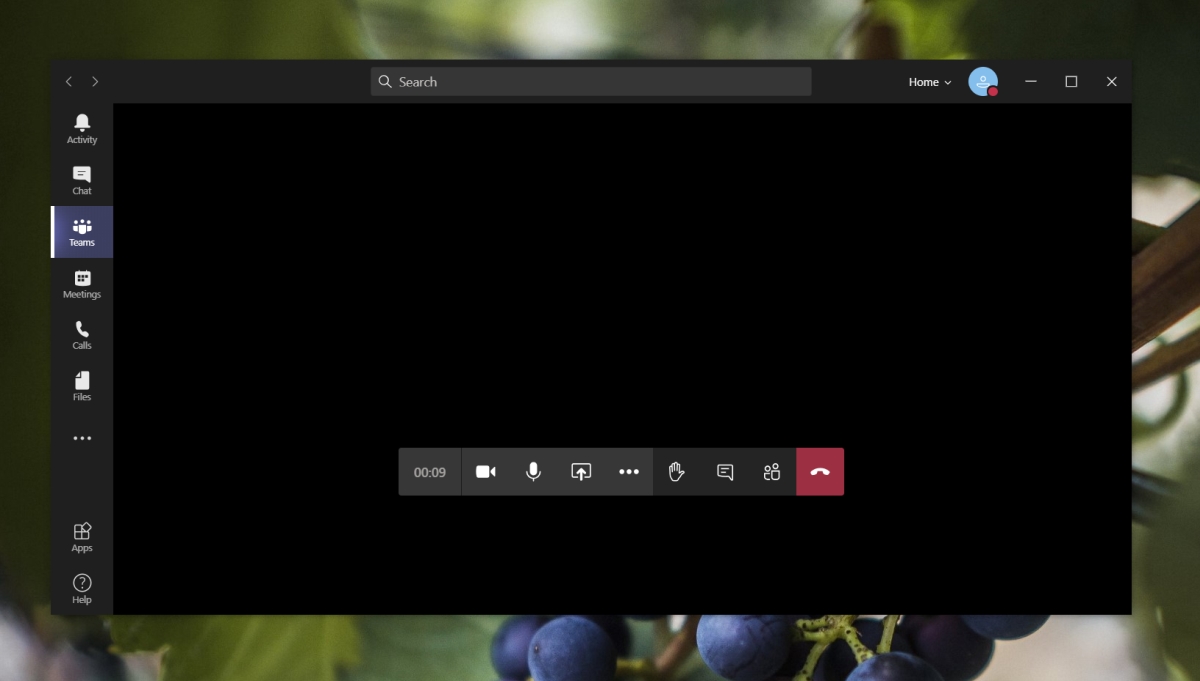
Barre des tâches de contrôle des réunions Microsoft Teams
Le masquage de la barre des tâches de contrôle des réunions Microsoft Teams est simple.
Ouvrez Microsoft Teams.
Démarrez un appel.
Éloignez / sortez la souris de la barre des tâches.
La barre des tâches disparaîtra dans quelques secondes.
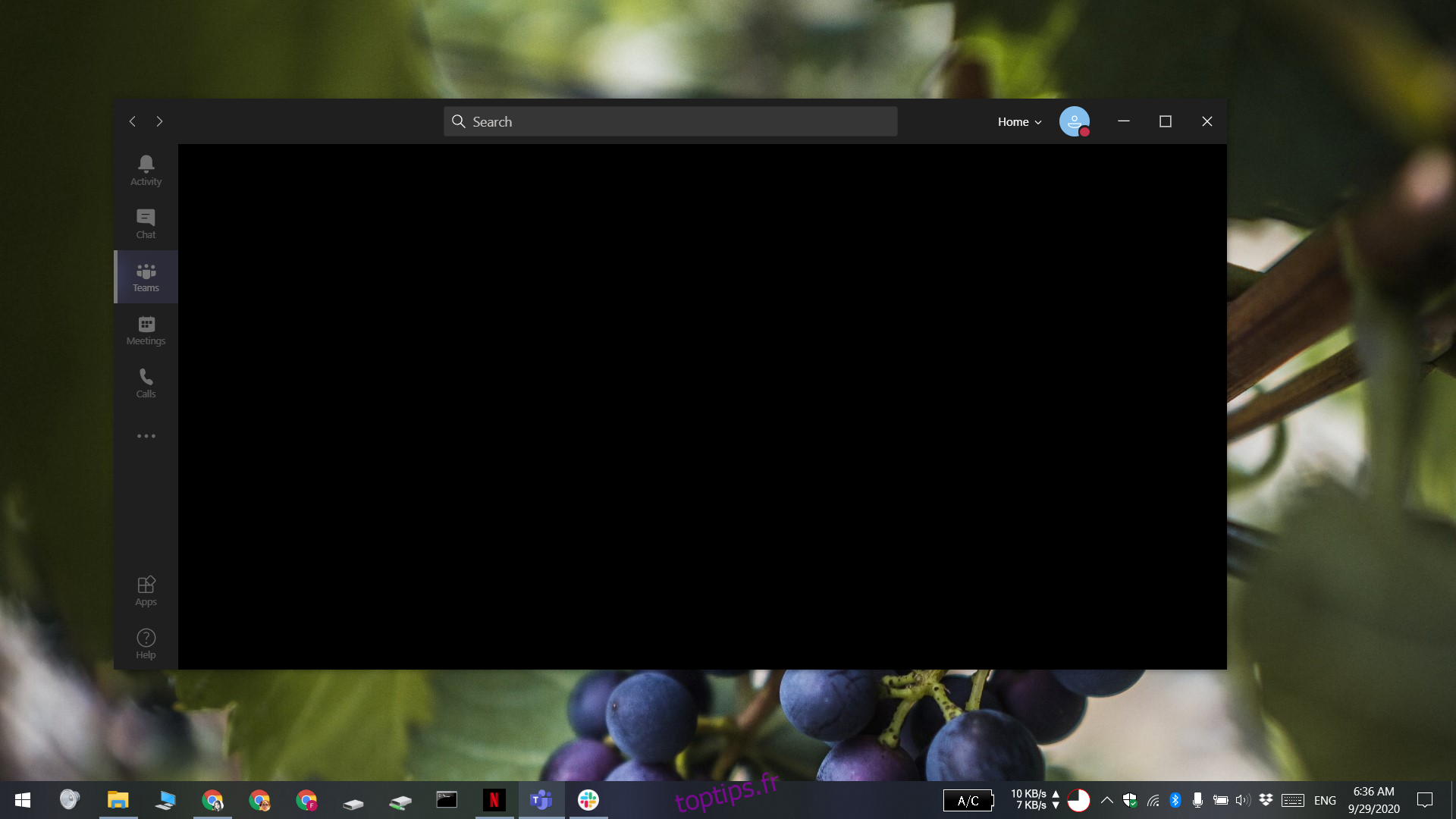
Ancienne et nouvelle interface utilisateur de Microsoft Teams
Vous devez savoir qu’à l’heure actuelle, il existe deux versions différentes de l’interface utilisateur d’appel dans Microsoft Teams. Une version comporte la barre des tâches flottante qui disparaît après quelques secondes, et l’autre comporte une barre en haut qui ne disparaît pas.
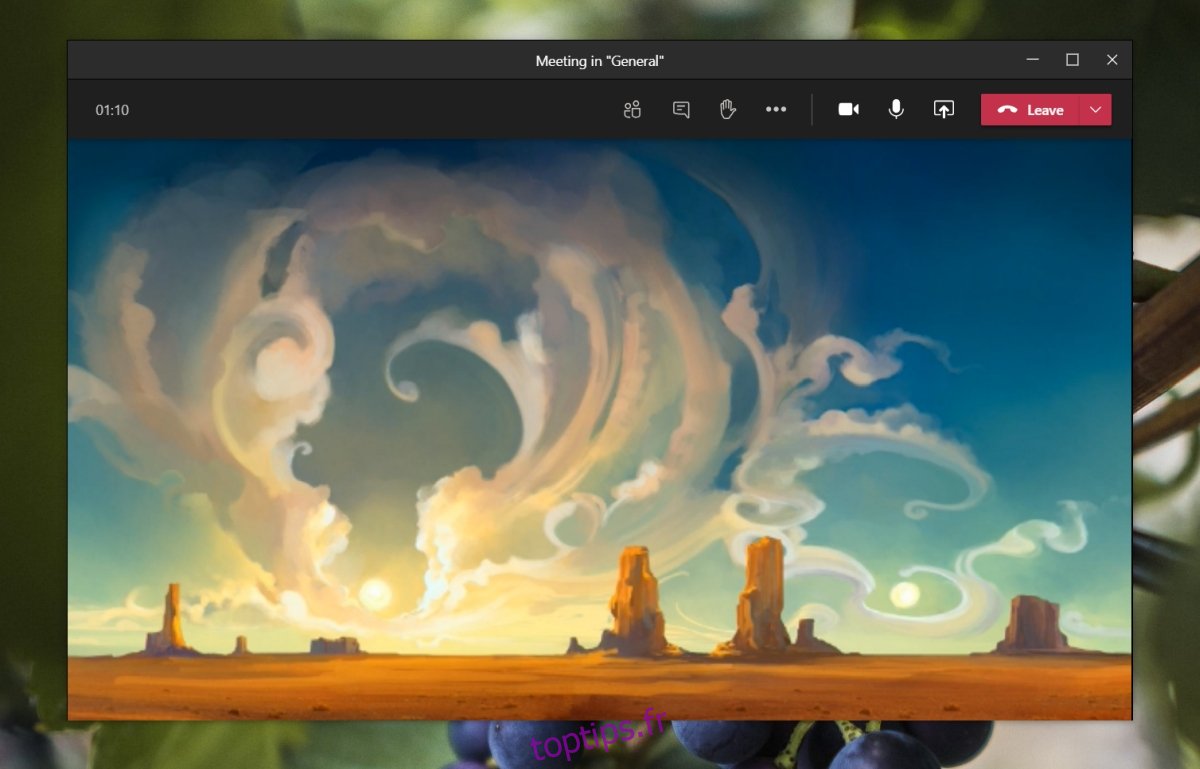
La nouvelle interface utilisateur est un travail en cours, à tel point que le contrôle plein écran n’en fait pas encore partie. Si vous voyez la nouvelle interface utilisateur, vous devrez passer à l’ancienne pour vous débarrasser de la barre des tâches.
Ouvrez Microsoft Teams.
Cliquez sur votre profil en haut à droite.
Sélectionnez Paramètres.
Allez dans l’onglet Général.
Décochez la case «Activer de nouvelles expériences de réunion; option.
Redémarrez Microsoft Teams.
Prendre des captures d’écran
Si vous utilisez le raccourci clavier Win + PrntScrn pour capturer des captures d’écran d’un appel vidéo Microsoft Teams, vous constaterez que la barre des tâches réapparaît avant que la capture d’écran puisse être capturée. Pour capturer une capture d’écran sans la barre des tâches, vous disposez des options suivantes.
Utilisez la touche PrintScrn pour capturer l’écran et collez-le dans un fichier Paint.
Mappez un outil de capture d’écran tiers comme Greenshot sur le bouton PrintScrn et utilisez-le pour prendre des captures d’écran.
Prenez une capture d’écran en différé à l’aide de l’outil Snip & Sketch.
Utilisez l’outil de capture sur Windows 10.
Conclusion
Microsoft a amélioré Teams depuis qu’il a vu une augmentation de sa base d’utilisateurs cette année. Certaines nouvelles fonctionnalités telles que la fonctionnalité Meet Together ont déjà été déployées, mais avec d’autres, il reste encore beaucoup à compléter. La nouvelle interface utilisateur / expérimentale n’a pas été bien accueillie par les utilisateurs et il y a une forte pression pour restaurer l’option plein écran.