Steam utilise le stockage en nuage pour enregistrer vos fichiers de jeux et diverses données. Il permet d’accéder à vos paramètres personnalisés sur n’importe quel ordinateur sur lequel vous souhaitez jouer.
Dès que vous installez Steam sur un nouvel appareil, l’application télécharge votre stockage cloud sur votre PC afin que vous puissiez continuer à accéder à vos données personnalisées même lorsque vous vous déconnectez.
Cependant, Steam ne parvient parfois pas à télécharger vos informations et vous pouvez penser que toutes vos données de jeu ont été perdues. Ce n’est pas vrai car vous pouvez toujours télécharger manuellement vos sauvegardes sur le cloud Steam. Vous devez juste savoir où regarder.

Le téléchargement de fichiers de jeu Steam est particulièrement utile lorsque vous souhaitez jouer à un jeu sur une plate-forme différente. Par exemple, si vous avez déjà joué sur Windows et que vous passez actuellement à Mac, Steam peut avoir des difficultés à télécharger les fichiers du jeu multiplateformes. Mais vous pouvez l’aider en téléchargeant manuellement les sauvegardes, puis en important les fichiers dans Steam sur Mac.
Table des matières
Comment accéder et télécharger les sauvegardes Steam Cloud
Avant d’essayer de télécharger vos sauvegardes Steam Cloud, vous devez vous assurer qu’elles sont effectivement téléchargées sur les serveurs Steam. Pour ce faire, vous pouvez vérifier l’état de mise à jour de chaque jeu qui vous intéresse.
Comment activer la synchronisation Steam Cloud
Lancez Steam et accédez à votre bibliothèque
Cliquez avec le bouton droit sur un jeu et sélectionnez Propriétés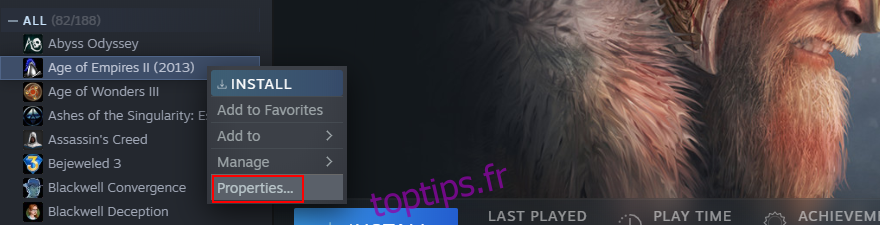
Dans l’onglet Général, activez Conserver les sauvegardes de jeux dans le Steam Cloud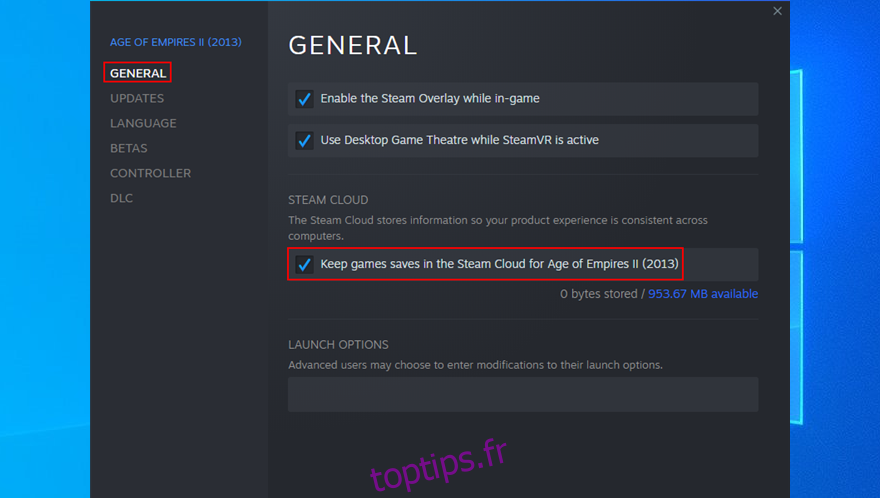
Accédez à l’onglet Mises à jour
Définissez les mises à jour automatiques pour toujours garder ce jeu à jour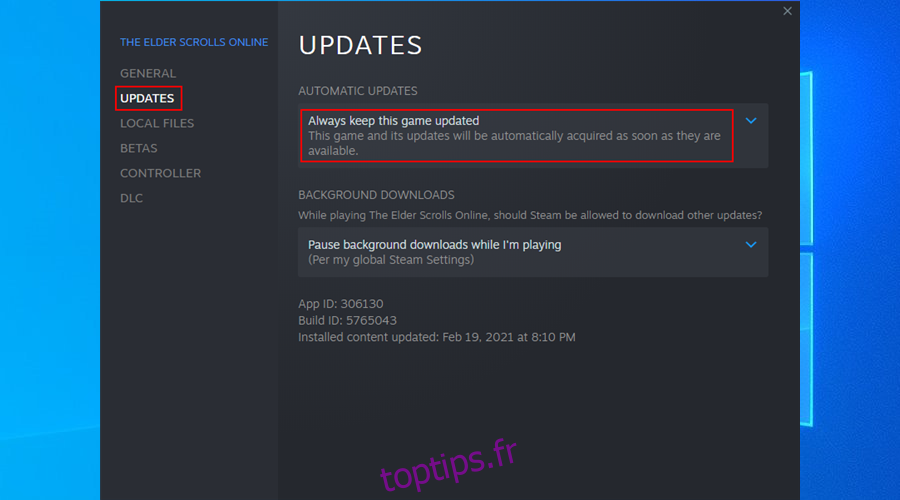
Quittez cette fenêtre, ouvrez le menu Steam et allez dans Paramètres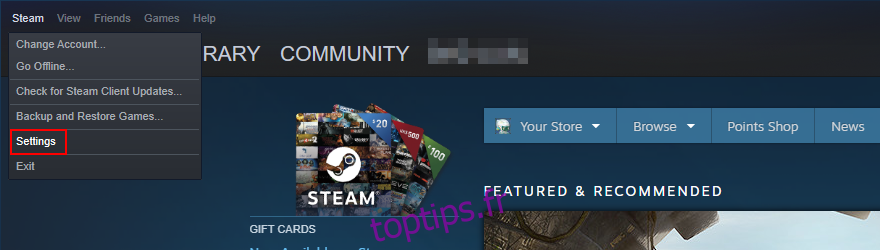
Passer à l’onglet Cloud
Cochez Activer la synchronisation Steam Cloud pour les applications qui la prennent en charge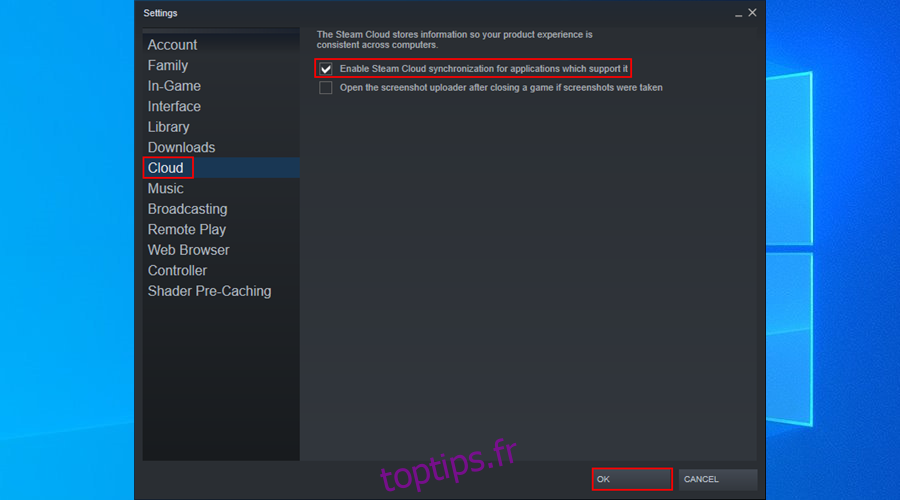
Cliquez sur OK
Une fois que vous vous êtes assuré que les fichiers de jeu sont synchronisés avec le cloud, vous pouvez facilement télécharger les sauvegardes Steam Cloud sur votre appareil à l’aide de n’importe quel navigateur Web.
Comment télécharger des sauvegardes Steam Cloud
Ouvrez votre navigateur Web et accédez au Page Steam Cloud
Connectez-vous avec votre compte Steam
Vous pouvez voir tous les fichiers de jeu enregistrés sur Steam Cloud ici. Localisez le jeu dont vous souhaitez télécharger les fichiers et cliquez sur Afficher les fichiers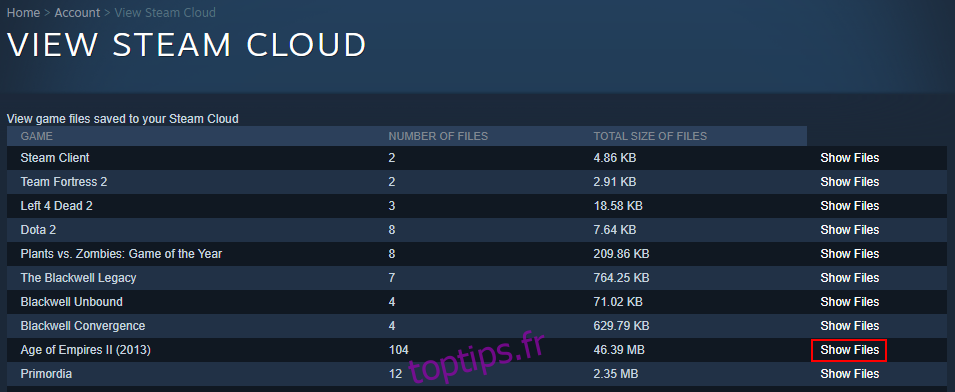
Cliquez sur Télécharger à côté de chaque fichier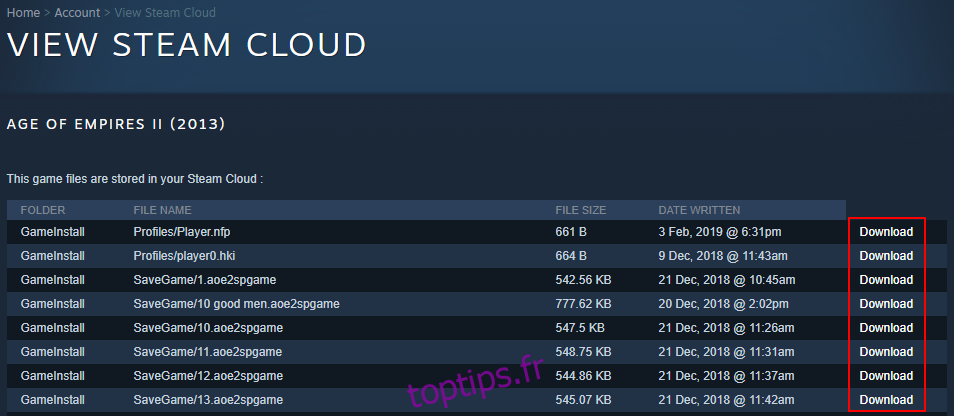
Enregistrez les fichiers téléchargés sur votre ordinateur
Certains utilisateurs souhaitent rejouer des jeux à partir de zéro et recherchent une solution pour supprimer les sauvegardes de Steam Cloud. En effet, la suppression des sauvegardes hors ligne ne résoudra pas nécessairement le problème.
Comment supprimer les sauvegardes Steam Cloud
Malheureusement, il est assez difficile de se débarrasser des sauvegardes Steam Cloud. Parce que Steam cherche toujours à tout mettre à jour. Mais ce n’est pas impossible, tant que vous suivez les étapes exactes ci-dessous.
Ouvrez les paramètres Steam, sélectionnez l’onglet Cloud et assurez-vous que Activer la synchronisation Steam Cloud pour les applications qui le prennent en charge est coché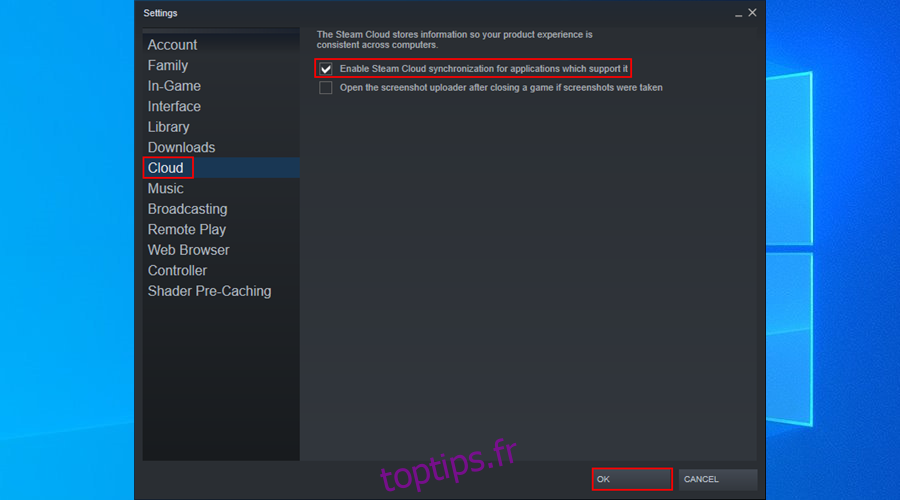
Passez à l’onglet Mises à jour et copiez l’ID de l’application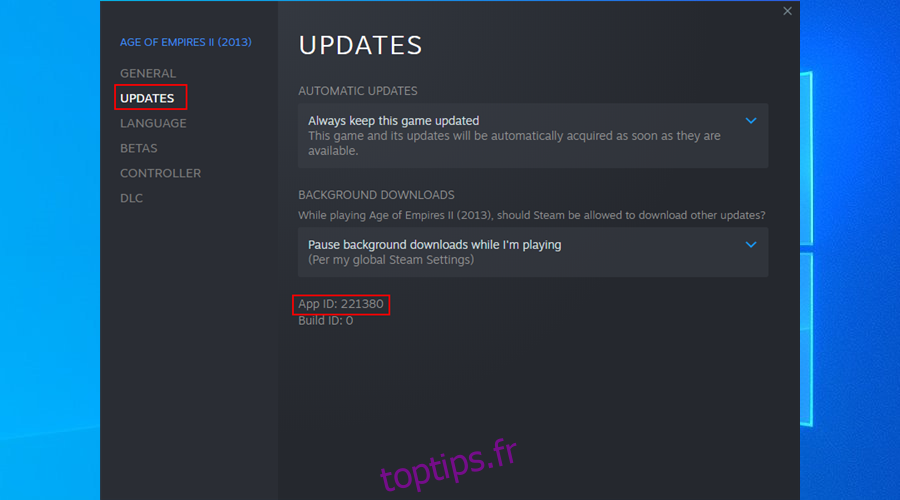
Quitter Steam
Cliquez avec le bouton droit sur la barre des tâches Windows et ouvrez le Gestionnaire des tâches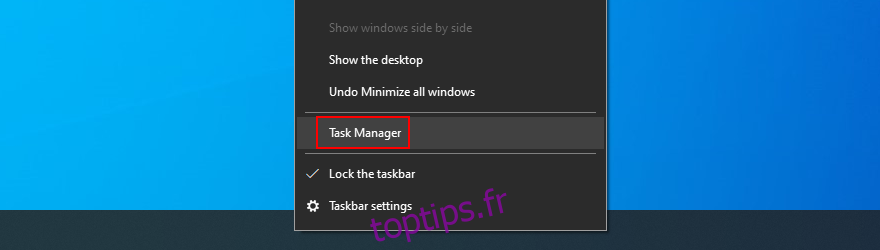
Si vous trouvez des processus Steam en cours d’exécution, arrêtez-les tous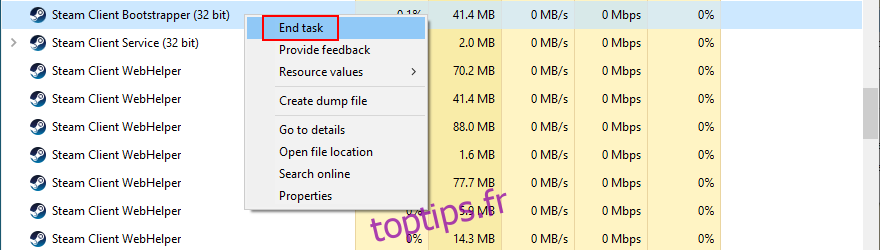
Ouvrez votre explorateur de fichiers et accédez au dossier d’installation de Steam (par exemple C: Program Files (x86) Steam)
Ouvrez le répertoire userdata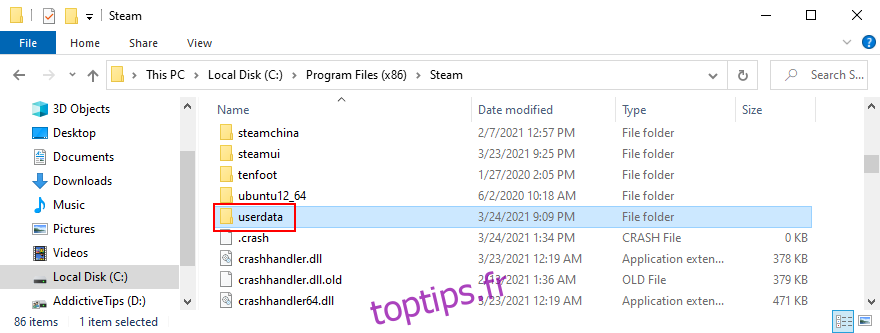
Trouvez et ouvrez le dossier du jeu en recherchant son identifiant d’application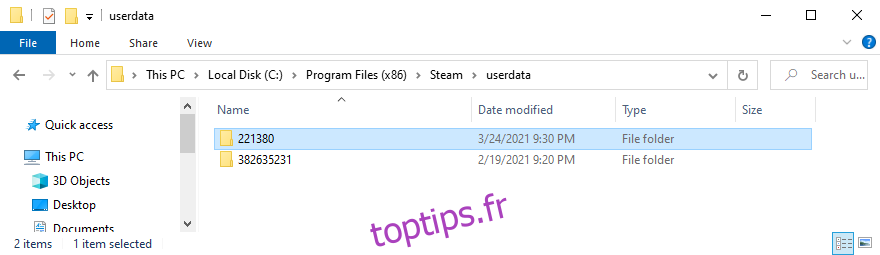
Ouvrez le sous-dossier distant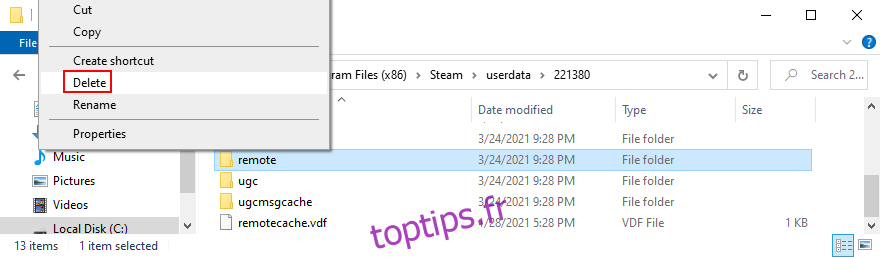
Appuyez sur la touche Maj et maintenez-la enfoncée, cliquez avec le bouton droit sur une zone vide de l’explorateur de fichiers et sélectionnez Ouvrir la fenêtre PowerShell ici
Tapez clc * et appuyez sur Entrée
Quittez PowerShell. Tous les fichiers du sous-dossier distant du dossier App ID doivent maintenant être vides
Remontez d’un niveau (dans le dossier App ID) et supprimez remotecache.vdf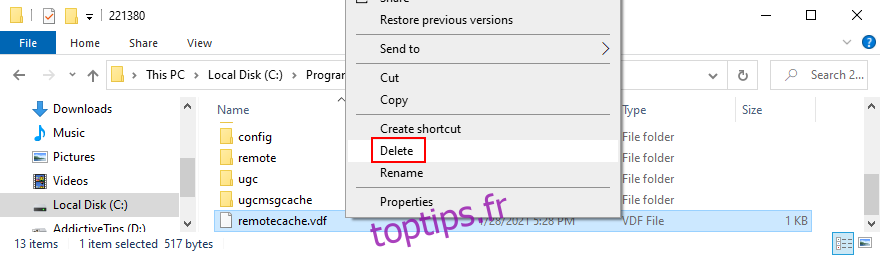
Lancez Steam et votre jeu pour déclencher l’écran Cloud Sync Conflict
Ne cliquez sur rien dans la boîte de dialogue Cloud Sync Conflict
Revenez au dossier App ID pour supprimer le dossier distant et le fichier remotecache.vdf
Revenez à Steam et cliquez sur Télécharger vers le Steam Cloud
Pendant que vous êtes dans le jeu, passez aux paramètres Steam
Dans l’onglet Cloud, décochez la synchronisation Steam Cloud pour les applications qui la prennent en charge
Revenez à votre jeu, quittez le bureau et mettez fin à tous les processus Steam
Revenez au dossier App ID et supprimez-le entièrement
Lancez votre jeu. Steam ne devrait plus synchroniser les sauvegardes de jeu
Conclusion
Pour conclure, vous pouvez facilement télécharger vos sauvegardes Steam Cloud sur n’importe quel ordinateur en utilisant simplement un navigateur Web et en vous connectant à votre compte Steam.
Cependant, les choses deviennent un peu compliquées lorsqu’il s’agit de supprimer vos sauvegardes de jeu Steam Cloud, car il n’y a pas de moyen simple. Vous y arriverez finalement, cependant, tant que vous suivez les instructions ci-dessus à la lettre.
Avez-vous réussi à supprimer vos sauvegardes dans le cloud et à inciter Steam à ne pas tout synchroniser? Faites-nous savoir dans la zone de commentaire ci-dessous.

