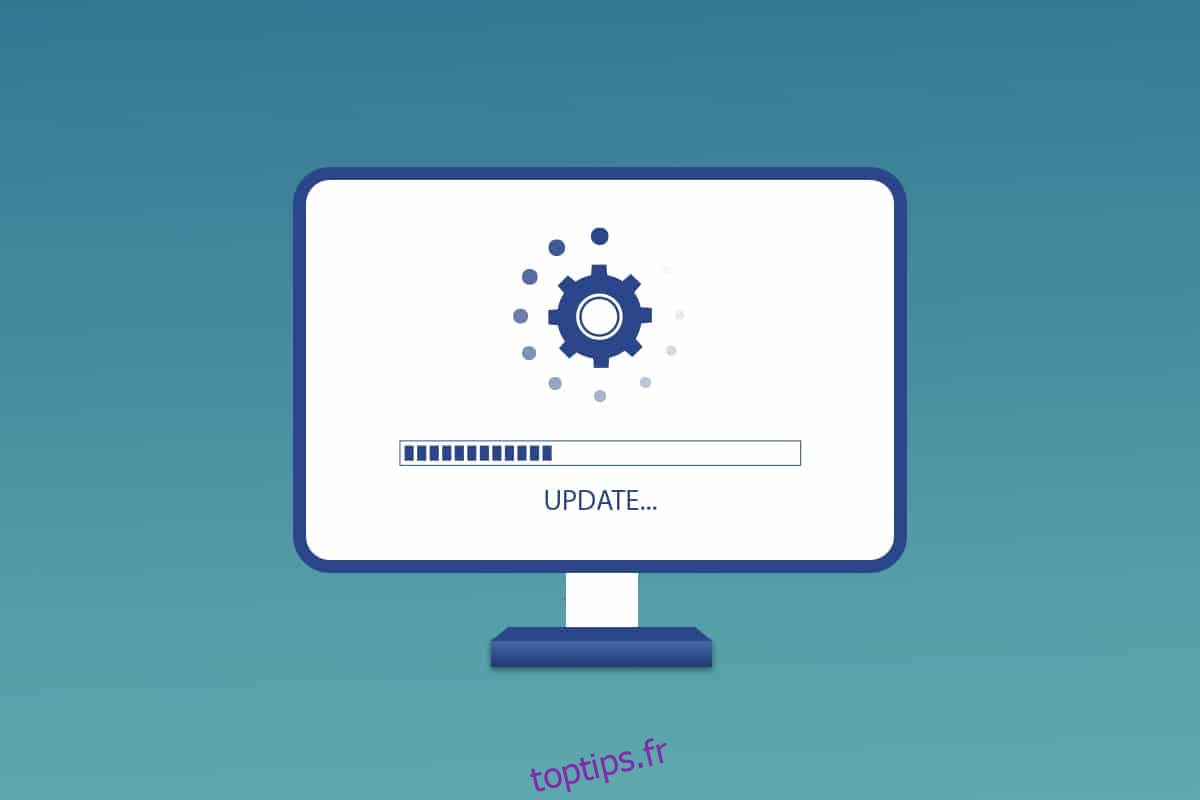La mise à jour de Windows est très importante pour nous afin de maintenir notre PC à jour. Microsoft publie des mises à jour pour Windows afin d’éviter les bogues et de maintenir la sécurité. Cela permet à votre PC de fonctionner en douceur et en toute sécurité. Par défaut, Windows 10 recherche automatiquement les mises à jour et vous demande de les installer. Mais si vous rencontrez des problèmes lors de la mise à jour de Windows 10, cet article vous aidera. Nous vous apportons un guide parfait qui vous apprendra comment télécharger et installer la dernière mise à jour de Windows 10 automatiquement ou manuellement. Alors continuez à lire !
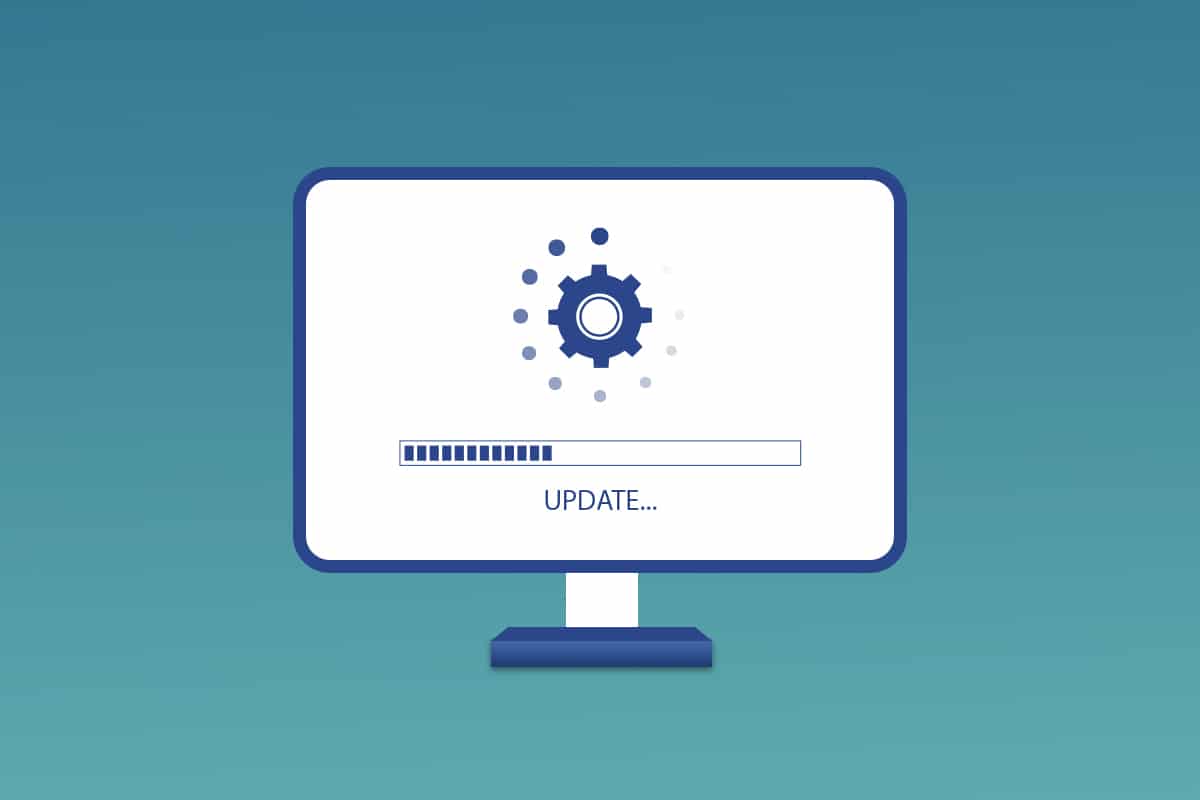
Table des matières
Comment télécharger et installer la dernière mise à jour de Windows 10
Vous pouvez mettre à jour Windows 10 automatiquement en modifiant les paramètres pour installer automatiquement les mises à jour ou les télécharger manuellement en fonction de leur numéro KB respectif. Dans ce guide, nous avons montré toutes les façons possibles de mettre à jour Windows 10.
Méthode 1 : via les paramètres Windows
Suivez les étapes indiquées pour mettre à jour Windows 10 via l’application de paramètres intégrée :
1. Appuyez simultanément sur les touches Windows + I pour lancer les paramètres.
2. Cliquez sur la vignette Mise à jour et sécurité, comme indiqué.

3. Dans l’onglet Windows Update, cliquez sur le bouton Rechercher les mises à jour.

4A. Si une nouvelle mise à jour est disponible, cliquez sur Installer maintenant et suivez les instructions pour mettre à jour.

4B. Sinon, si Windows est à jour, il affichera le message Vous êtes à jour.

Méthode 2 : télécharger manuellement les mises à jour
Vous pouvez également télécharger manuellement les mises à jour à l’aide du numéro KB.
1. Ouvrez Paramètres et sélectionnez Mise à jour et sécurité.

2. Cliquez sur l’option Afficher l’historique des mises à jour.
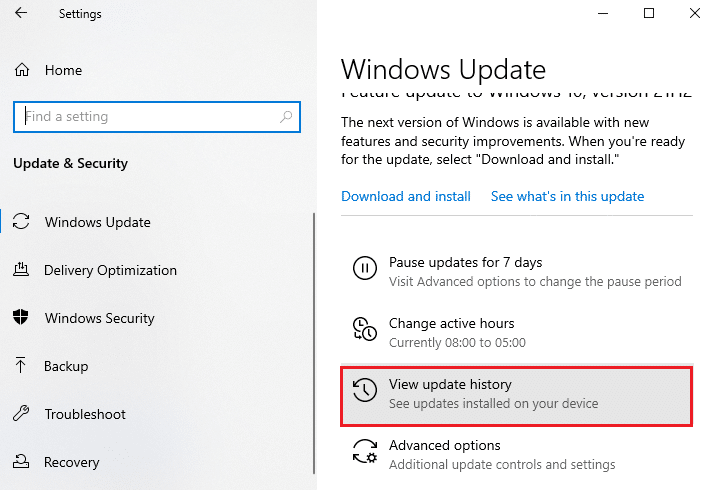
3. Dans la liste, notez le numéro de la base de connaissances en attente de téléchargement en raison d’un message d’erreur ou autre.
4. Ensuite, accédez au site Web du catalogue Microsoft Update.
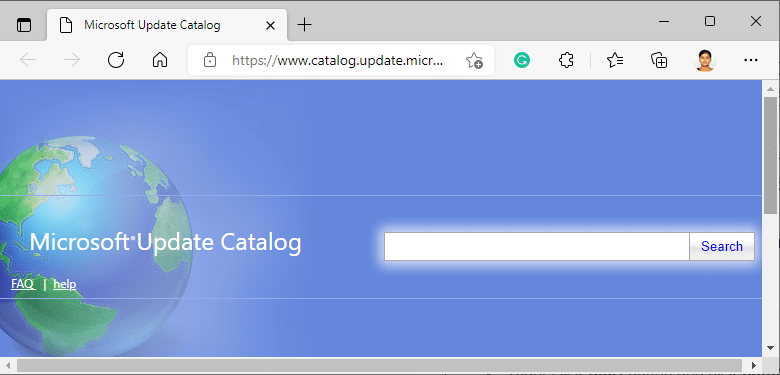
5. Entrez le numéro KB (Base de connaissances) dans la barre de recherche dans le coin supérieur droit et cliquez sur le bouton Rechercher en surbrillance.
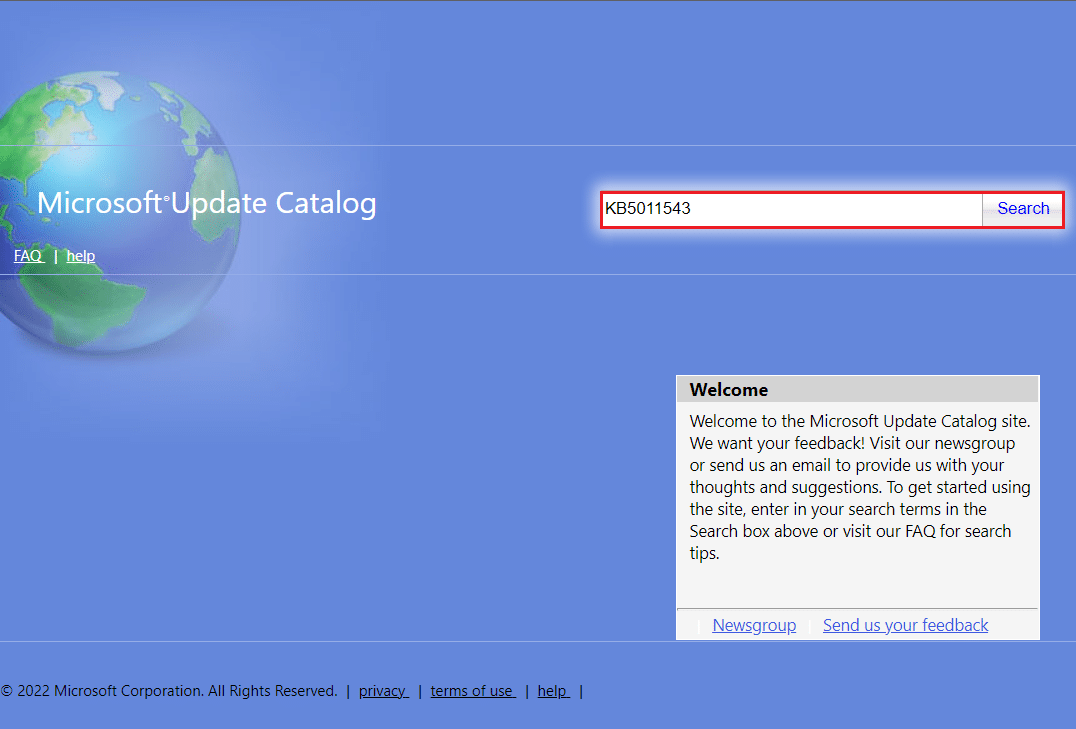
6. Sélectionnez la mise à jour souhaitée dans la liste donnée, comme indiqué.
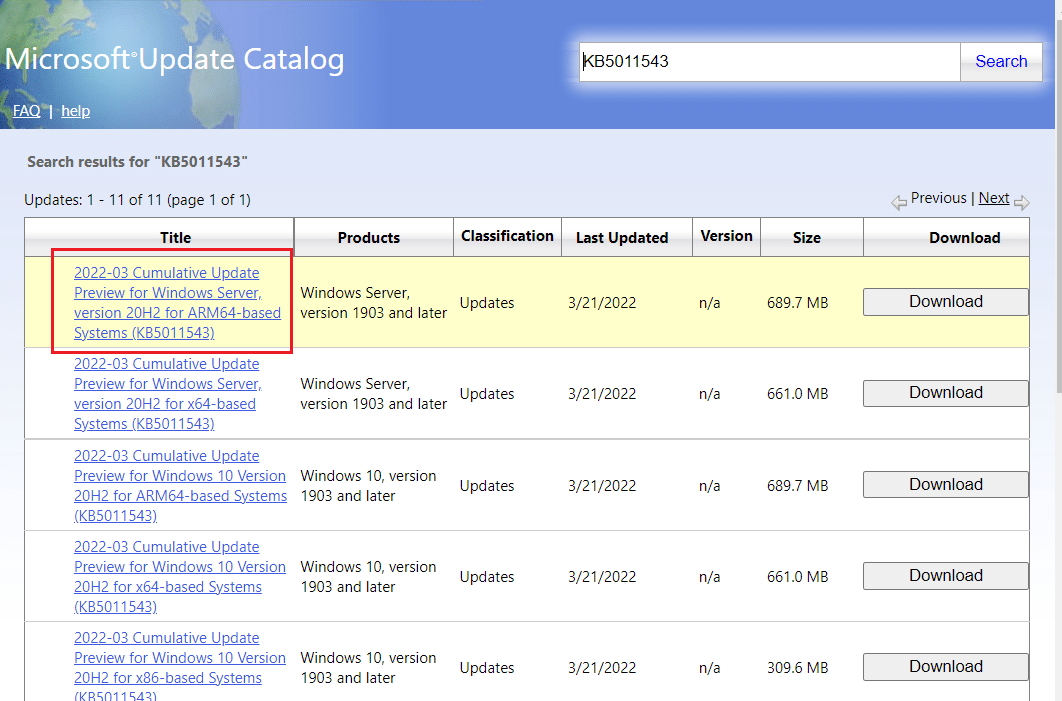
Remarque : Les informations complètes sur la mise à jour peuvent être consultées sur l’écran Détails de la mise à jour.
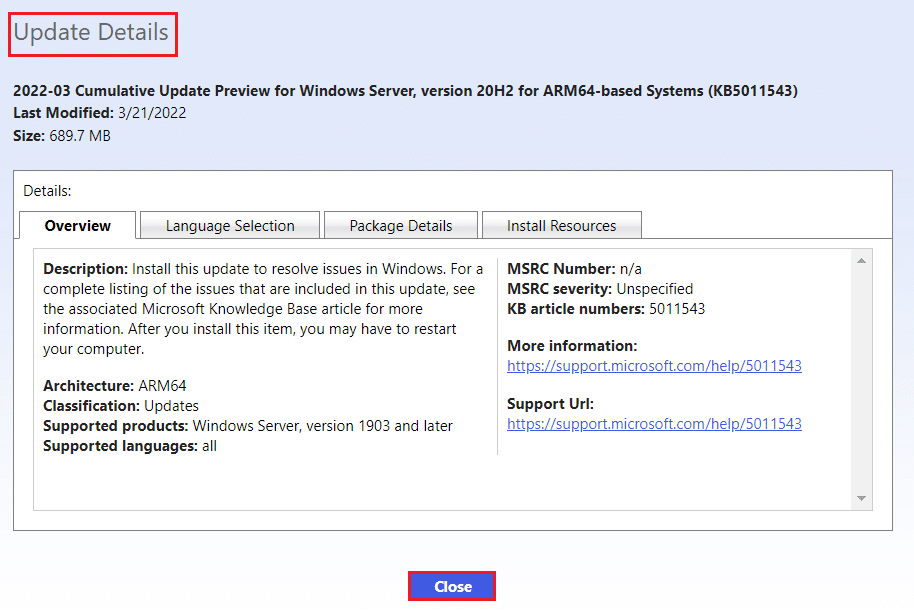
7. Cliquez sur le bouton Télécharger correspondant à la mise à jour particulière.
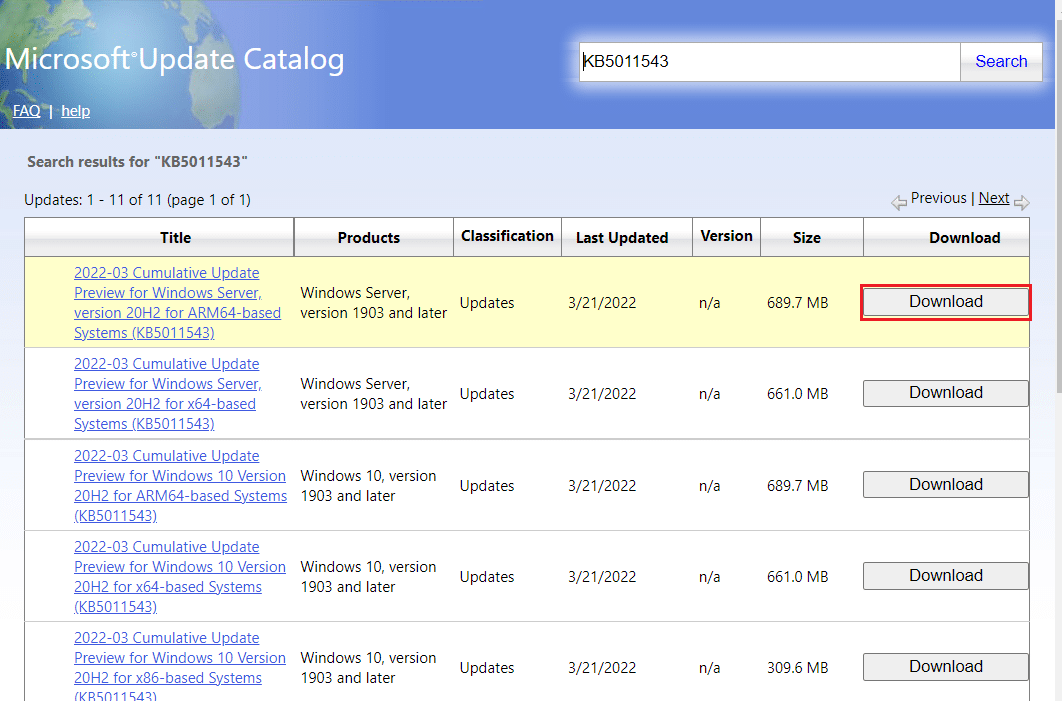
8. Dans la fenêtre qui apparaît, cliquez sur le lien hypertexte pour télécharger la mise à jour correspondante.
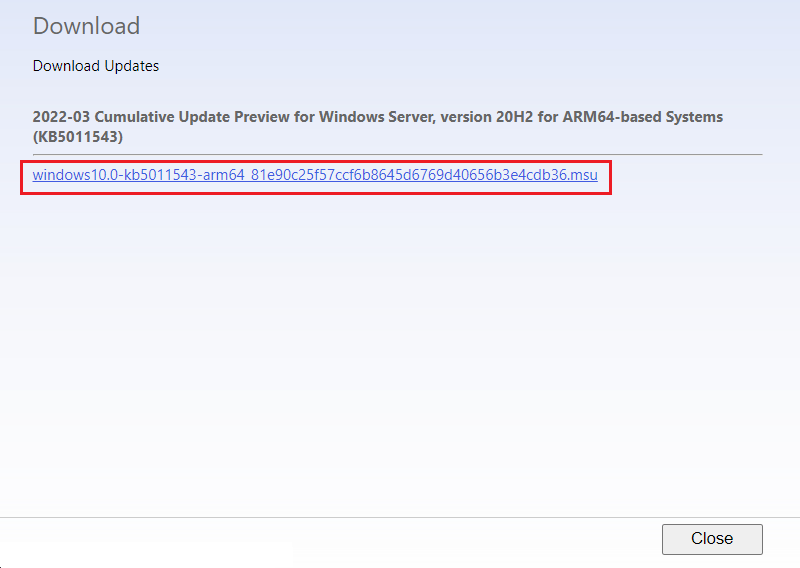
9. Une fois téléchargé, appuyez sur les touches Windows + E pour ouvrir l’explorateur de fichiers. Double-cliquez sur le fichier .msu à partir du dossier où il a été enregistré.
10. Choisissez l’option Ouvrir avec le programme d’installation autonome de Windows Update (par défaut) et cliquez sur OK.
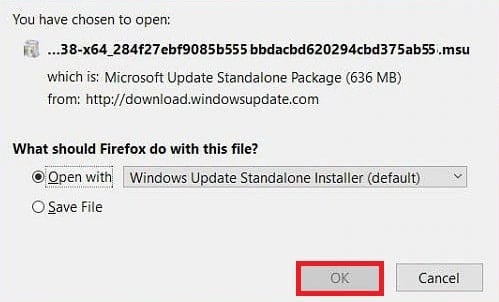
11. Cliquez sur Oui pour confirmer et permettre à Windows d’installer la mise à jour souhaitée.
Remarque : L’installation peut prendre quelques minutes et après cela, vous recevrez une notification à ce sujet.
12. Enfin, redémarrez votre PC après avoir enregistré vos données non enregistrées pour mettre en œuvre la mise à jour.
***
Nous espérons que vous avez pu télécharger et installer avec succès la dernière mise à jour de Windows 10 en utilisant les méthodes ci-dessus sans trop de tracas. Nous garderons un contrôle sur la section des commentaires au cas où vous auriez besoin d’aide supplémentaire. Aussi, faites-nous savoir ce que vous voulez apprendre ensuite.