Désinstaller Chromium de Windows 10 : Guide Complet et Astuces
Chromium, le projet open source de Google, est la base de nombreux navigateurs web. Bien que populaire, il peut parfois être difficile à désinstaller de Windows 10. Des erreurs peuvent survenir lors du processus de désinstallation ou le navigateur peut ne pas être complètement supprimé, laissant penser à certains qu’il pourrait s’agir d’un virus. Ce guide détaillé vous aidera à comprendre pourquoi cela se produit et vous fournira des méthodes efficaces pour désinstaller Chromium de votre PC Windows 10.
Chromium est le moteur de base de Chrome, mais il possède quelques différences. Son code source est accessible, permettant à chacun de le modifier et d’en créer de nouveaux navigateurs. Voici quelques points importants à retenir concernant Chromium :
- De nombreux navigateurs populaires tels que Edge, Opera et Samsung Internet utilisent le code de Chromium comme base.
- Le projet Chromium a pour objectif de fournir une base de code pour les navigateurs, y compris ceux qui ne sont pas open source comme Chrome.
- Une version propre de Chromium n’est pas intrusive et n’est pas associée à de nombreux logiciels. Cependant, des pirates informatiques tentent parfois d’exploiter cette plateforme à des fins malveillantes.
- Certains comportements anormaux peuvent signaler une version infectée de Chromium. Si vous rencontrez ces problèmes, il est essentiel de désinstaller le logiciel de votre PC Windows 10.
Chromium est-il un logiciel malveillant ?
Non, Chromium n’est pas un virus en soi. Si vous le téléchargez depuis son site officiel, il est totalement sûr. Le problème est que les créateurs de logiciels malveillants peuvent utiliser Chromium comme vecteur pour introduire des versions infectées sur votre ordinateur. Une fois installé, ces versions peuvent bombarder votre PC de publicités indésirables et vous rediriger vers des sites malveillants. Ces logiciels malveillants peuvent également surveiller votre activité en ligne et vous proposer d’installer d’autres programmes infectés. Voici quelques signes d’une infection par un Chromium malveillant :
- Apparition soudaine de Chromium sans que vous l’ayez installé.
- Remplacement de votre navigateur par défaut par Chromium sans votre consentement.
- Impossibilité de désinstaller Chromium via le panneau de configuration ou les paramètres.
- Ralentissement de votre PC et consommation excessive des ressources par des processus de démarrage inconnus.
- Affichage constant de pop-ups et notifications indésirables, impossible à bloquer.
- Modification de la page de recherche dans les nouveaux onglets.
- Problèmes lors de l’exécution de certains programmes et applications.
Si vous observez ces signes, votre version de Chromium est probablement infectée. L’ignorer peut mener à des problèmes plus graves. Certains navigateurs basés sur Chromium qui sont souvent contaminés sont BoBrowser, Tortuga, eFast, BrowseAir, MyBrowser, Palikan, WebDiscover Browser, Olcinium, Chedot et Qword. Soyez toujours vigilant lorsque vous utilisez des navigateurs basés sur Chromium pour éviter d’infecter votre PC.
Comment confirmer une infection par Chromium ?
Une méthode simple pour vérifier si votre Chromium est infecté est de regarder le gestionnaire des tâches. Voici comment faire :
1. Ouvrez le gestionnaire des tâches en pressant simultanément Ctrl + Maj + Échap.
2. Dans l’onglet « Processus », vérifiez le nombre d’instances de Chromium en cours d’exécution.
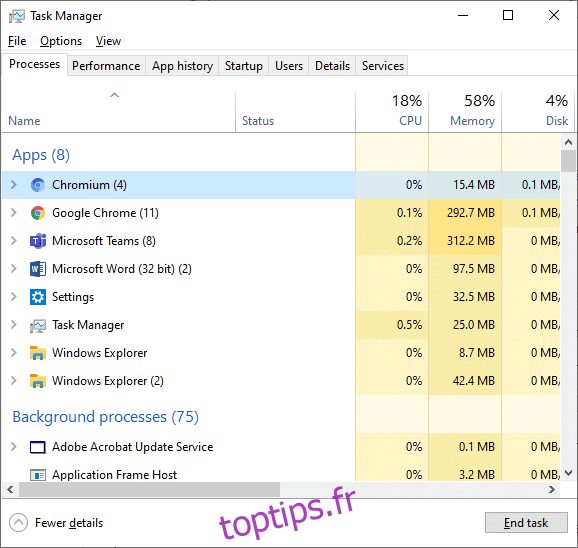
3A. Si vous voyez plusieurs processus Chromium, il est probable que votre PC est infecté et vous devez le désinstaller.
3B. Si vous voyez peu ou un seul processus, il ne s’agit probablement pas d’une menace, mais vous pouvez le désinstaller si vous le souhaitez.
Ce guide vous propose différentes méthodes pour désinstaller Chromium, en commençant par les plus courantes, pour vous aider à résoudre ce problème.
Si vous avez confirmé que Chromium est infecté, voici les méthodes de désinstallation à suivre :
Méthode 1 : Désinstallation via le Panneau de Configuration
La méthode la plus classique consiste à utiliser le Panneau de Configuration. Si Chromium est listé, vous pouvez le désinstaller comme suit :
1. Appuyez sur la touche Windows, tapez « Panneau de configuration » et cliquez sur « Ouvrir ».
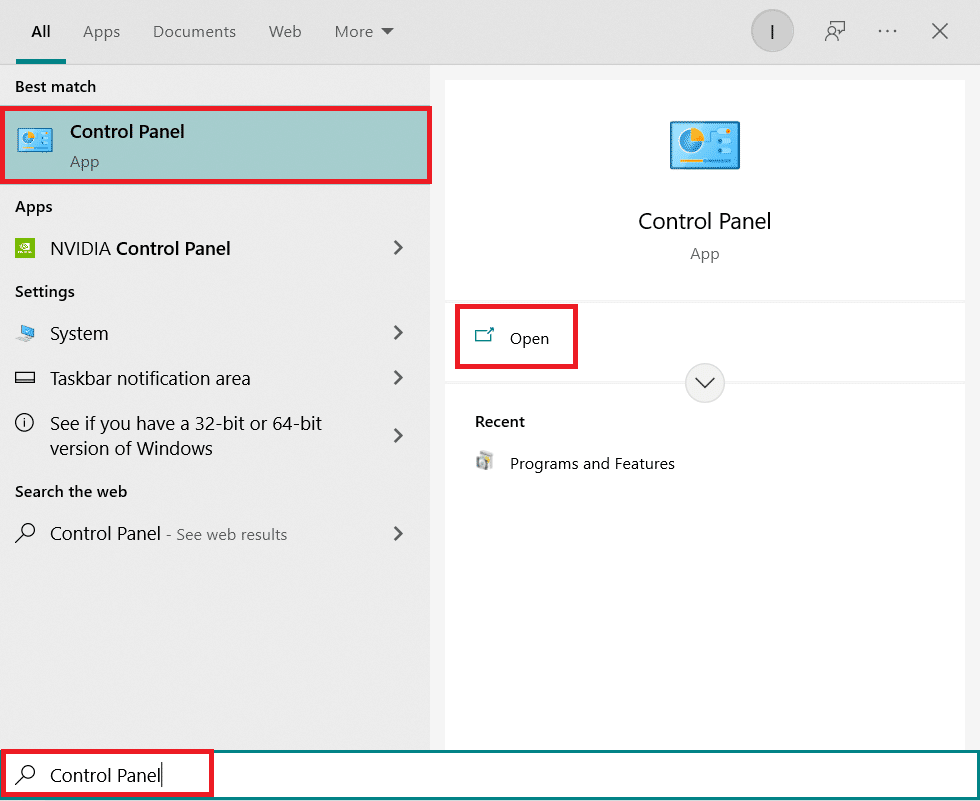
2. Choisissez « Afficher par : Catégorie » puis sélectionnez « Désinstaller un programme ».
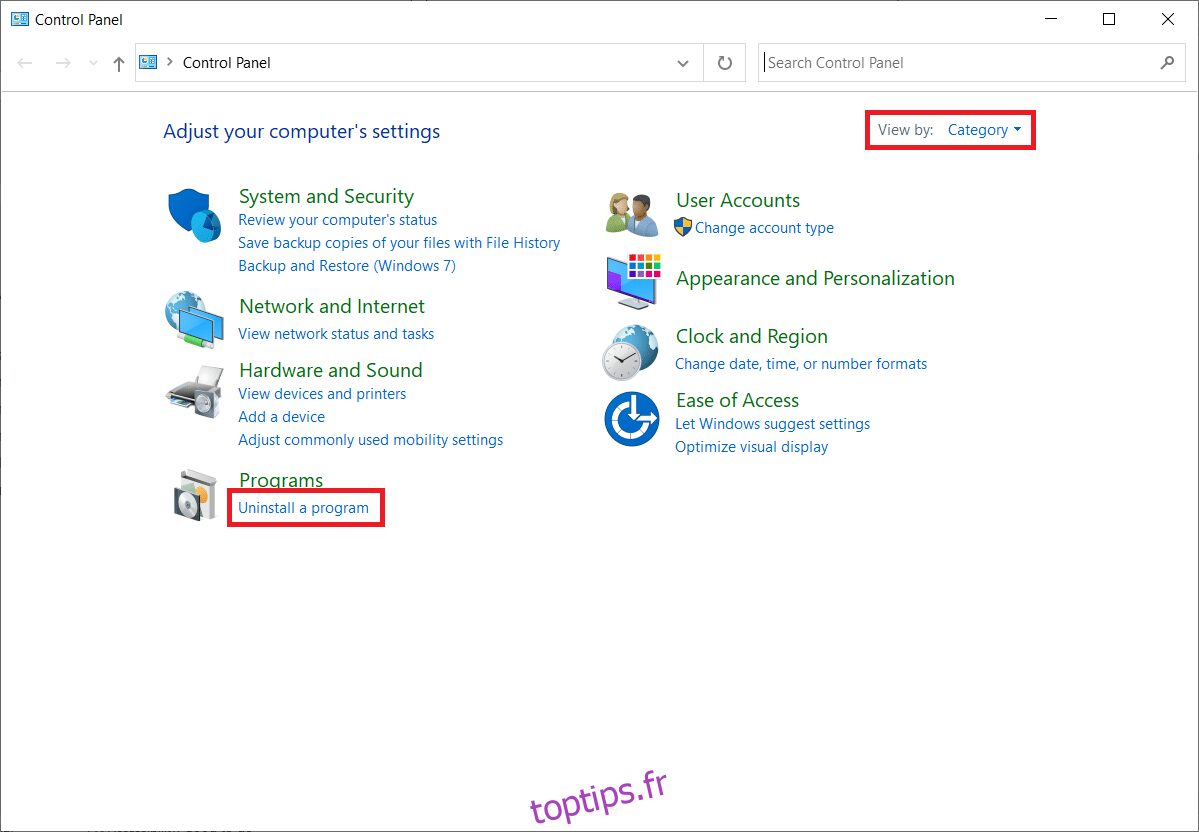
3. Recherchez « Chromium » dans la liste des programmes.
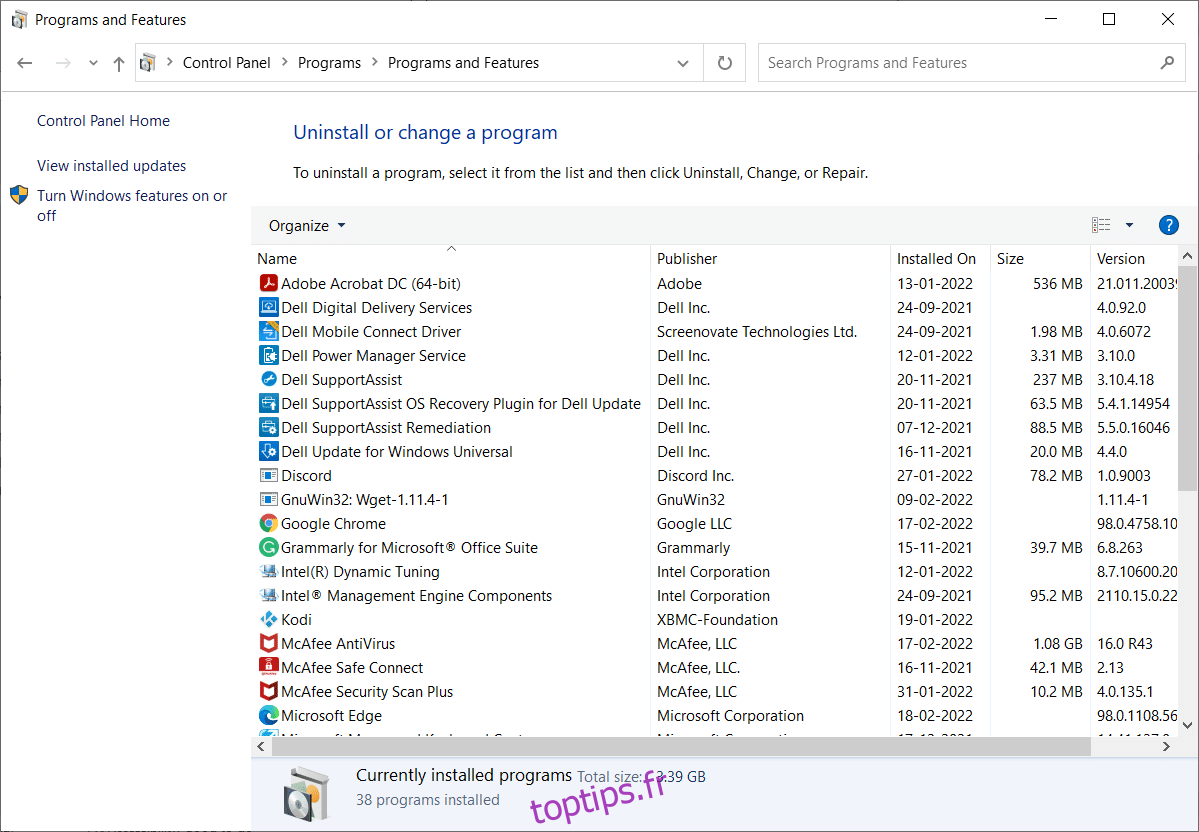
4. Cliquez sur « Chromium » et choisissez « Désinstaller ».
Note : L’image montre Chrome, le processus est similaire pour Chromium.
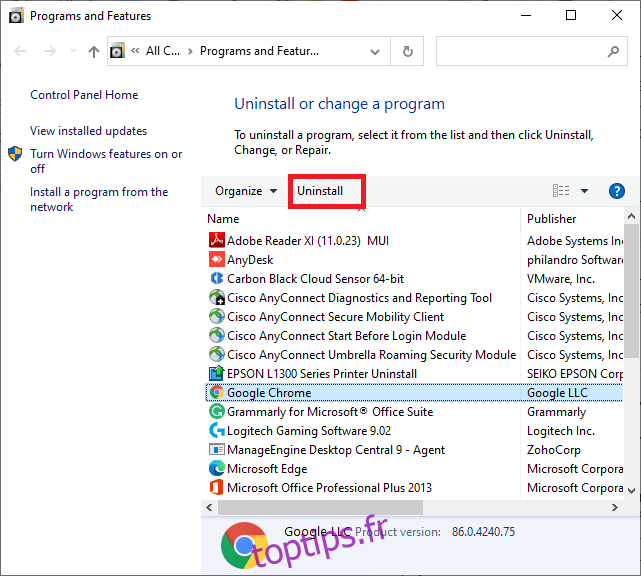
5. Confirmez la désinstallation en cliquant sur « Oui ».
6. Redémarrez votre ordinateur et vérifiez si le problème est résolu.
Méthode 2 : Désinstallation via les Paramètres
Si Chromium ne figure pas dans le Panneau de Configuration, utilisez les paramètres de Windows :
1. Pressez simultanément Windows + I pour ouvrir les Paramètres.
2. Cliquez sur « Applications ».
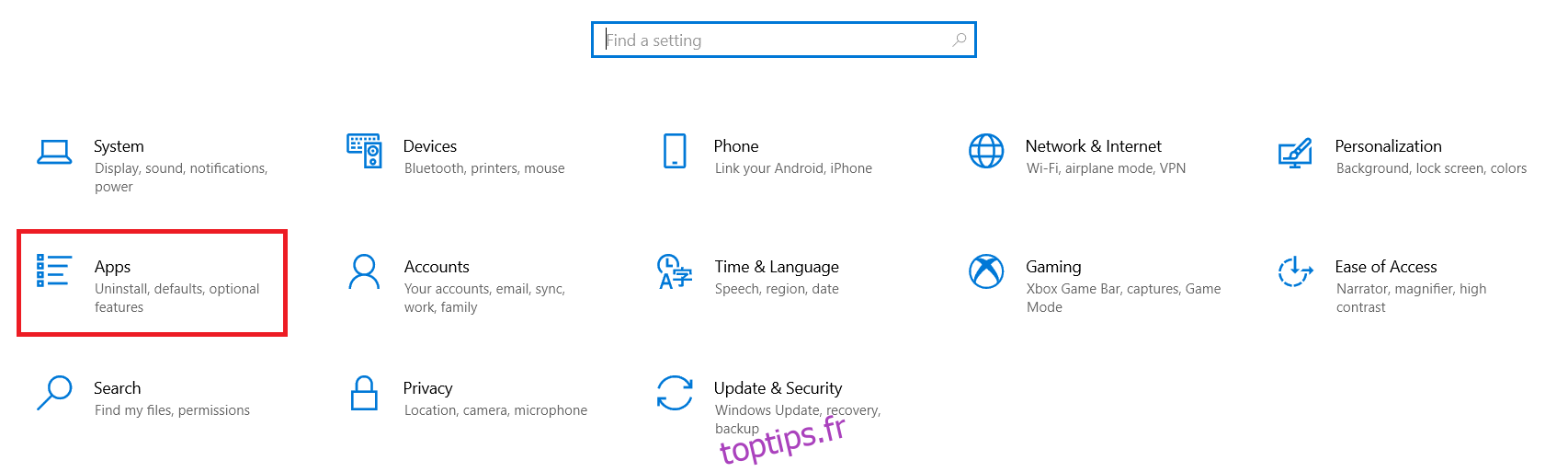
3. Recherchez « Chromium » dans la liste et sélectionnez-le.
Note : L’image montre Chrome, le processus est similaire pour Chromium.
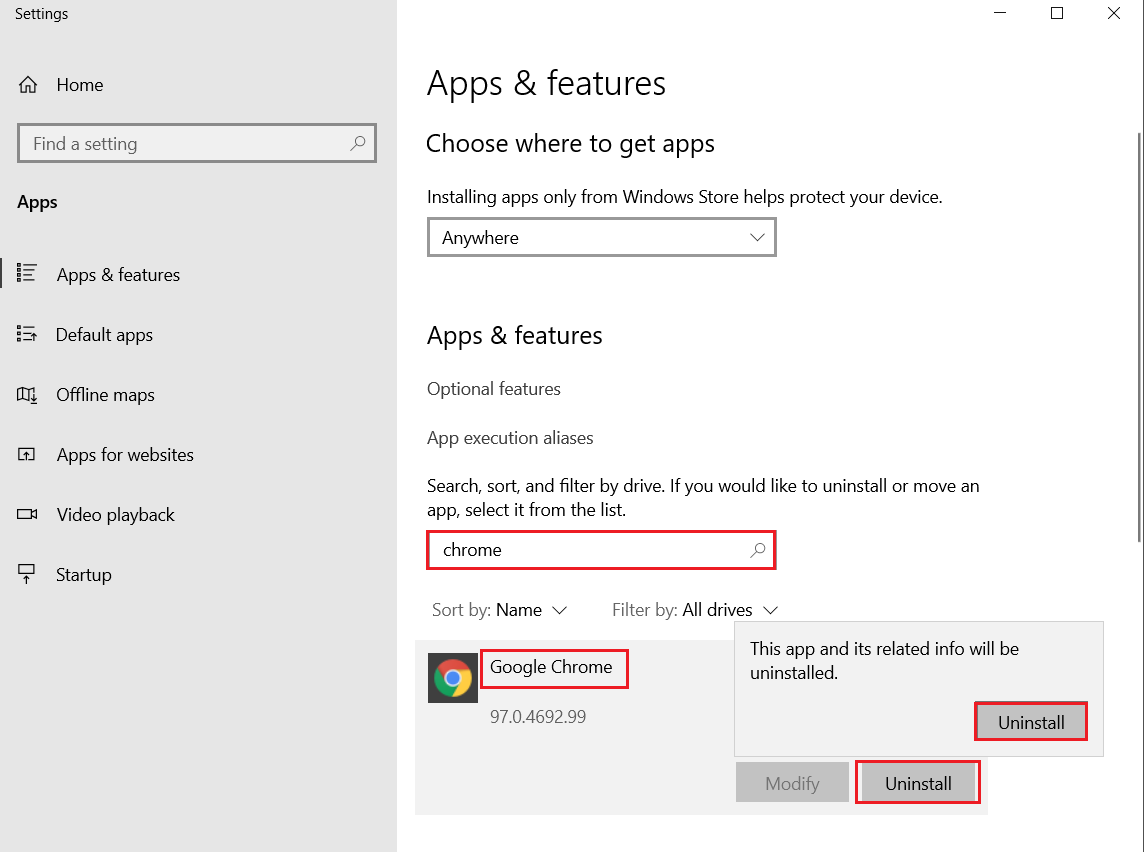
4. Cliquez sur « Désinstaller ».
5. Confirmez une nouvelle fois la désinstallation.
6. Vérifiez si Chromium a bien été désinstallé en le recherchant à nouveau. Un message indiquant « Nous n’avons rien trouvé à afficher ici » devrait apparaître.
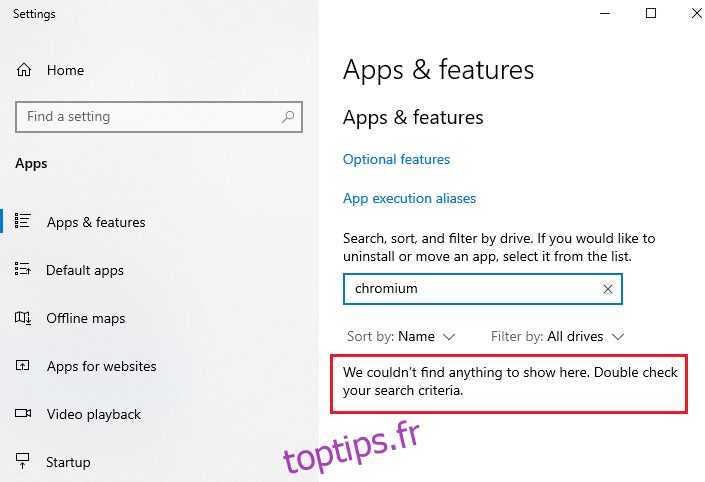
Méthode 3 : Utilisation de l’Outil de Résolution des Problèmes de Microsoft
Si vous rencontrez toujours des difficultés, l’outil de dépannage de Microsoft peut être utile :
1. Téléchargez l’outil depuis le site officiel.
2. Double-cliquez sur le fichier téléchargé pour l’ouvrir.
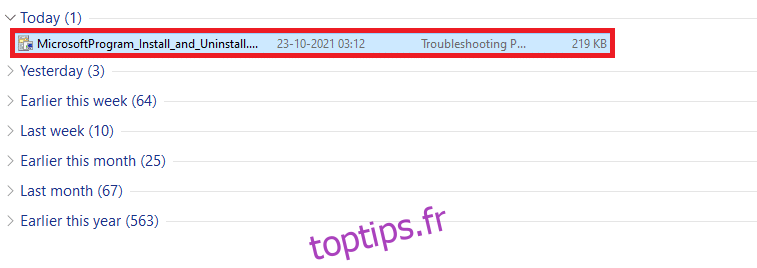
3. Cliquez sur « Suivant » pour lancer l’outil.
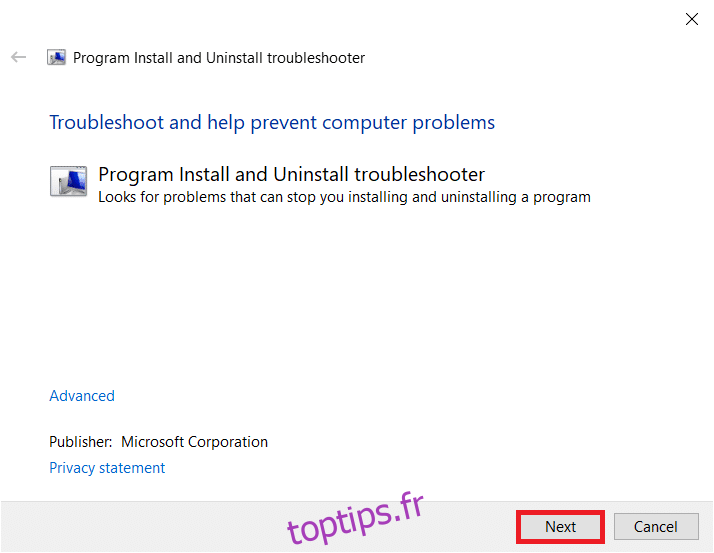
4. Choisissez « Désinstallation » à l’invite.
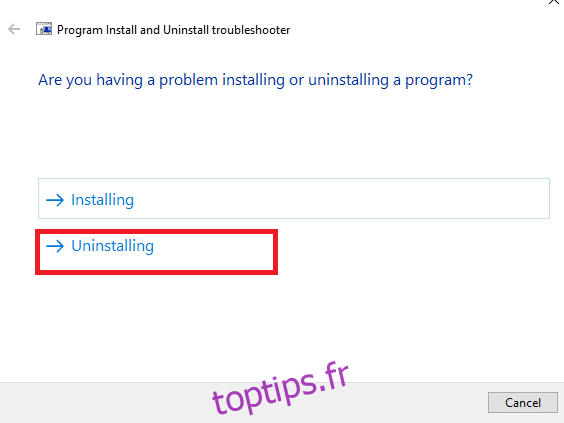
5A. Sélectionnez « Chromium » et cliquez sur « Suivant » et suivez les instructions à l’écran.
5B. Si le programme ne figure pas dans la liste, choisissez « Non répertorié » puis « Suivant ».
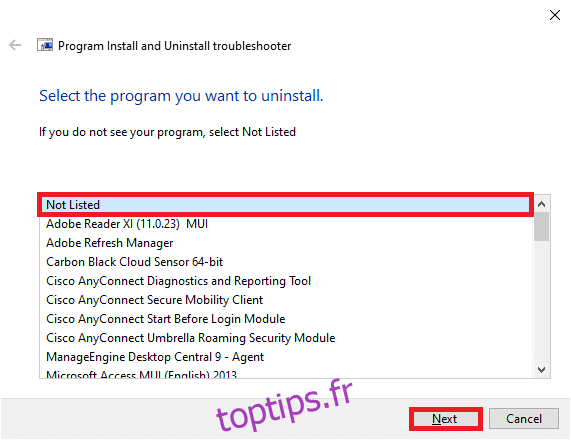
6. Si vous avez sélectionné l’option « Non répertorié », entrez le code produit demandé (vous le trouverez dans les propriétés du fichier MSI) et suivez les instructions.
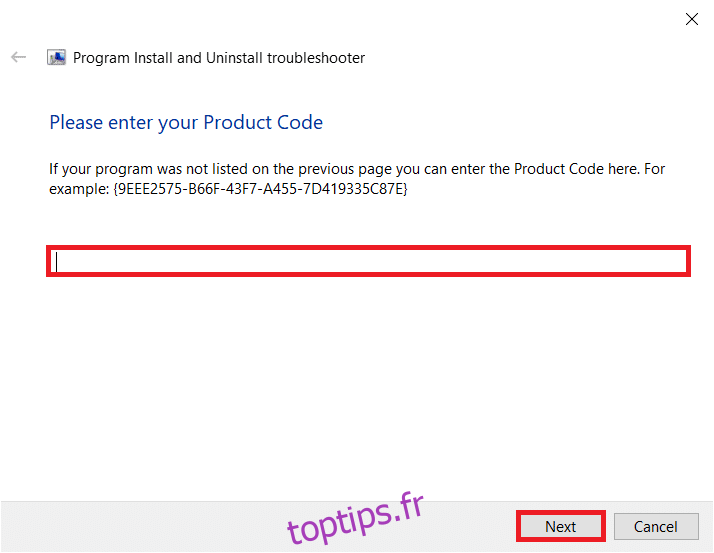
Méthode 4 : Suppression des Dossiers de Données Utilisateur
Les applications stockent des données dans les dossiers AppData. Si vous avez du mal à désinstaller Chromium, supprimez ces dossiers avant de tenter à nouveau la désinstallation :
1. Dans la barre de recherche Windows, tapez « %appdata% » et ouvrez le dossier.
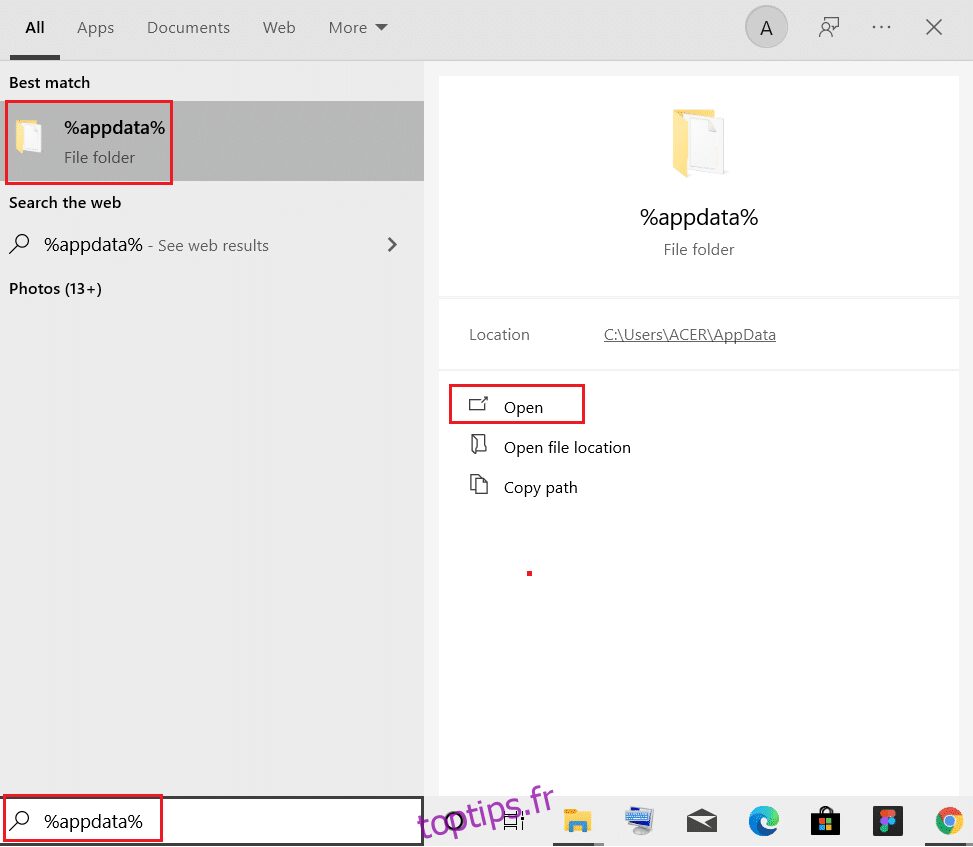
2. Sélectionnez le dossier « Chromium » et cliquez sur « Supprimer ».
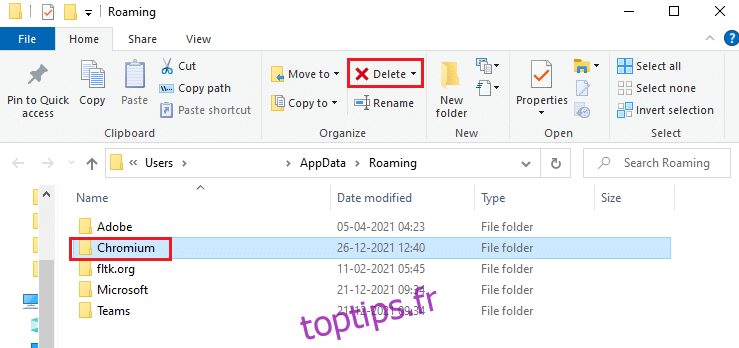
3. Tapez ensuite « %LocalAppData% » dans la barre de recherche Windows et ouvrez ce dossier.
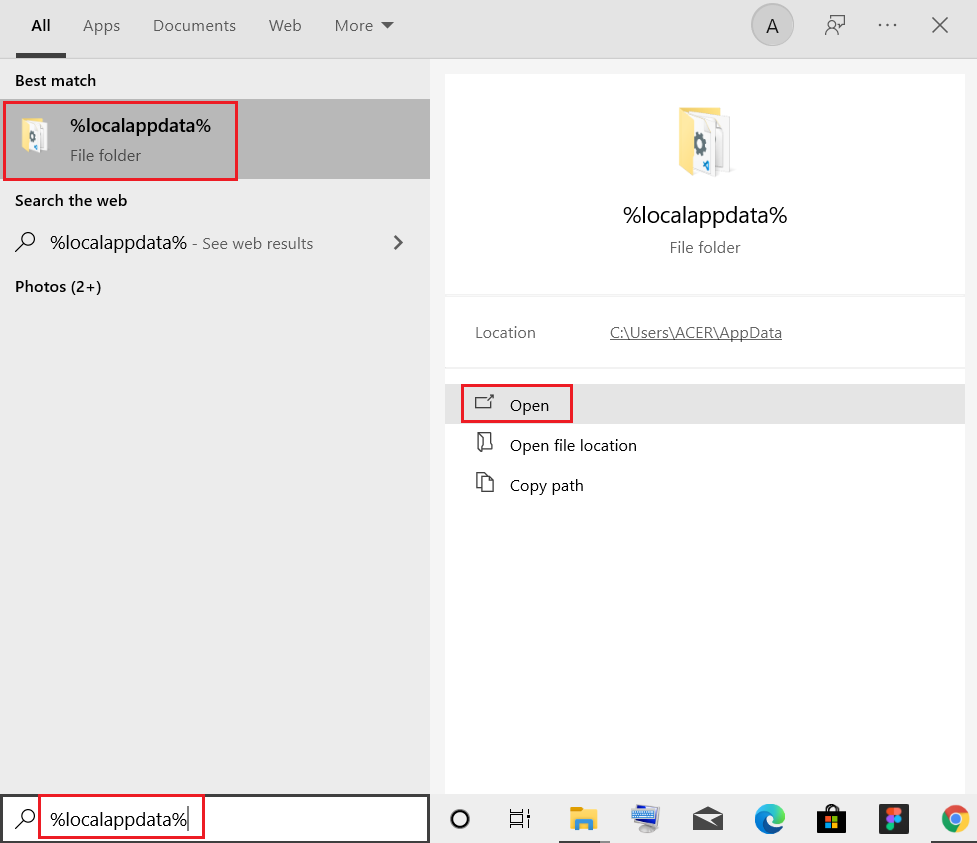
4. Recherchez et supprimez le dossier « Chromium » dans ce dossier.
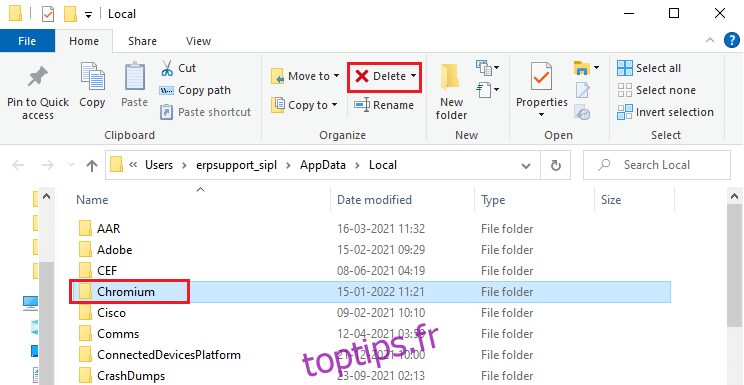
5. N’oubliez pas de vider la corbeille. Vous avez ainsi supprimé les fichiers de configuration de Chromium.
Méthode 5 : Suppression des Entrées de Registre
Même après la désinstallation, des entrées de registre peuvent subsister. Suivez ces étapes pour les supprimer :
1. Appuyez sur Windows + R pour ouvrir la fenêtre « Exécuter ».
2. Tapez « regedit » et appuyez sur « Entrée ».
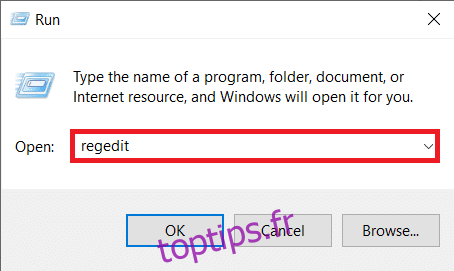
3. Allez à cette adresse :
Ordinateur\HKEY_CURRENT_USER\SOFTWARE\Microsoft\Windows\CurrentVersion\Run
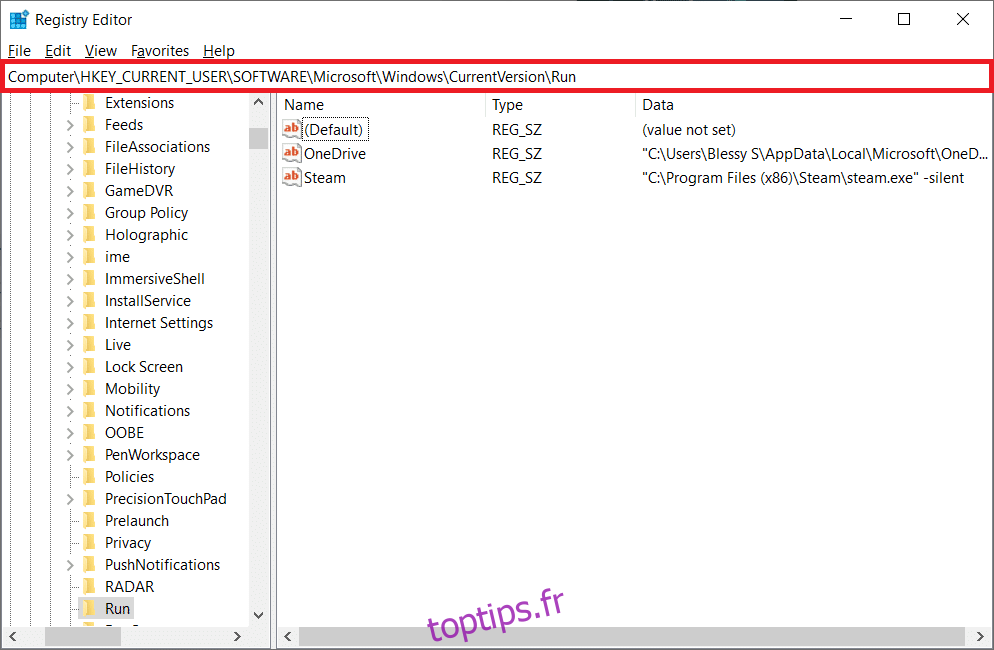
4. Supprimez la chaîne « GoogleChromeAutoLaunch ».
Note : Si vous ne trouvez pas cette chaîne, cherchez et supprimez une chaîne avec la valeur : C:\users\{nom d’utilisateur}\AppData\Local\Chromium\Application\chrome.exe.
Méthode 6 : Analyse Antivirus
Un scan antivirus peut éliminer les dernières traces de Chromium, surtout si celui-ci était infecté :
1. Appuyez sur Windows + I pour ouvrir les paramètres.
2. Cliquez sur « Mise à jour et sécurité ».
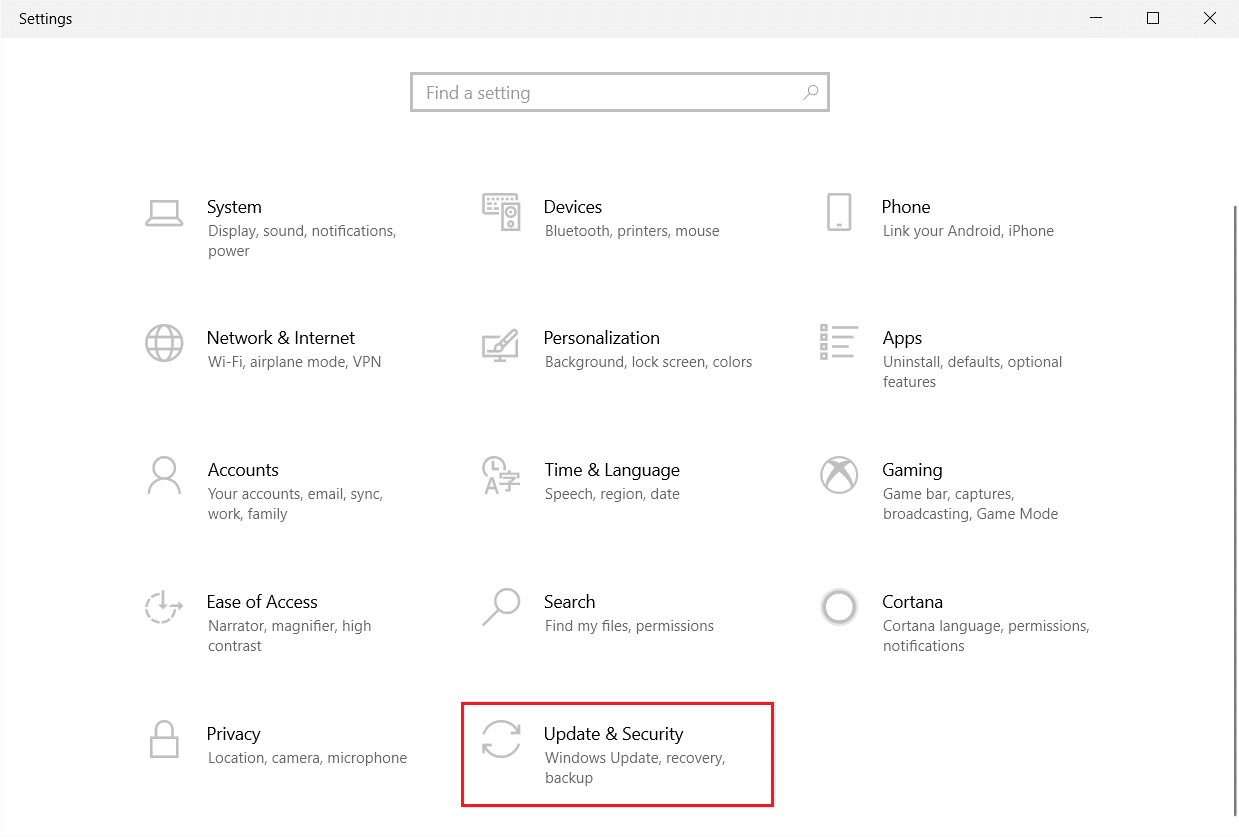
3. Sélectionnez « Sécurité Windows » dans le menu de gauche.
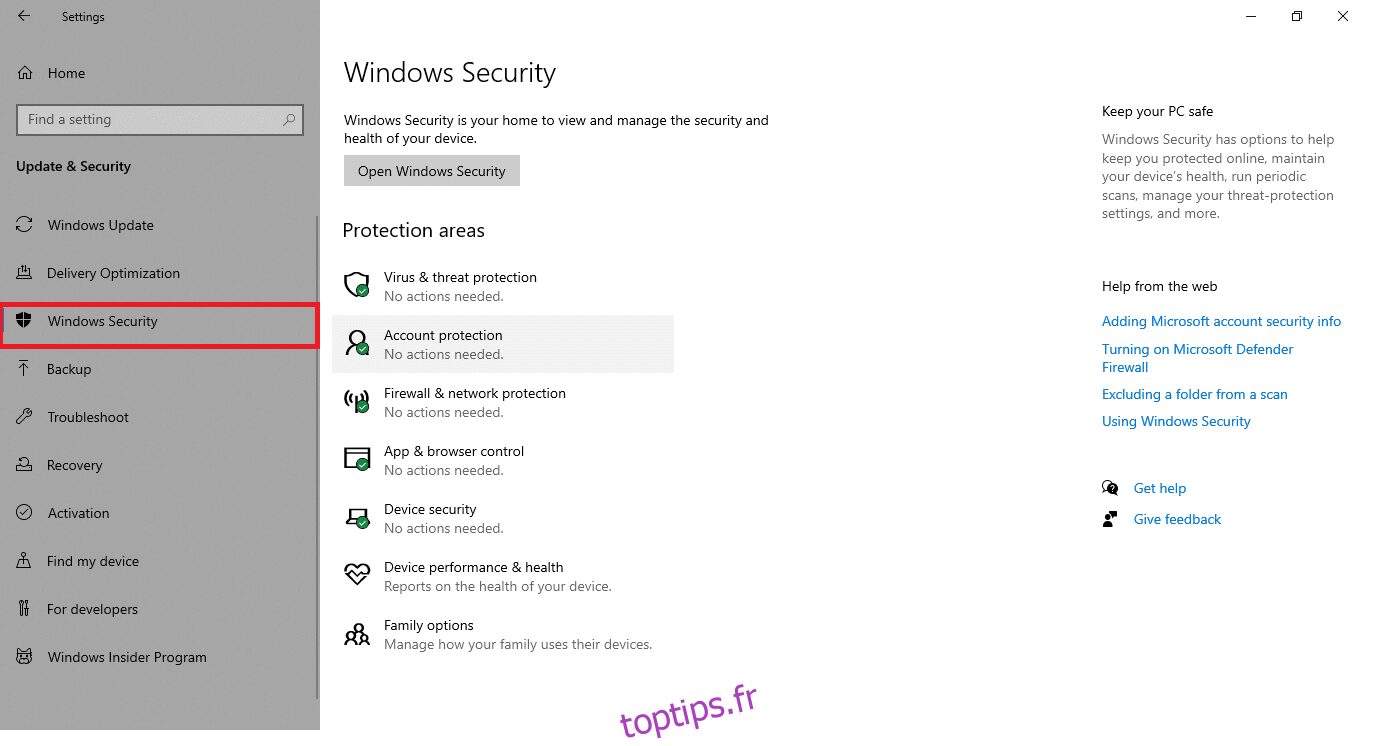
4. Cliquez sur « Protection contre les virus et menaces ».
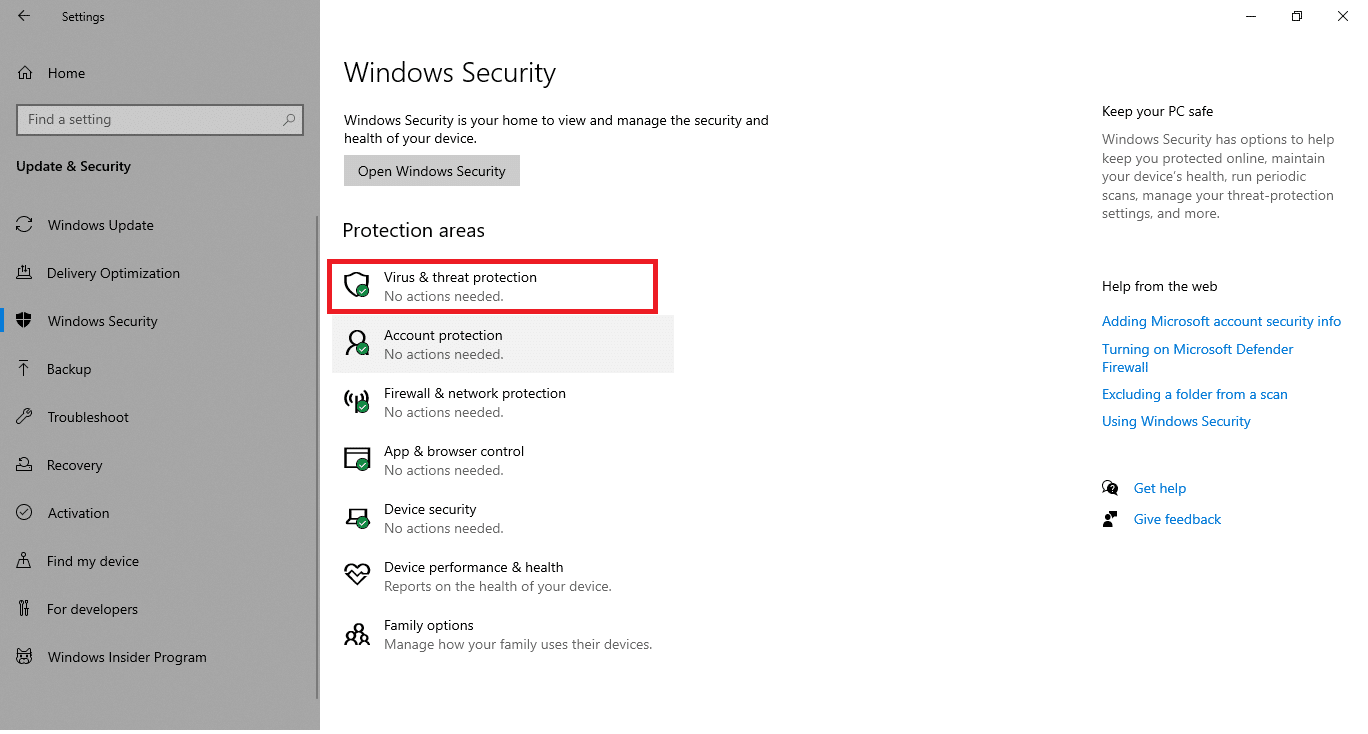
5. Cliquez sur « Analyse rapide ».
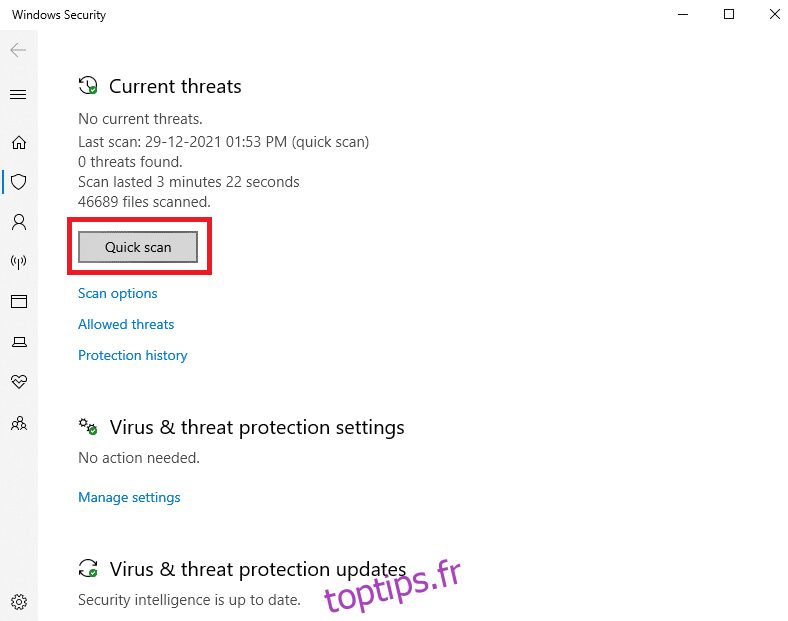
6A. Une fois l’analyse terminée, cliquez sur « Démarrer les actions » sous « Menaces actuelles ».
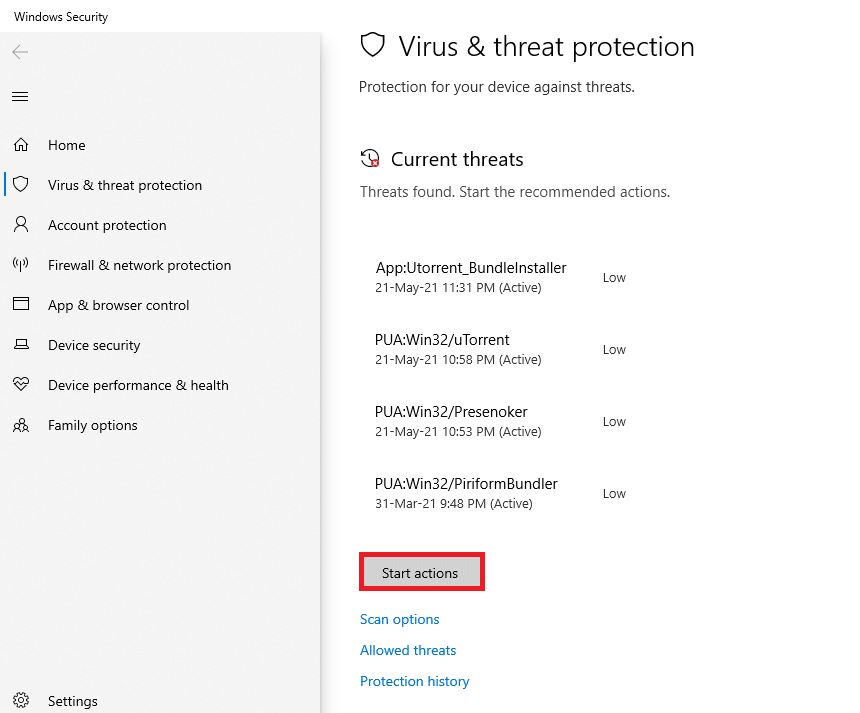
6B. Si aucune menace n’est détectée, le message « Aucune menace actuelle » s’affiche.
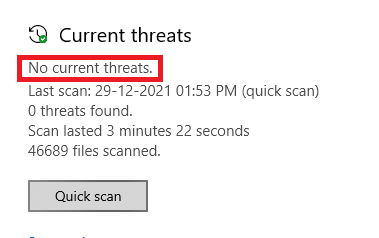
Vérifiez maintenant si le problème de désinstallation de Chromium est résolu.
Que faire si les paramètres du navigateur ont changé ?
Si Chromium a modifié les paramètres de votre navigateur, suivez ces étapes pour les rétablir. L’exemple donné utilise Google Chrome :
Option I : Vider le Cache et les Cookies
Effacer le cache et les cookies permet de restaurer les paramètres de votre navigateur.
1. Ouvrez Chrome.
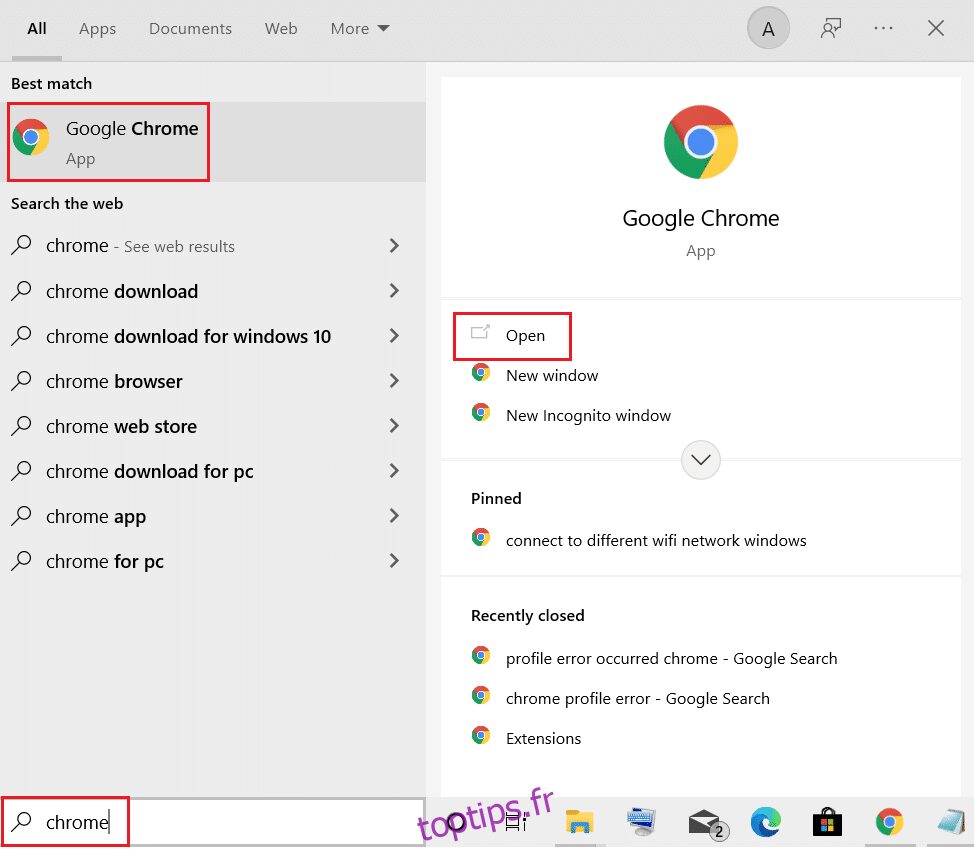
2. Cliquez sur les trois points > « Plus d’outils » > « Effacer les données de navigation ».
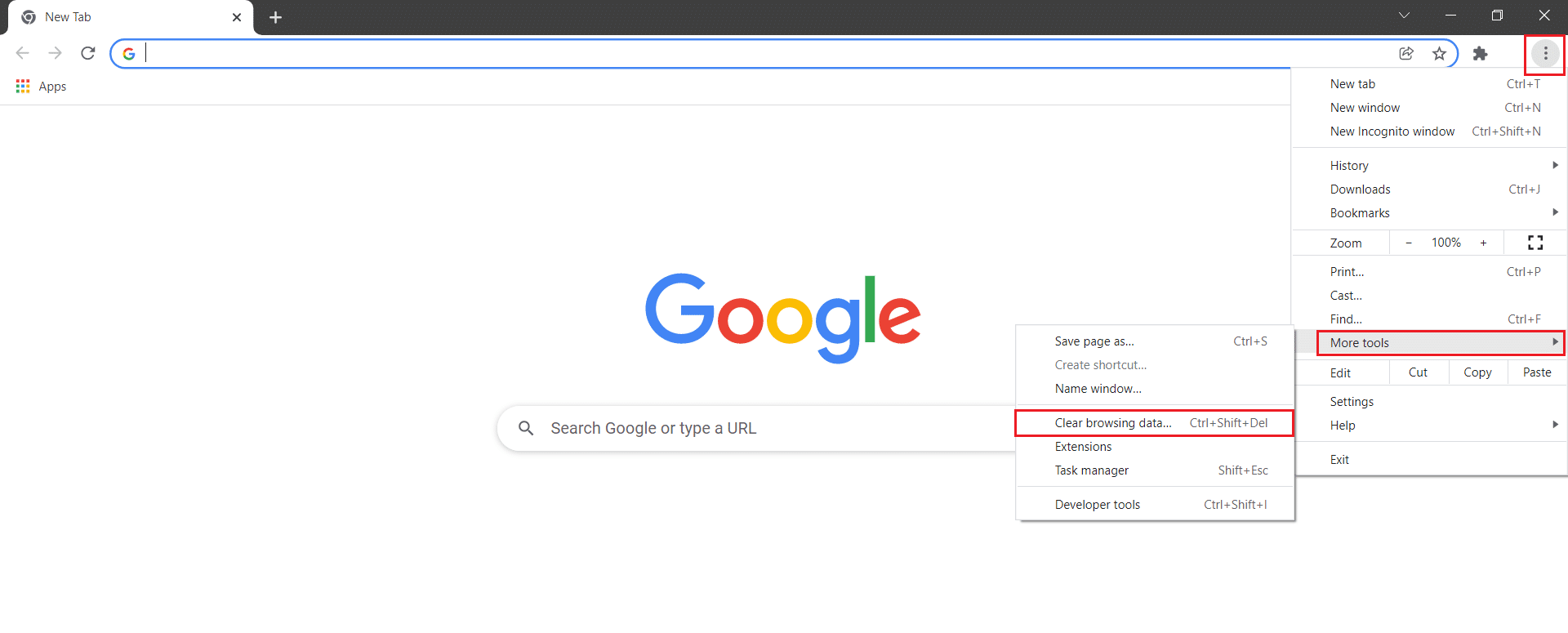
3. Cochez les options « Cookies et autres données de site » et « Images et fichiers en cache ».
4. Choisissez « Toutes les périodes » pour la période.
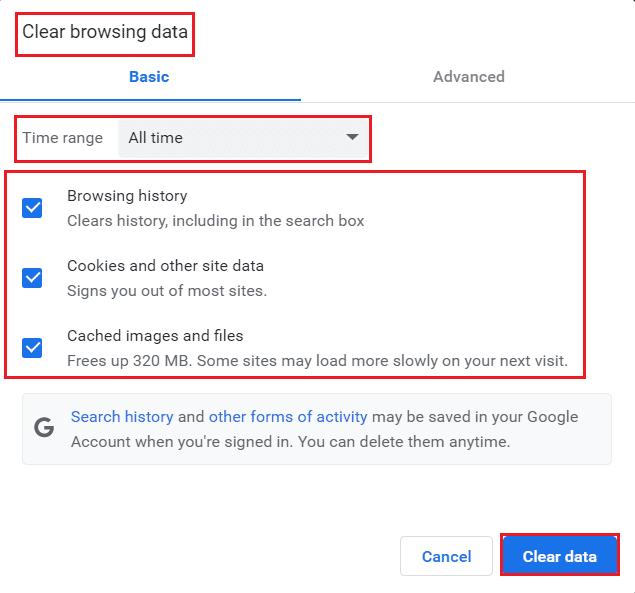
5. Cliquez sur « Effacer les données ».
Option II : Désactiver les Extensions
Désactiver les extensions peut résoudre certains problèmes :
1. Tapez « chrome://extensions » dans la barre d’adresse et appuyez sur « Entrée ».
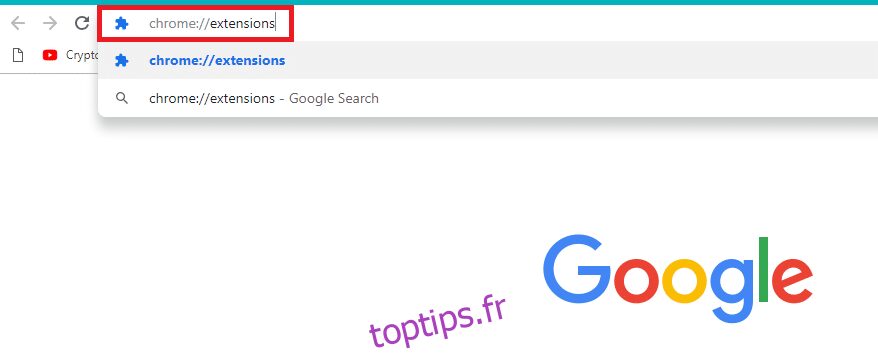
2. Désactivez les extensions une par une.
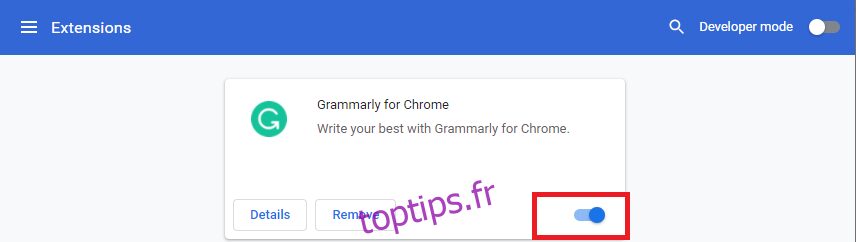
3. Actualisez votre navigateur pour vérifier si le problème est résolu.
Option III : Réinitialiser Chrome
Réinitialiser Chrome aux paramètres d’usine peut aussi résoudre les problèmes :
1. Tapez « chrome://settings/reset » dans la barre d’adresse.
2. Cliquez sur « Restaurer les paramètres à leurs valeurs par défaut ».
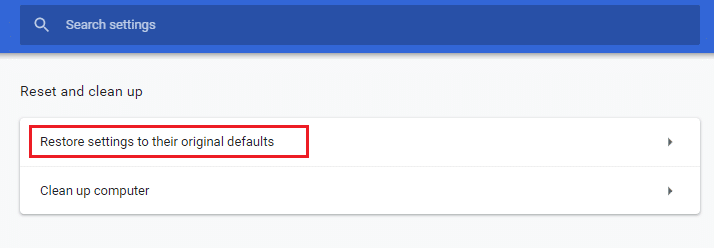
3. Confirmez en cliquant sur « Réinitialiser les paramètres ».
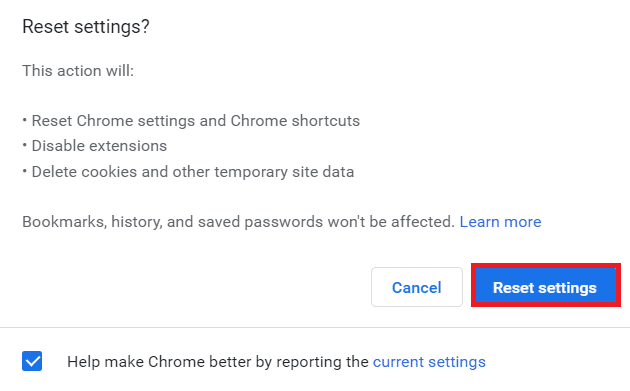
Nous espérons que ce guide complet vous aura été utile pour comprendre la nature de Chromium, comment désinstaller une version infectée et comment restaurer les paramètres de votre navigateur. N’hésitez pas à partager vos expériences ou vos questions dans la section commentaires.