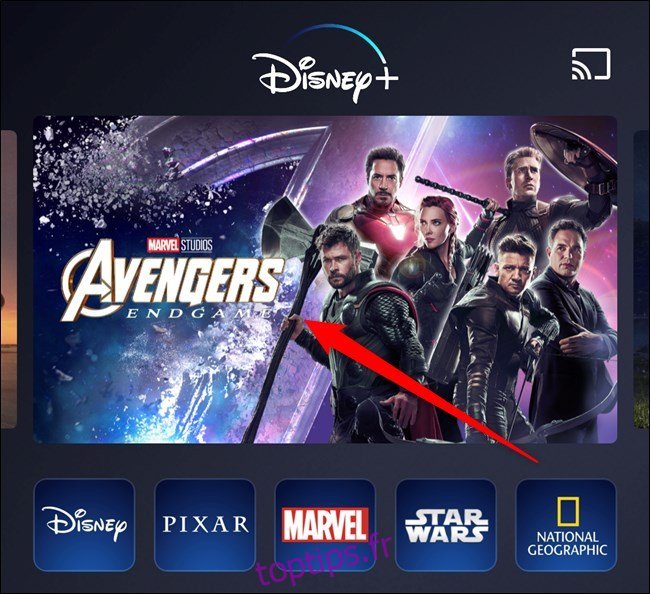Si vous ne souhaitez pas utiliser votre limite de données mobiles, vous pouvez télécharger des films et des émissions de télévision à partir de Disney + pour regarder hors ligne. Bien que vous ne puissiez pas enregistrer de films et d’émissions sur votre ordinateur, vous pouvez les télécharger sur les applications mobiles iPhone, iPad et Android.
Table des matières
Comment télécharger des films Disney +
Tout d’abord, recherchez et sélectionnez un film que vous souhaitez enregistrer pour une lecture hors ligne. Vous pouvez choisir quelque chose sur la page d’accueil ou utiliser les différentes fonctionnalités de recherche et de catégorie de l’application pour trouver un film de votre choix.
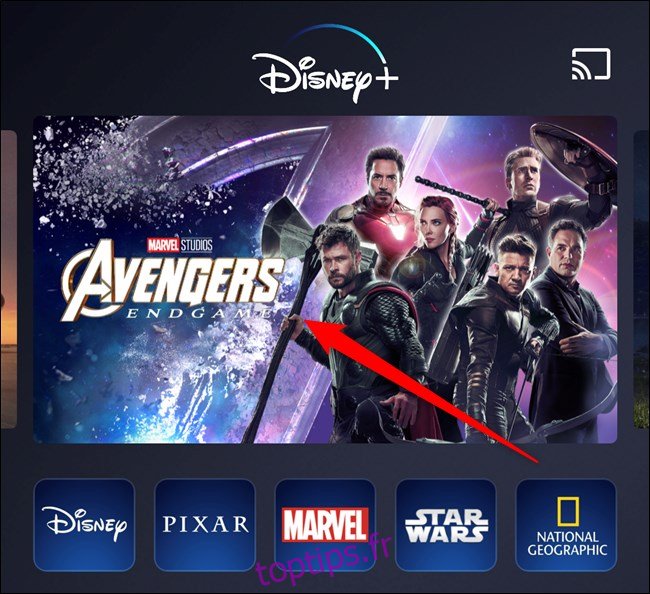
Ensuite, appuyez sur le bouton Télécharger, qui ressemble à une flèche pointant vers le bas.
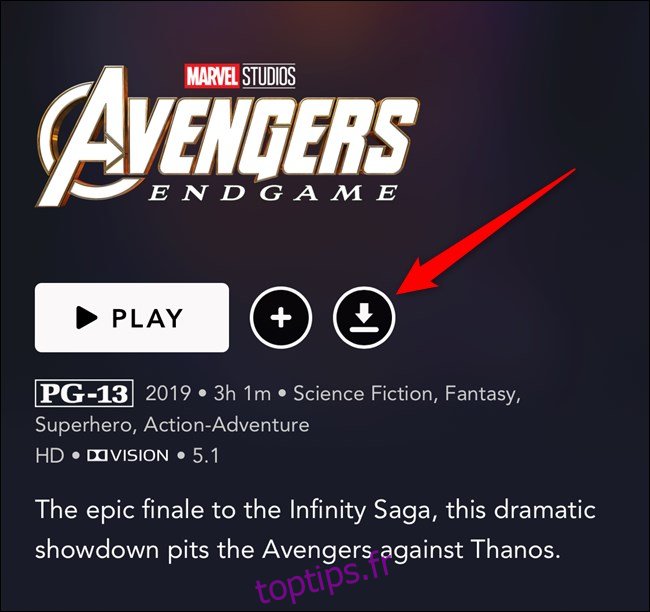
Le téléchargement de votre film commencera immédiatement sur votre iPhone, iPad ou appareil Android. Vous vérifierez le téléchargement en regardant la barre de progression (1) qui remplace le bouton Télécharger.
Appuyez sur l’onglet Téléchargements (2) pour voir tous les films et autres contenus enregistrés sur votre appareil.
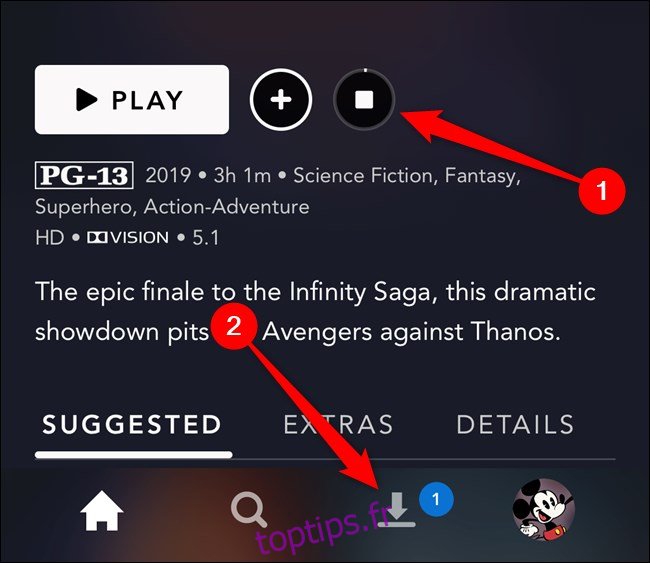
Une fois le téléchargement du film terminé, sélectionnez le bouton Lecture (1) situé en haut de la pochette du film.
Vous pouvez également appuyer sur l’icône entièrement téléchargée (2) située à droite du titre du film. Le bouton ressemble à un appareil intelligent avec une coche au milieu de l’écran.
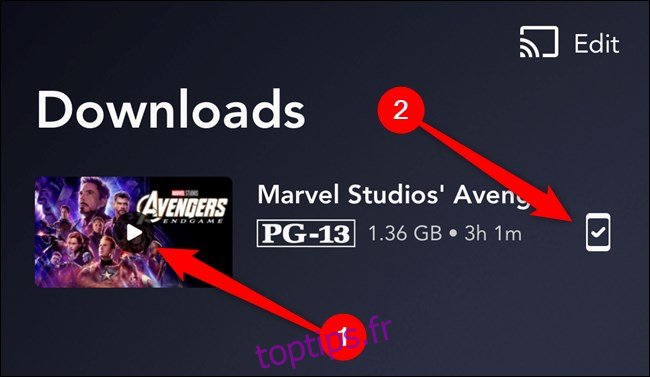
Un pop-up apparaîtra avec plusieurs options. Sélectionnez le lien «Lecture» pour commencer à regarder le film.
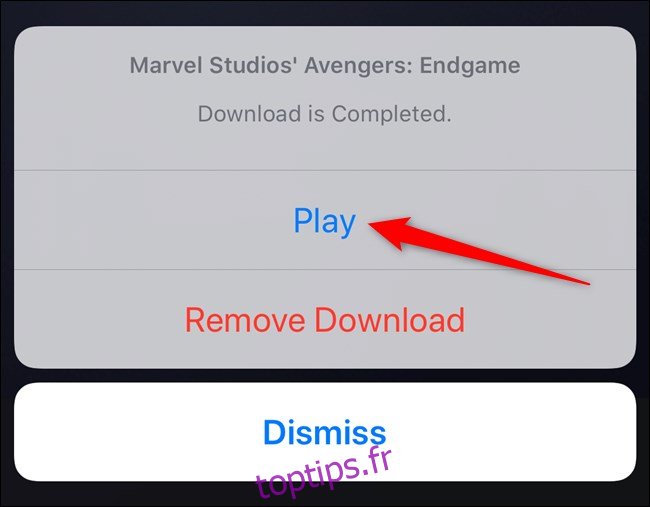
Comment télécharger des émissions Disney + TV
Le processus de téléchargement des émissions de télévision dans l’application Disney + est presque identique à l’enregistrement de films. Pour commencer, sélectionnez une série que vous souhaitez conserver pour une lecture hors ligne.
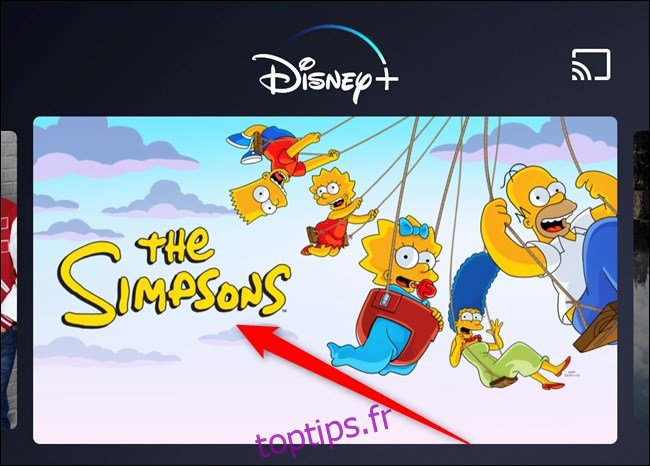
Ensuite, vous pouvez appuyer sur le bouton Télécharger à côté des épisodes individuels (1) ou sur le bouton Télécharger pour toute la saison (2).
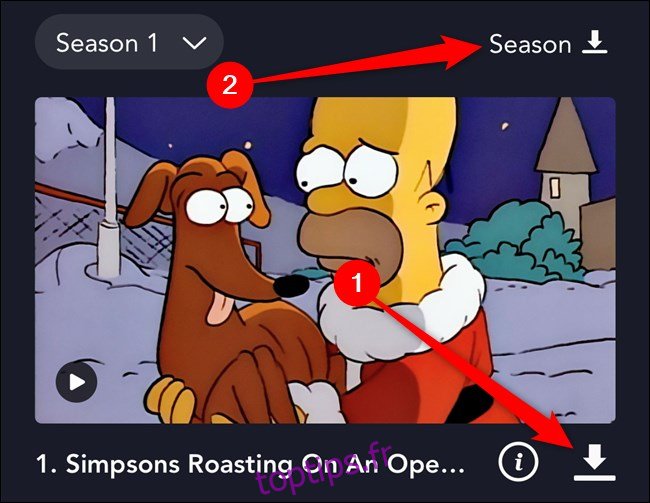
Si vous choisissez de télécharger une saison entière, une fenêtre contextuelle apparaîtra en bas de votre écran, confirmant que vous souhaitez enregistrer un certain nombre d’épisodes. Appuyez sur le bouton «Télécharger» pour continuer.
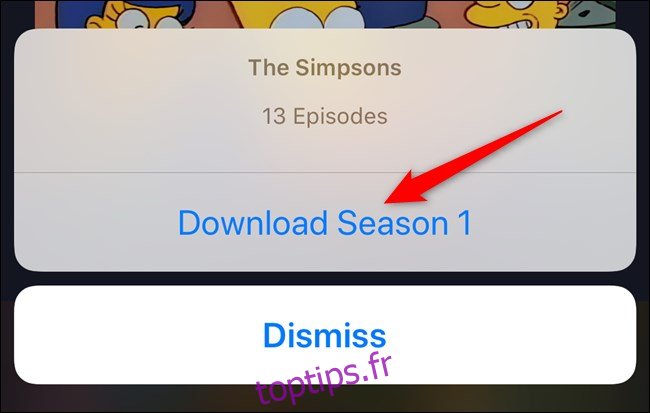
L’icône du bouton Télécharger se transformera en une barre de progression (1). Vous pouvez sélectionner l’onglet Téléchargements pour vérifier tout ce qui est téléchargé sur votre iPhone, iPad ou appareil Android.
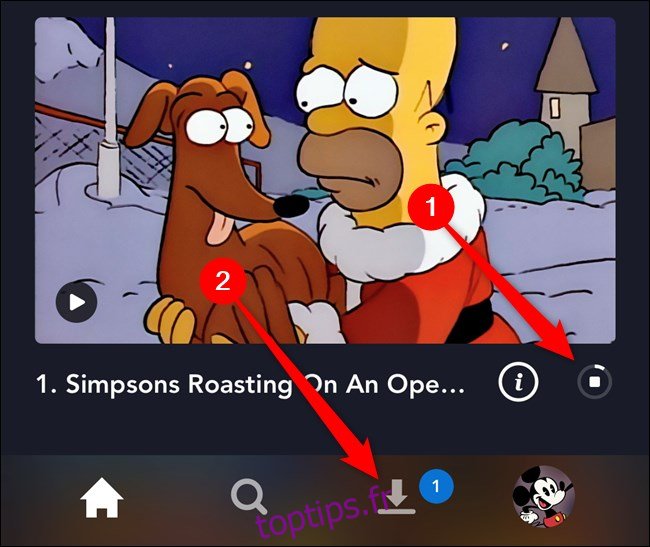
Chaque épisode que vous téléchargez (même s’il n’y en a qu’un) sera regroupé par série. Appuyez sur la série pour trouver un épisode spécifique à regarder.
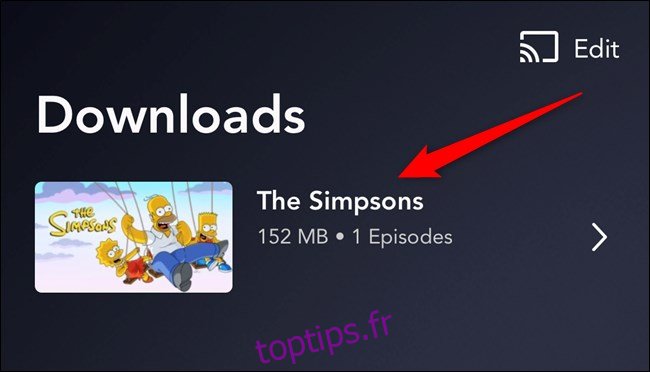
Comme pour regarder des films téléchargés dans l’application Disney +, vous pouvez immédiatement accéder au lecteur vidéo en sélectionnant le bouton Lecture (1) en haut de la pochette de l’émission.
Vous pouvez également appuyer sur l’icône du périphérique intelligent avec la coche au milieu (2) pour ouvrir un nouveau menu.
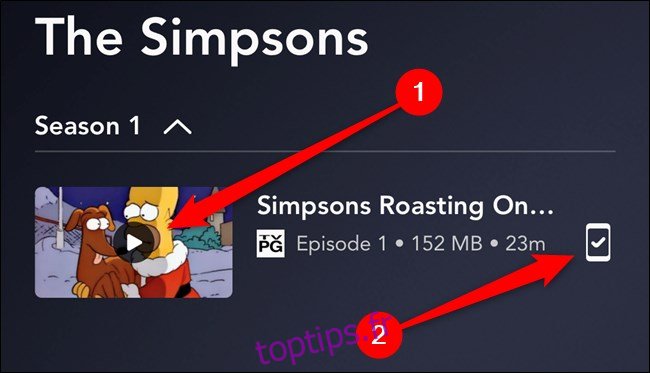
Dans le menu contextuel, sélectionnez le bouton «Lecture» pour commencer à regarder l’émission télévisée téléchargée.
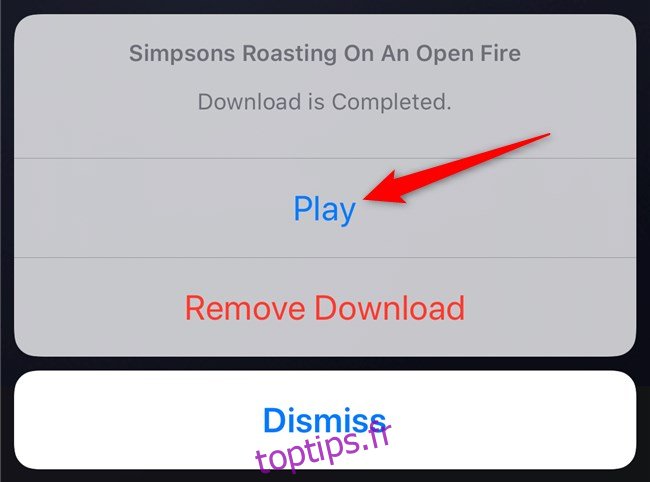
Comment supprimer des films et des émissions de télévision Disney + téléchargés
Lorsque vous atteignez la fin d’un épisode d’un film ou d’une émission de télévision téléchargé, l’application Disney + vous proposera de le supprimer. Si vous avez manqué ce bouton ou si vous avez quitté le lecteur avant son apparition, vous pouvez supprimer les films et émissions regardés ou indésirables à partir de l’onglet Téléchargements. Appuyez dessus pour continuer.
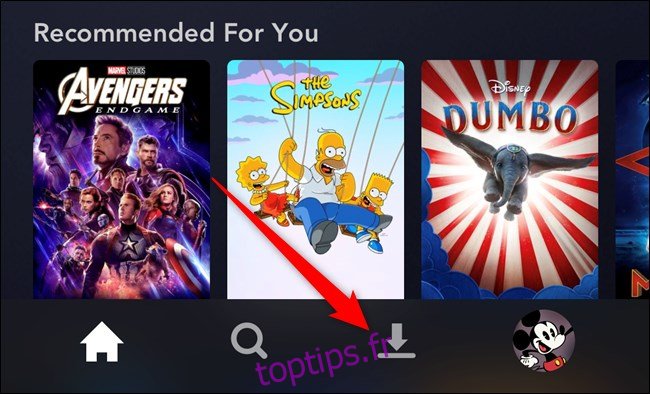
Le moyen le plus simple de supprimer un seul élément téléchargé est de faire glisser vers la gauche sur la liste (1), puis de sélectionner le bouton Supprimer (2) qui ressemble à une poubelle.
Le film ou l’émission télévisée sera immédiatement supprimé de votre iPhone, iPad ou appareil Android sans aucune fenêtre de confirmation secondaire.
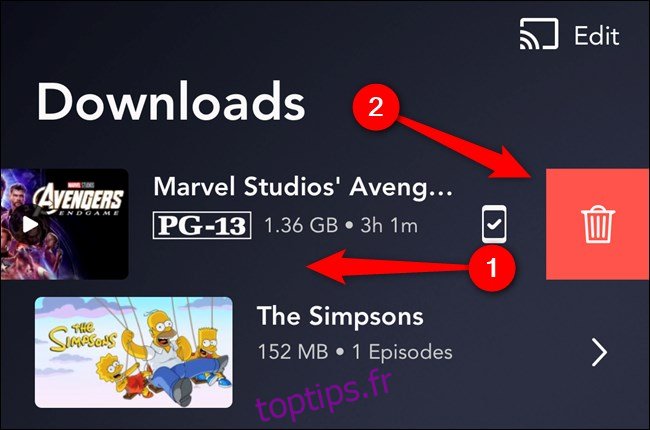
Vous pouvez également sélectionner plusieurs éléments à supprimer en même temps. Pour ce faire, appuyez sur le bouton «Modifier» situé dans le coin supérieur droit de l’interface de l’application mobile.
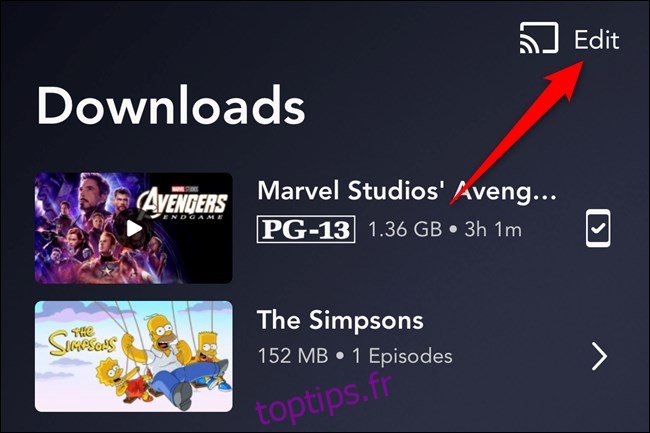
Ensuite, cochez la case à côté de tous les films ou émissions (1) que vous souhaitez supprimer. Une barre de texte en bas de l’application vous permettra de savoir combien d’éléments ont été sélectionnés et combien d’espace sera libéré une fois les éléments supprimés.
Appuyez sur le bouton Supprimer (2) qui ressemble à une poubelle pour supprimer les films et émissions de télévision téléchargés de votre appareil.
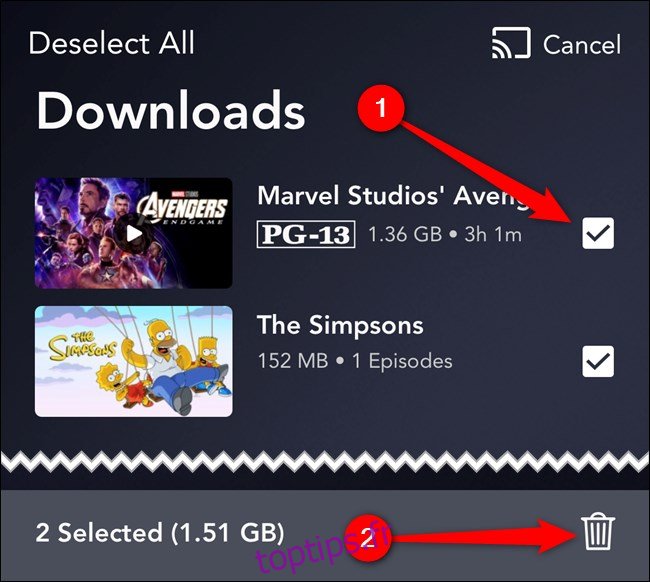
Le même processus fonctionne si vous souhaitez sélectionner et supprimer des épisodes d’émissions de télévision individuels. Tout ce que vous auriez à faire était de sélectionner d’abord la série dans la liste Téléchargements. À partir de là, appuyez sur le bouton « Modifier », choisissez les épisodes que vous souhaitez supprimer, puis appuyez sur le bouton de suppression.