Le navigateur de Gnome (appelé Web) est un excellent petit navigateur open source qui est le navigateur par défaut de choix pour Gnome Shell. C’est très rapide et simplifié par rapport à de nombreux autres navigateurs Web modernes disponibles dans le grand public pour les utilisateurs Linux (comme Google Chrome, Firefox, Vivaldi, etc.). Le Web a quelques fonctionnalités utiles, qui sont tous répertoriés ici. De loin, l’une des meilleures fonctionnalités dont il dispose est la possibilité pour le Web d’accéder aux données de Firefox Sync, ce qui permet aux utilisateurs de synchroniser les données sur le Web et le navigateur Firefox.
La configuration de la synchronisation de Firefox sur le Web est un processus assez simple. Pour synchroniser avec votre compte, commencez par ouvrir le navigateur. Vous pouvez le lancer en appuyant sur Win et en recherchant «Web».
Remarque: le navigateur Web Gnome n’est pas déjà configuré sur votre PC Linux. Ne t’inquiète pas! Rendez-vous simplement sur cette page ici pour savoir comment faire fonctionner Gnome Web sur votre système Linux.
Table des matières
Accéder aux paramètres de synchronisation pour le Web
Une fois que Gnome Web est ouvert, vous verrez une page indiquant «Bienvenue sur le Web». Ne vous inquiétez pas pour la page de démarrage pour le moment. Ouvrez le menu des paramètres. Le menu des paramètres est situé à côté du bouton de réduction dans la partie droite de la fenêtre.
Dans le menu des paramètres de Gnome Web, vous devrez accéder à l’option «préférences» et la sélectionner pour accéder aux préférences du navigateur Web.
Dans la fenêtre «Préférences» qui apparaît, vous avez le choix entre plusieurs options. Parcourez ces différents choix pour « Sync » et cliquez dessus avec la souris pour accéder aux paramètres de synchronisation du navigateur Web Gnome sur votre PC Linux.
Dans les paramètres de synchronisation, vous verrez une page indiquant « Firefox Sync », suivie de « Connectez-vous avec votre compte de synchronisation Firefox pour synchroniser vos données avec le Web et Firefox sur d’autres ordinateurs. » À l’aide de l’interface utilisateur, saisissez votre adresse e-mail et votre mot de passe pour le compte que vous utilisez pour vous connecter au système de synchronisation Mozilla Firefox.
Remarque: la synchronisation des signets avec Firefox Sync sur Gnome Web nécessite un compte Firefox. Si vous n’avez pas encore de compte Firefox, cliquez ici pour en créer un.
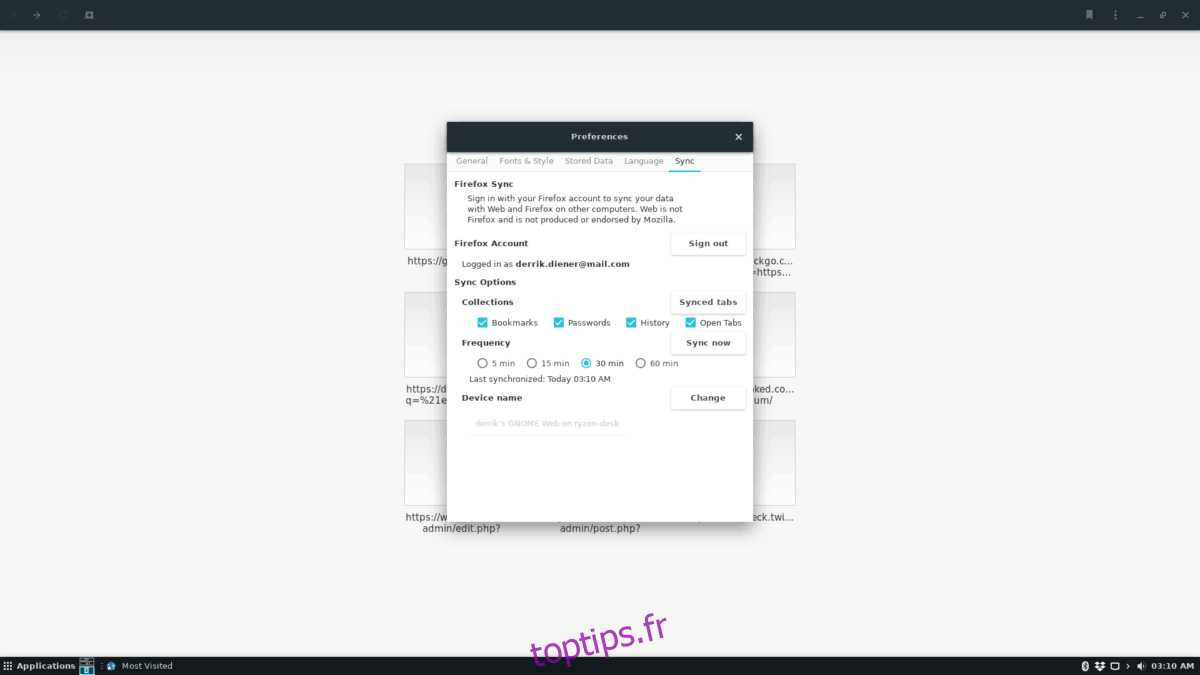
Après avoir entré les détails de votre compte, cliquez sur le bouton bleu «Connexion» pour vous connecter au système. Une fois que vous avez cliqué sur le bouton, un message à l’écran indiquant «Confirmer cette connexion» s’affiche. Connectez-vous à votre compte de messagerie pour confirmer que le Web peut avoir accès à vos données de synchronisation Firefox.
Options de synchronisation
La connexion à Firefox Sync dans Gnome Web ne téléchargera pas automatiquement toutes vos données. Par défaut, rien ne se passera. Au lieu de cela, vous devez choisir manuellement les options que vous souhaitez synchroniser. Ces options sont «Favoris», «Mots de passe», «Historique» et «Ouvrir les onglets».
Synchronisation des signets
Pour synchroniser vos signets Firefox avec Gnome Web, cochez la case «Signets», puis le bouton «Synchroniser maintenant».
Synchronisation du mot de passe
Pour synchroniser vos mots de passe Firefox avec Gnome Web, sélectionnez la case «Mots de passe», puis le bouton «Synchroniser maintenant».
Synchronisation de l’historique
Pour synchroniser l’historique du navigateur avec Gnome Web, cochez la case « Historique », puis sélectionnez « Synchroniser maintenant ».
Synchronisation des onglets
Pour synchroniser vos onglets entre Firefox et Gnome Web, cochez la case «onglets» et sélectionnez le bouton «Synchroniser maintenant».
Accédez à vos données Firefox sur le Web
L’accès aux données de Firefox dans Gnome Web est très simple, grâce à l’interface utilisateur simple de Gnome Web. Si vous souhaitez accéder à l’une des données que vous avez synchronisées, suivez les instructions ci-dessous.
Favoris

Pour accéder aux signets de Firefox synchronisés avec Gnome Web, recherchez le bouton «Ruban» et sélectionnez-le avec la souris. Après avoir cliqué sur le bouton «Ruban», un menu contextuel apparaîtra, contenant tous les signets de votre navigateur, y compris ceux de Firefox.
Mots de passe
Besoin d’accéder aux mots de passe Firefox synchronisés avec Gnome Web? Voici comment procéder. Tout d’abord, ouvrez le menu des paramètres à côté du bouton de réduction. Ensuite, cliquez sur le bouton «Préférences» pour accéder aux paramètres du navigateur Web.
Dans la zone « Préférences », recherchez « Données stockées ». Dans «Données stockées», recherchez «Mots de passe» et cliquez sur «Gérer les mots de passe» pour afficher les mots de passe synchronisés par Firefox et autres.
Historique / onglets
L’historique et les onglets synchronisés du navigateur Firefox sont accessibles dans Gnome Web en appuyant sur Ctrl + H sur le clavier. Vous pouvez également accéder à l’historique du navigateur en cliquant sur le menu des paramètres, puis sur « Historique ».
Importer des signets d’autres navigateurs vers Gnome Web
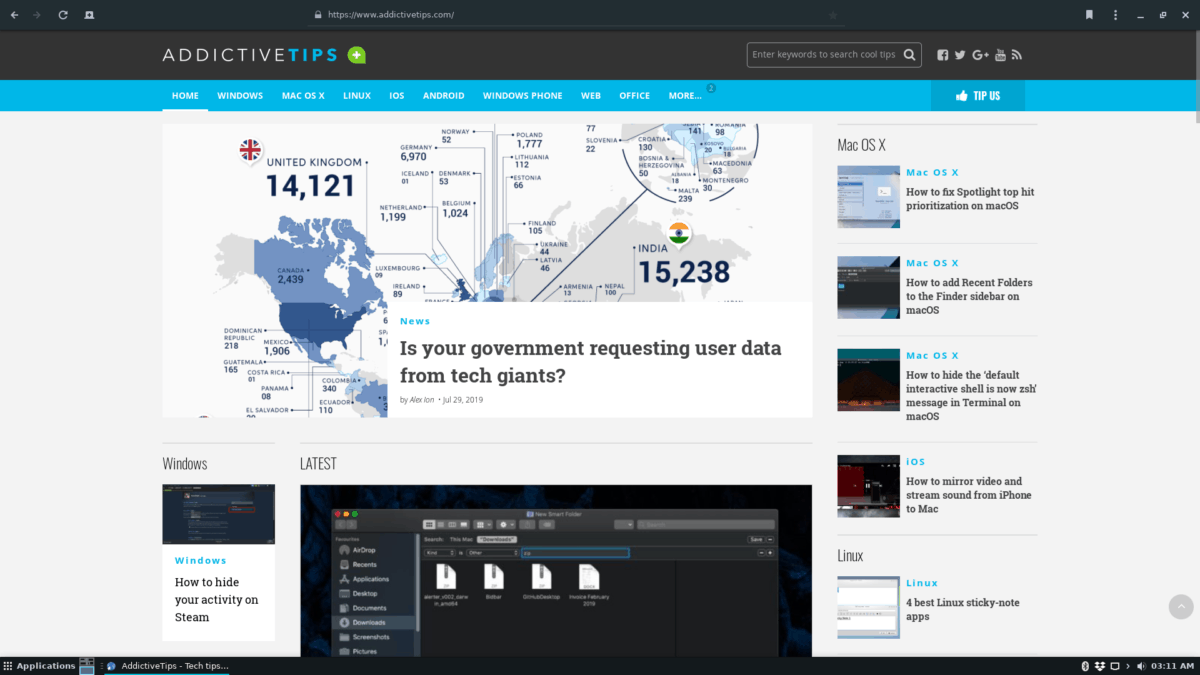
Vous n’êtes pas un utilisateur de Firefox? Vous souhaitez tout de même ajouter des signets de navigateur d’importation dans le navigateur Web Gnome? Voici comment procéder. Tout d’abord, ouvrez le menu des paramètres «Web». À partir de là, recherchez le bouton «Importer des signets» et sélectionnez-le pour importer manuellement une liste de signets HTML dans le Web.
Une fois les signets importés, ils seront accessibles dans la zone des signets du Web, à laquelle vous pouvez accéder rapidement en cliquant sur le bouton «Ruban».

