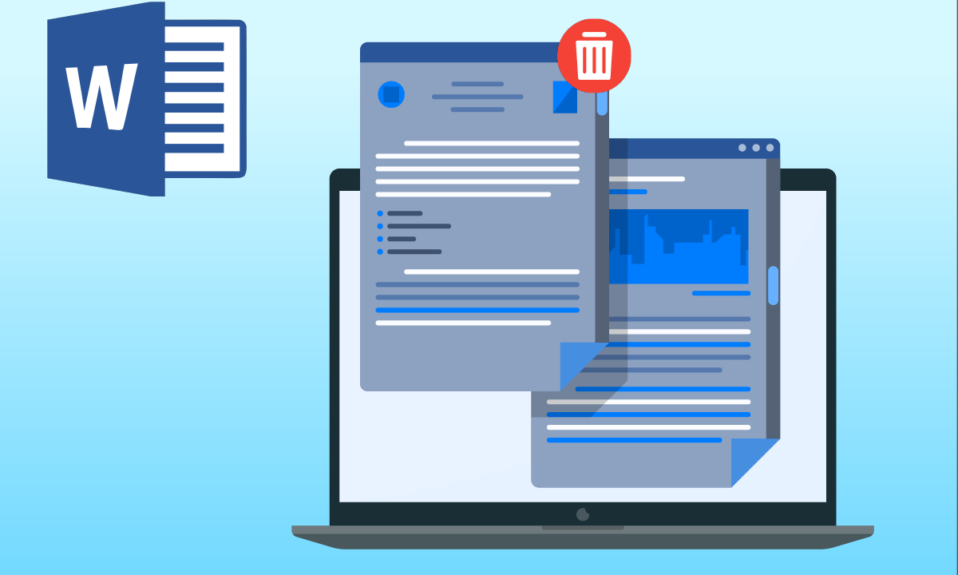
Lorsqu’on débute avec Microsoft Word 2010, il est fréquent d’insérer involontairement des pages blanches au sein du document, ce qui peut entraîner un désordre visuel ou des espaces superflus. Cette erreur, typique des novices, soulève la question de la suppression de ces pages. Il est inexact et simpliste de penser qu’une page blanche dans Word est réellement vide ; elle contient en fait des données, comme des espaces ou des tabulations. Ainsi, si vous vous demandez comment éliminer une page dans Word 2010 ou une page dans Microsoft Word en général, vous êtes au bon endroit. Nous allons vous montrer les méthodes appropriées pour supprimer efficacement ces pages indésirables. Ces techniques fonctionnent également pour savoir comment supprimer une page dans Word 2016. Alors, procédons à la suppression de ces pages !
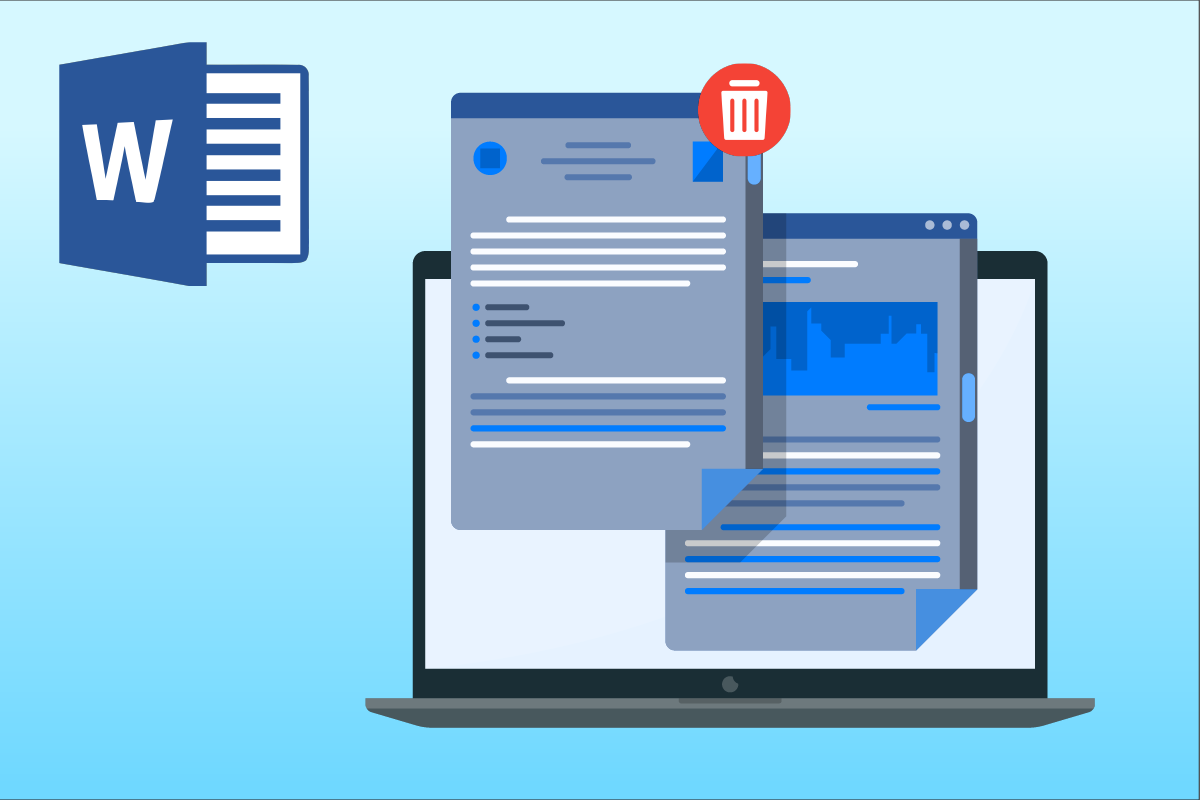
Supprimer une page dans Word 2010 : les méthodes
Cet article détaille différentes approches pour supprimer une page dans Microsoft Word. Suivez ces instructions pour effacer une page dans Word 2010.
Méthode 1 : Utilisation des marques de paragraphe
Lorsque vous travaillez sur un document et que vous insérez accidentellement une page blanche, identifier comment la supprimer peut sembler compliqué. C’est ici que les marques de paragraphe deviennent essentielles. En activant cette fonctionnalité, vous visualisez les marques de paragraphe à la fin de chaque ligne et paragraphe, y compris les lignes vides. Cette visualisation permet de localiser les pages vierges, de sélectionner les marques de paragraphe correspondantes avec le curseur et de les supprimer. Voici comment procéder, étape par étape, pour répondre à votre question sur la suppression de pages dans Word 2010 :
1. Cliquez sur le symbole de marque de paragraphe dans l’onglet Accueil.
Remarque : cette fonctionnalité peut également être activée avec le raccourci clavier Ctrl + Maj + 8.
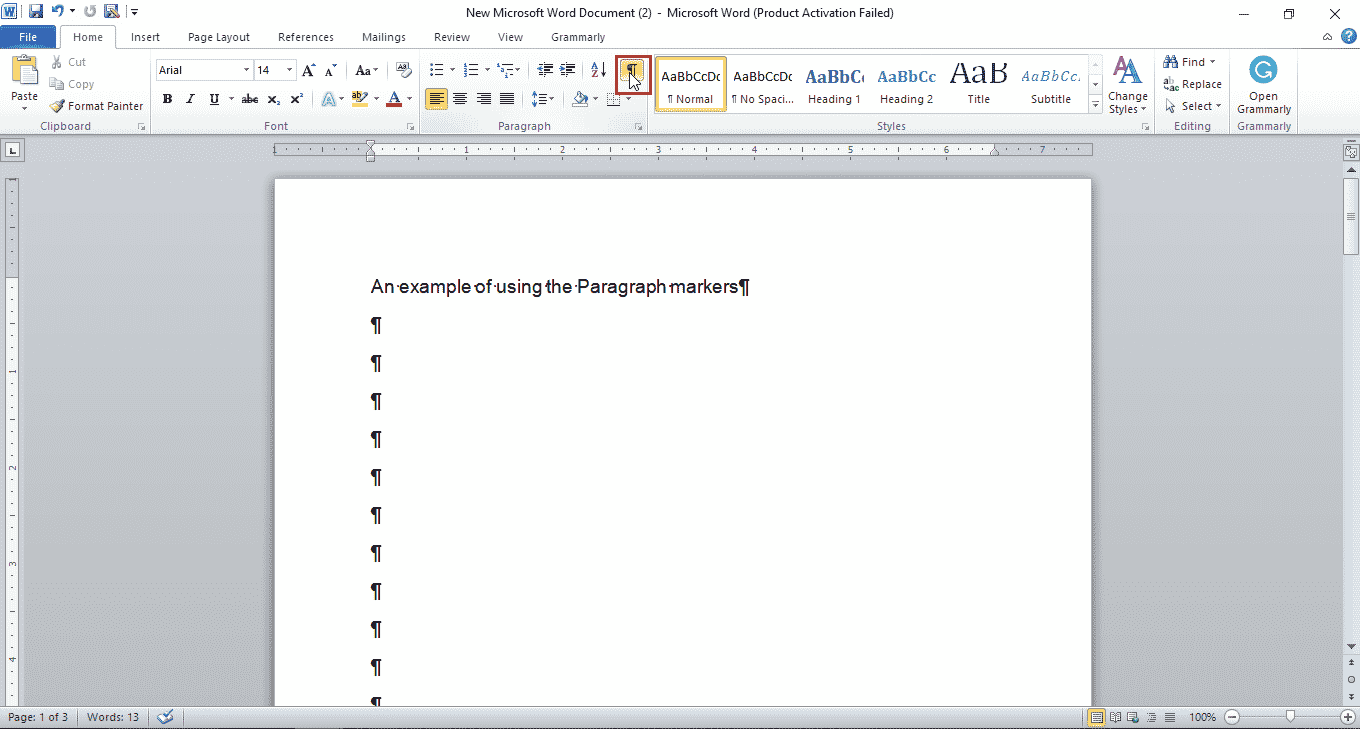
2. Avec votre souris ou le trackpad de votre ordinateur portable, sélectionnez les marques de paragraphe sur la page à supprimer.
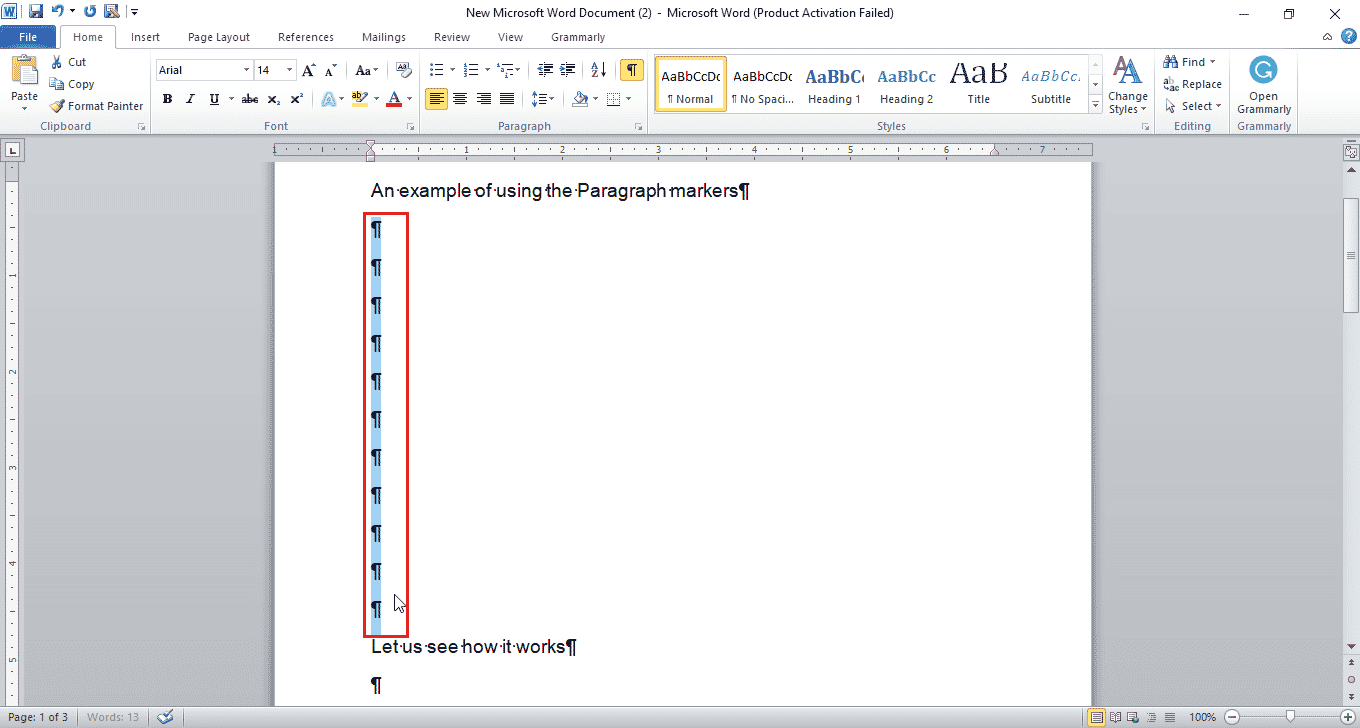
3. Appuyez sur la touche Supprimer pour éliminer les espaces blancs sélectionnés.
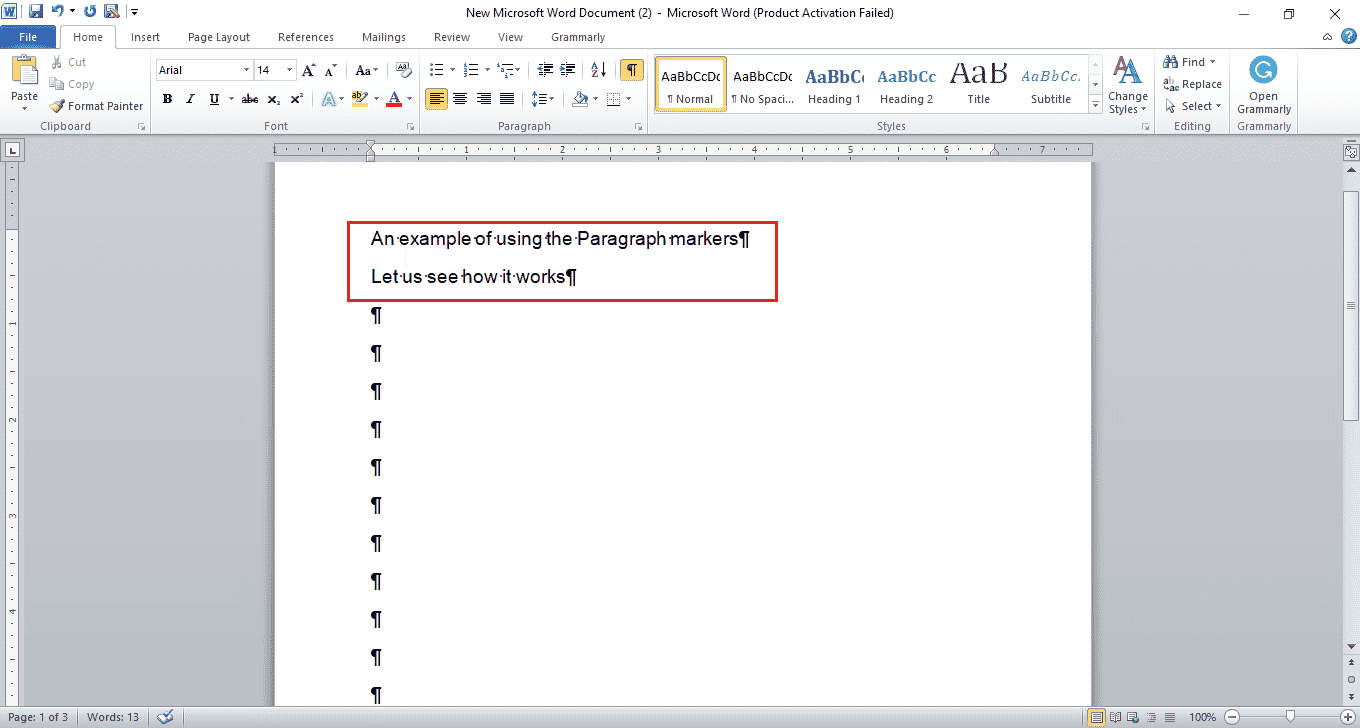
Méthode 2 : Utilisation de la fonction « Atteindre »
Pour accéder à une page spécifique et en supprimer le contenu ou la page entière, la fonction « Atteindre » de Microsoft Word est une solution efficace. Voici comment procéder :
1. Appuyez simultanément sur Ctrl + G pour ouvrir la fenêtre « Atteindre ».
2. Saisissez le numéro de la page que vous souhaitez cibler et cliquez sur « Atteindre ».
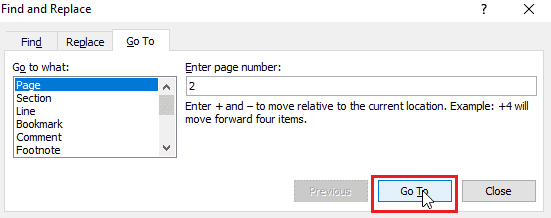
3. Fermez la fenêtre « Atteindre ».
4A. Si la page à supprimer contient du contenu, sélectionnez-le entièrement et appuyez sur la touche Suppr.
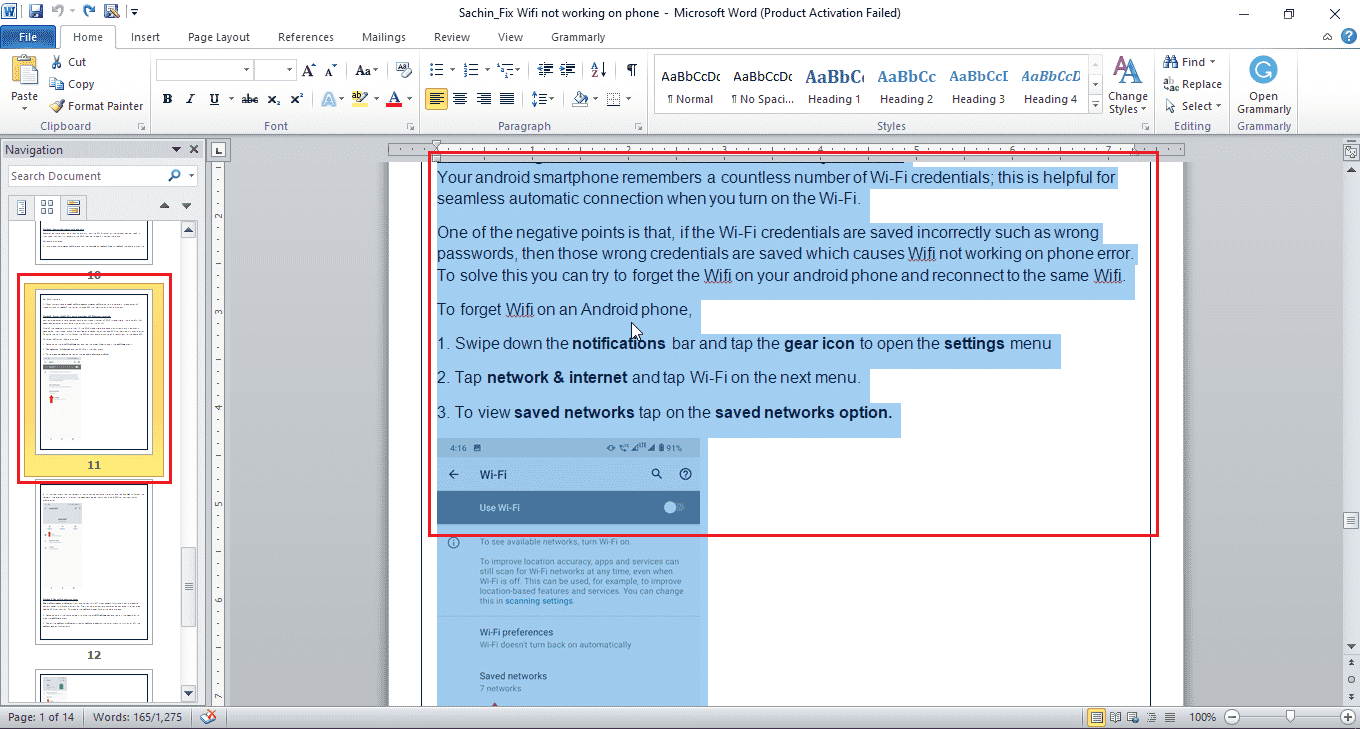
4B. S’il s’agit d’une page blanche, faites glisser votre souris dessus et appuyez sur Suppr pour la supprimer de Microsoft Word.
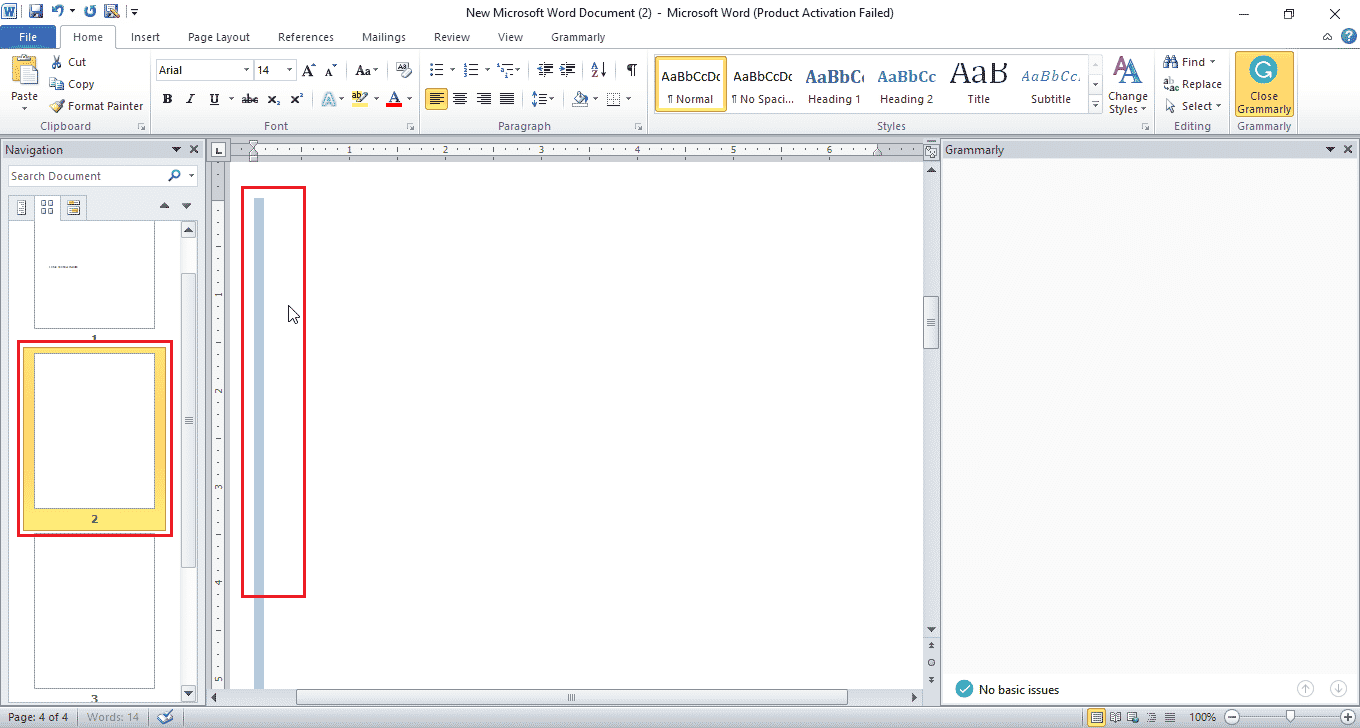
Après la suppression, la page suivante est renumérotée ; par exemple, la page 3 deviendra la page 2.
Remarque : Pour supprimer la dernière page blanche, positionnez votre curseur sur celle-ci, suivez les étapes 1 à 3 en saisissant « page » au lieu d’un numéro. Puis, appuyez sur Suppr pour éliminer les marques de paragraphe sélectionnées.
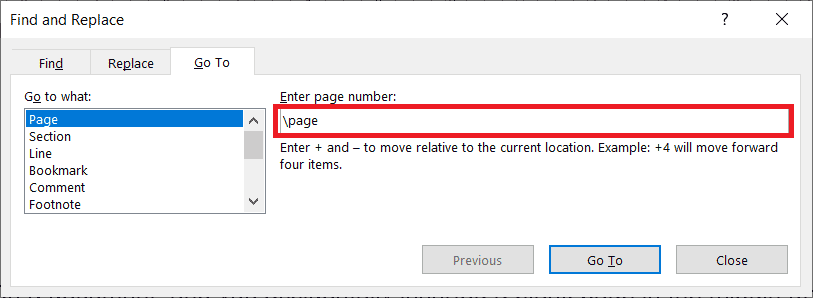
Méthode 3 : Suppression de la dernière page blanche
Il arrive qu’une page blanche apparaisse à la fin de votre document Word, souvent en raison d’un problème spécifique à certaines versions de Word. Voici comment l’éliminer :
1. Après avoir terminé la rédaction de votre document, pour supprimer la dernière page blanche, cliquez sur le menu Fichier, puis sur « Enregistrer sous ».
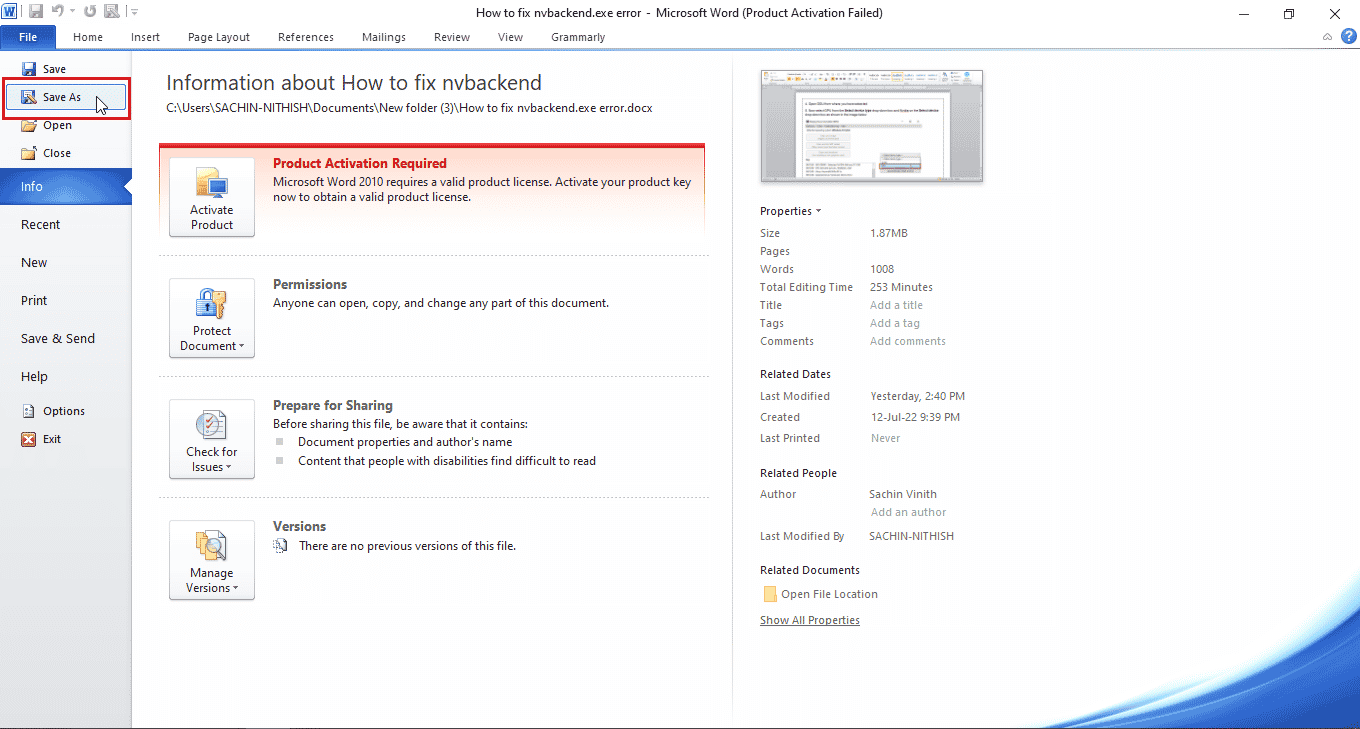
2. Dans la fenêtre « Enregistrer sous », choisissez le format PDF dans le menu déroulant « Type de fichier ».
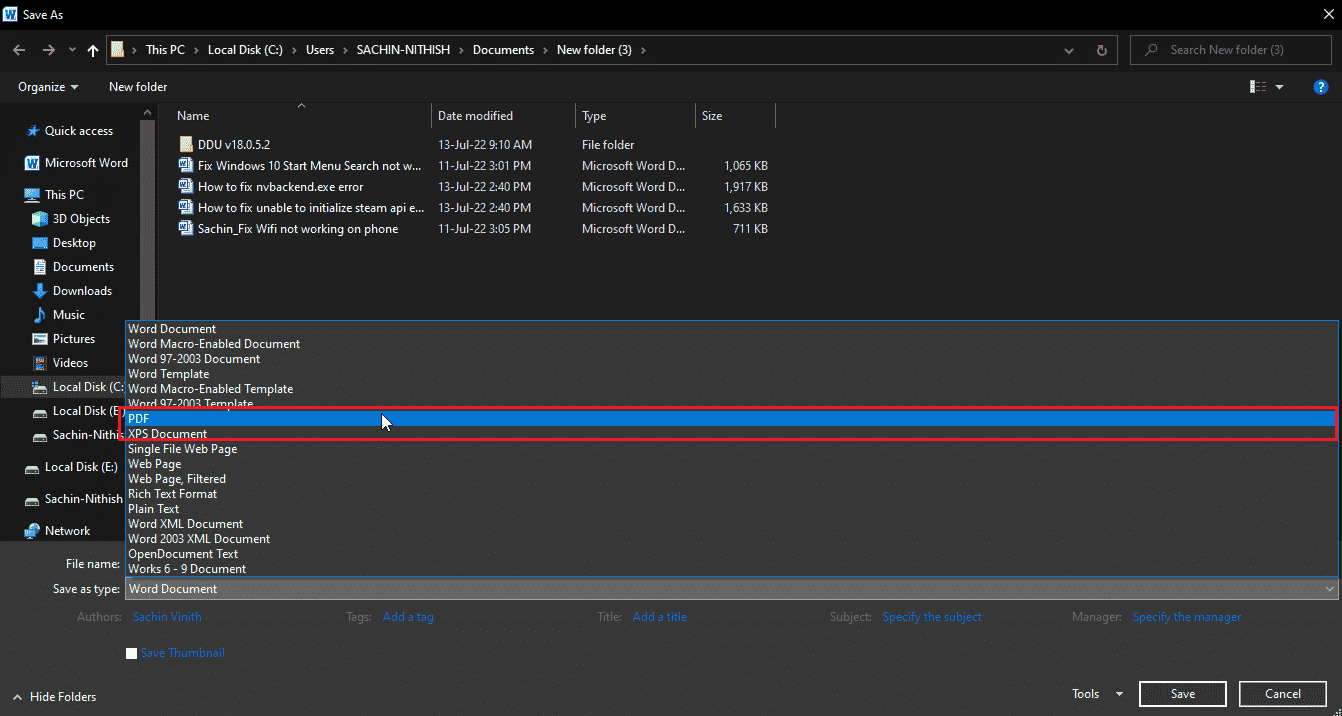
3. Cliquez sur « Options… » pour afficher les options du PDF.
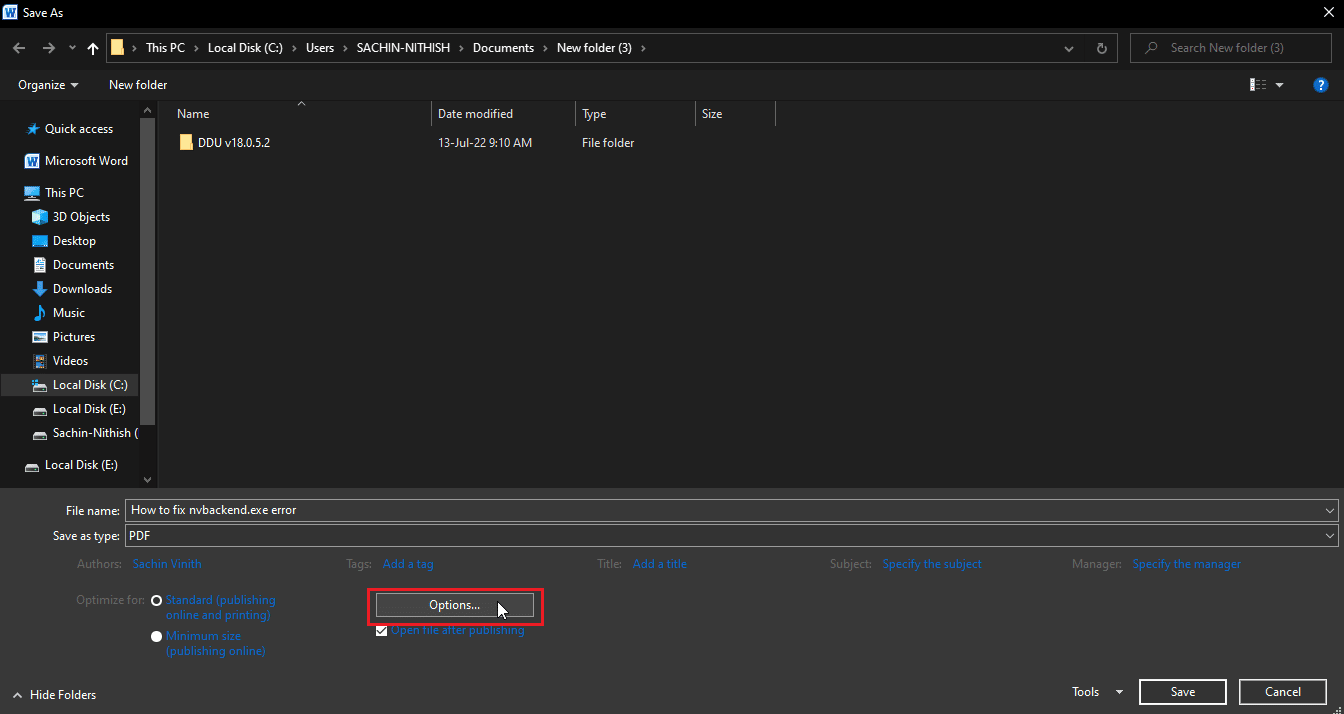
4. Cochez la case « Page(s) ».
5. Indiquez les numéros de page de début et de fin pour enregistrer la partie souhaitée du document. Vous pouvez ainsi omettre la dernière page blanche en spécifiant le numéro de page précédent.
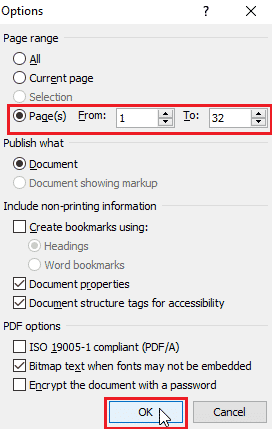
6. Cliquez sur « OK » pour enregistrer le document au format PDF avec les modifications apportées.
Méthode 4 : Utilisation du volet de navigation
Le volet de navigation de Microsoft Word est un autre outil pour supprimer des pages. Il facilite la navigation dans votre document et permet une suppression rapide des pages. Voici comment procéder :
Remarque : Certaines versions de Word ne permettent pas la suppression directe d’une page via le volet de navigation.
1. Cliquez sur l’onglet « Affichage » dans Microsoft Word.

2. Cochez la case « Volet de navigation » pour activer la fonctionnalité.
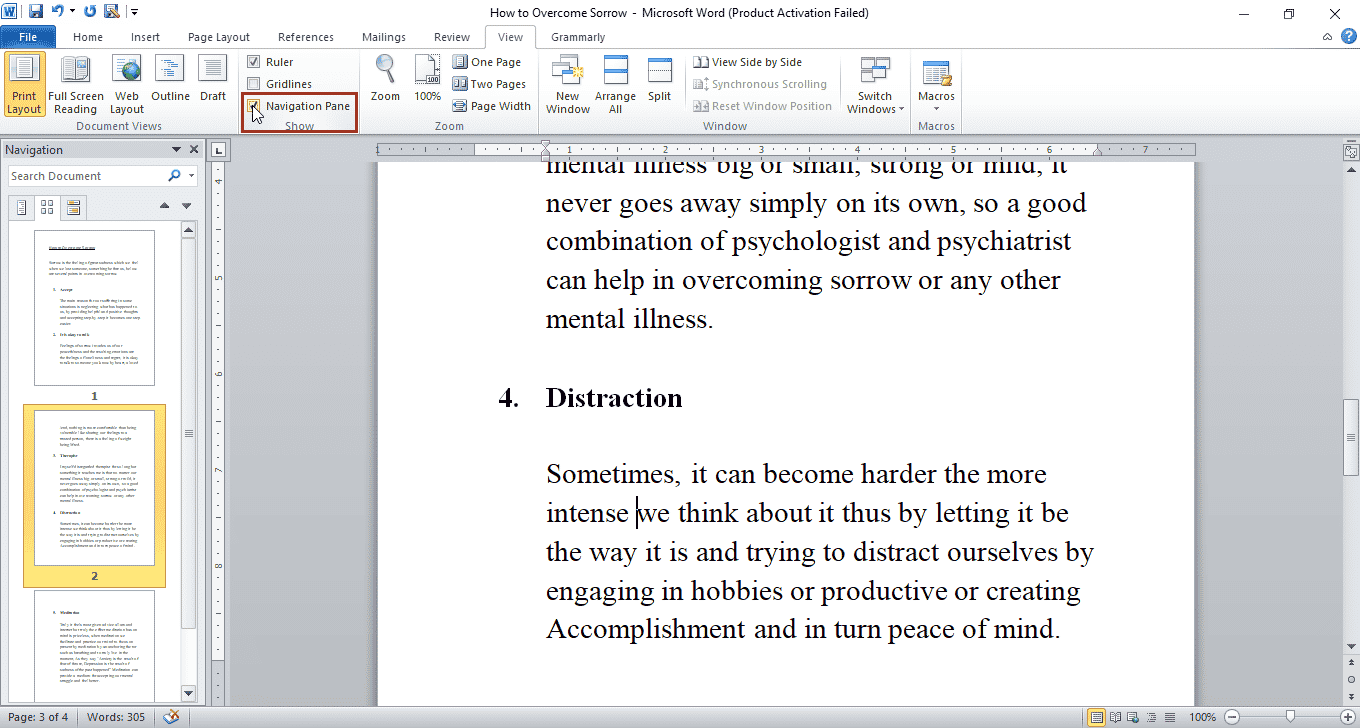
3. Dans le volet de navigation, à gauche, cliquez sur la page que vous souhaitez supprimer.
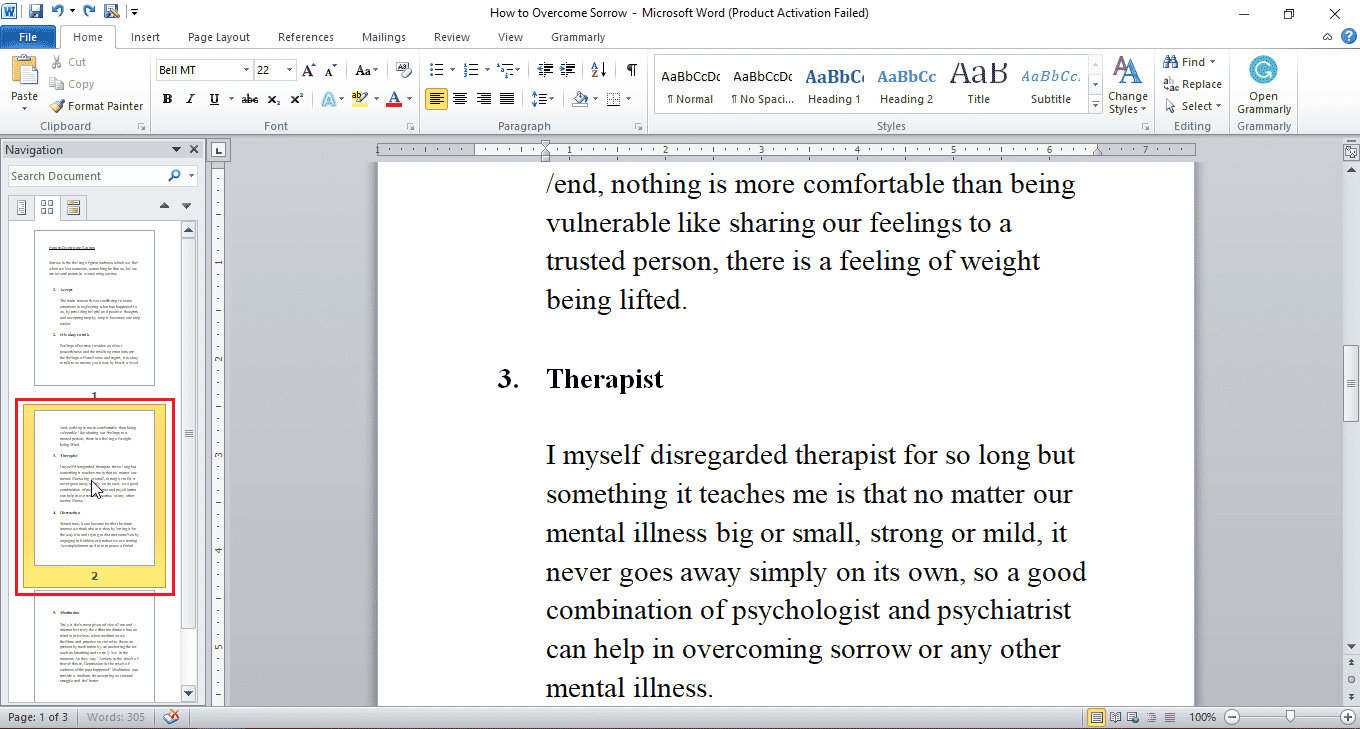
4. Appuyez sur la touche Supprimer pour éliminer cette page.
Remarque : Si cette méthode ne fonctionne pas, sélectionnez le contenu de la page à l’aide de votre souris ou trackpad et appuyez sur Suppr.
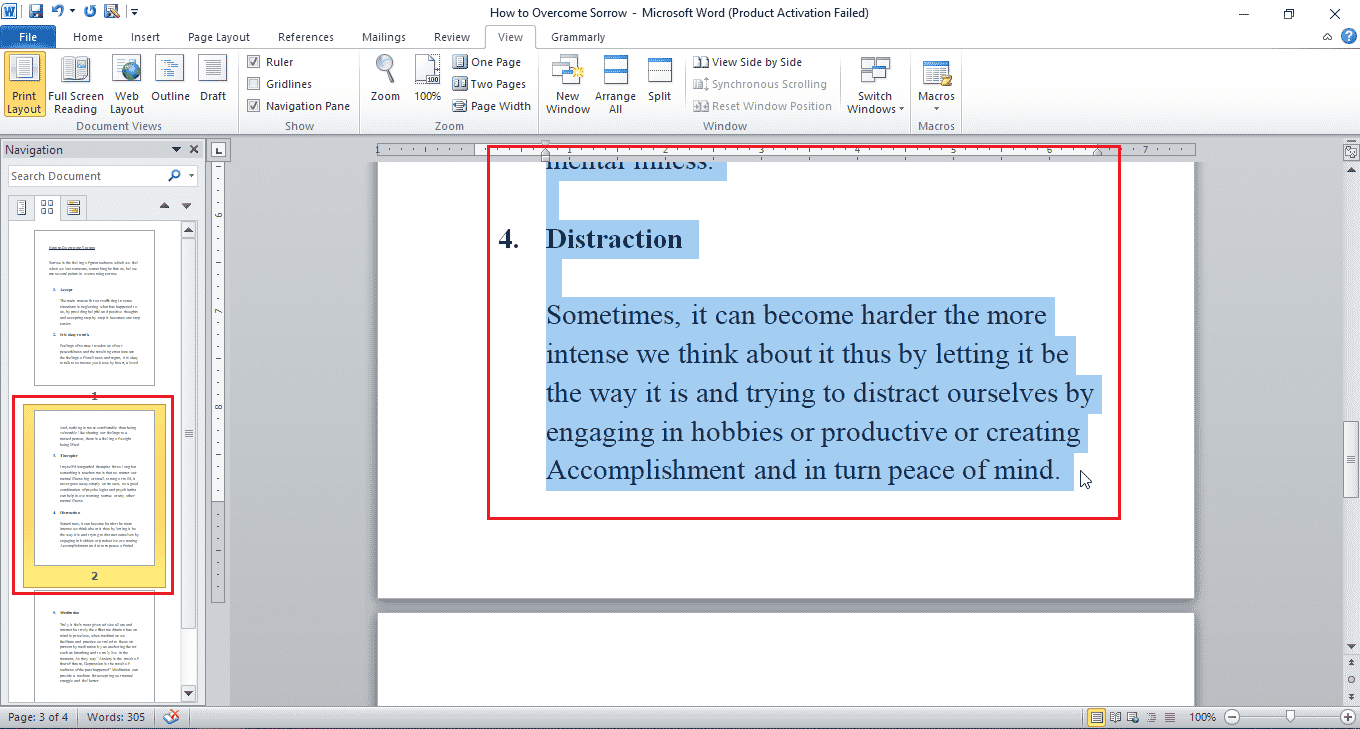
Ceci devrait dissiper vos doutes sur la manière de supprimer une page dans Word 2010.
Méthode 5 : Suppression d’une page blanche due à des sauts
Suivez ces instructions pour supprimer une page blanche causée par des sauts de section ou de page.
Option I : Suppression d’un saut de section
Si une page blanche apparaît en raison d’un saut de section, vous pouvez le supprimer facilement.
1. Placez le curseur juste avant le saut de section.
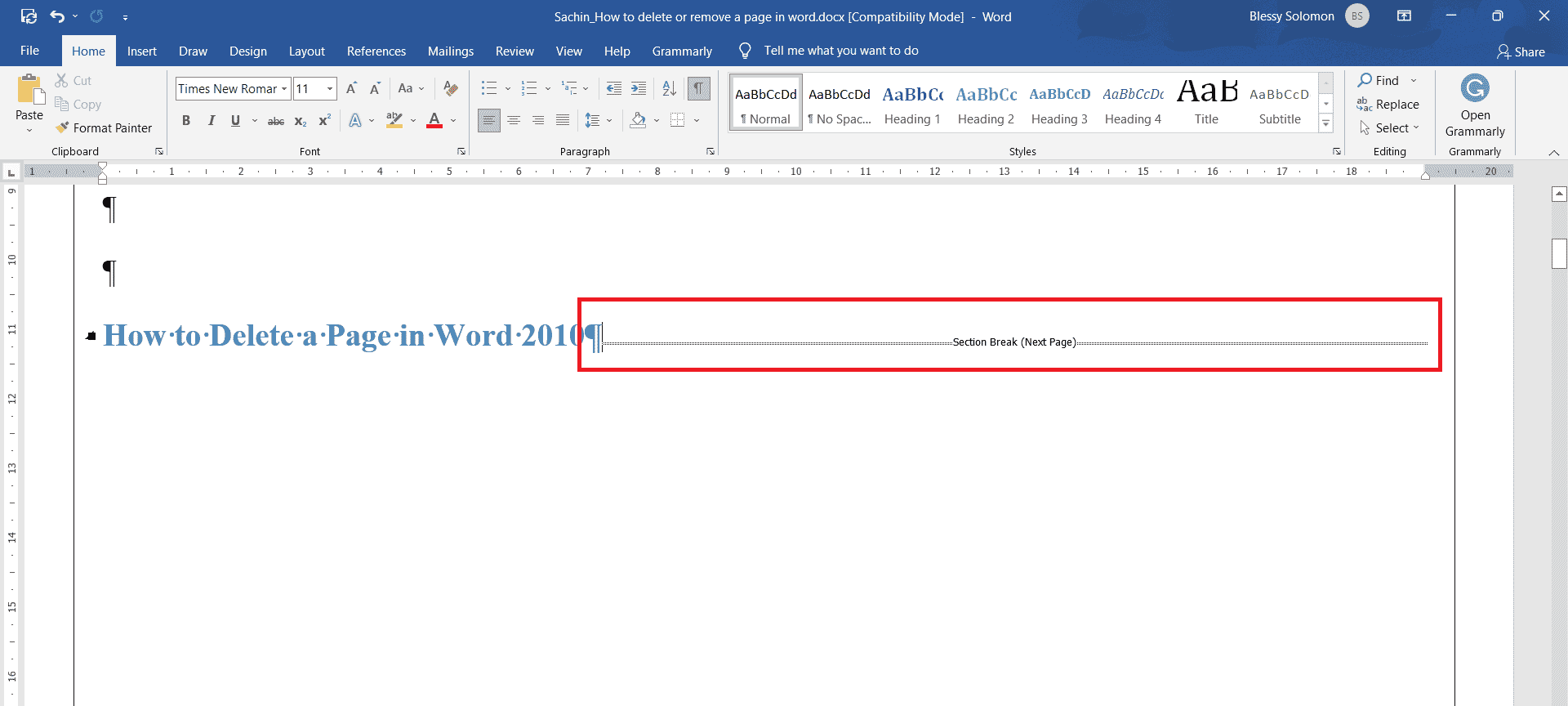
2. Appuyez sur la touche Supprimer pour l’éliminer.
Option II : Suppression d’un saut de page
Pour supprimer une page due à un saut de page, suivez ces étapes :
1. Double-cliquez sur le saut de page.
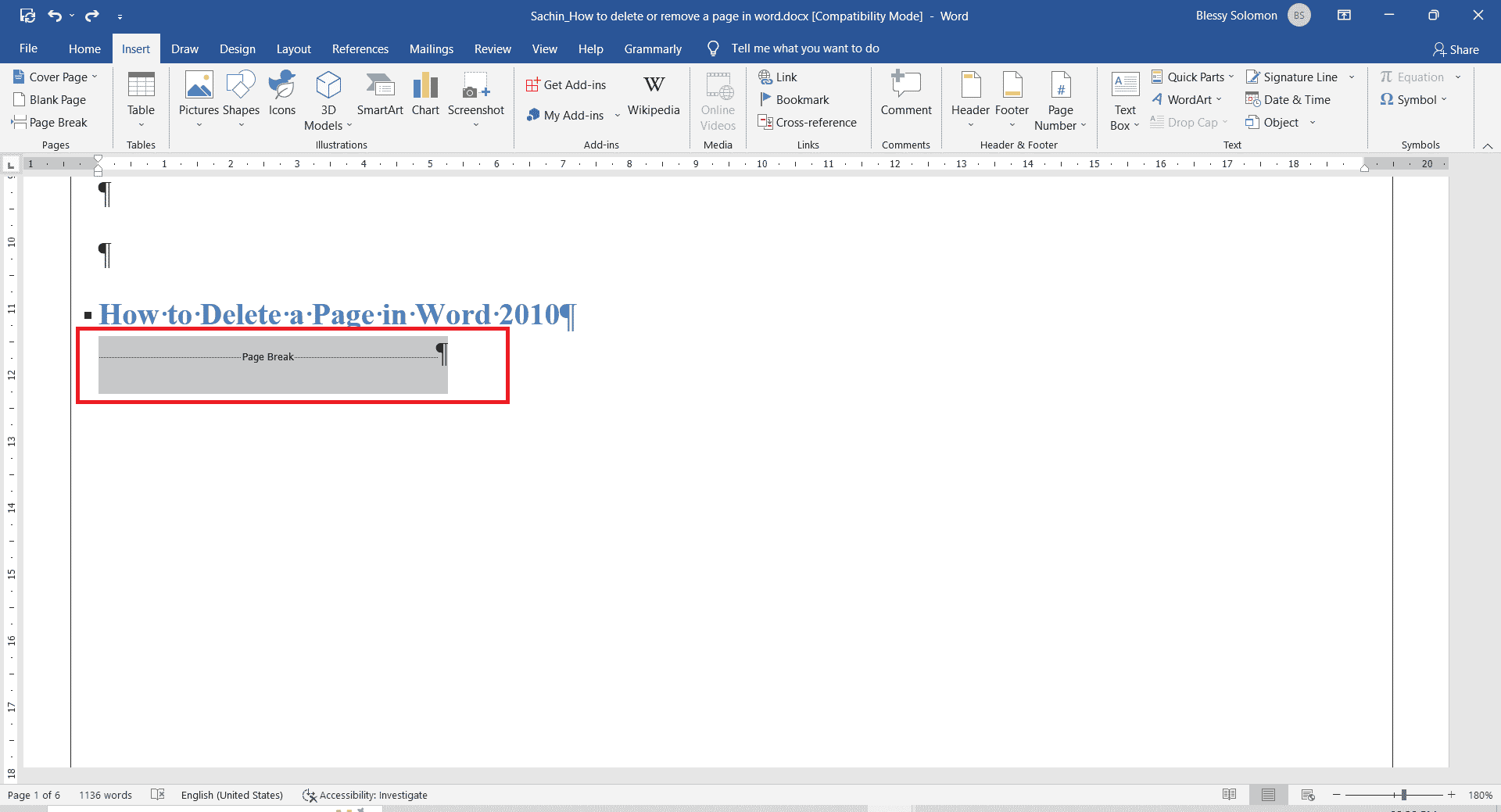
2. Appuyez sur la touche Supprimer pour le retirer.
Ajouter une page dans Word
Voici comment ajouter une nouvelle page dans Word :
1. Placez le curseur à l’endroit où vous souhaitez insérer la page, par exemple, avant ou après un paragraphe.
2. Cliquez sur le menu « Insertion ».
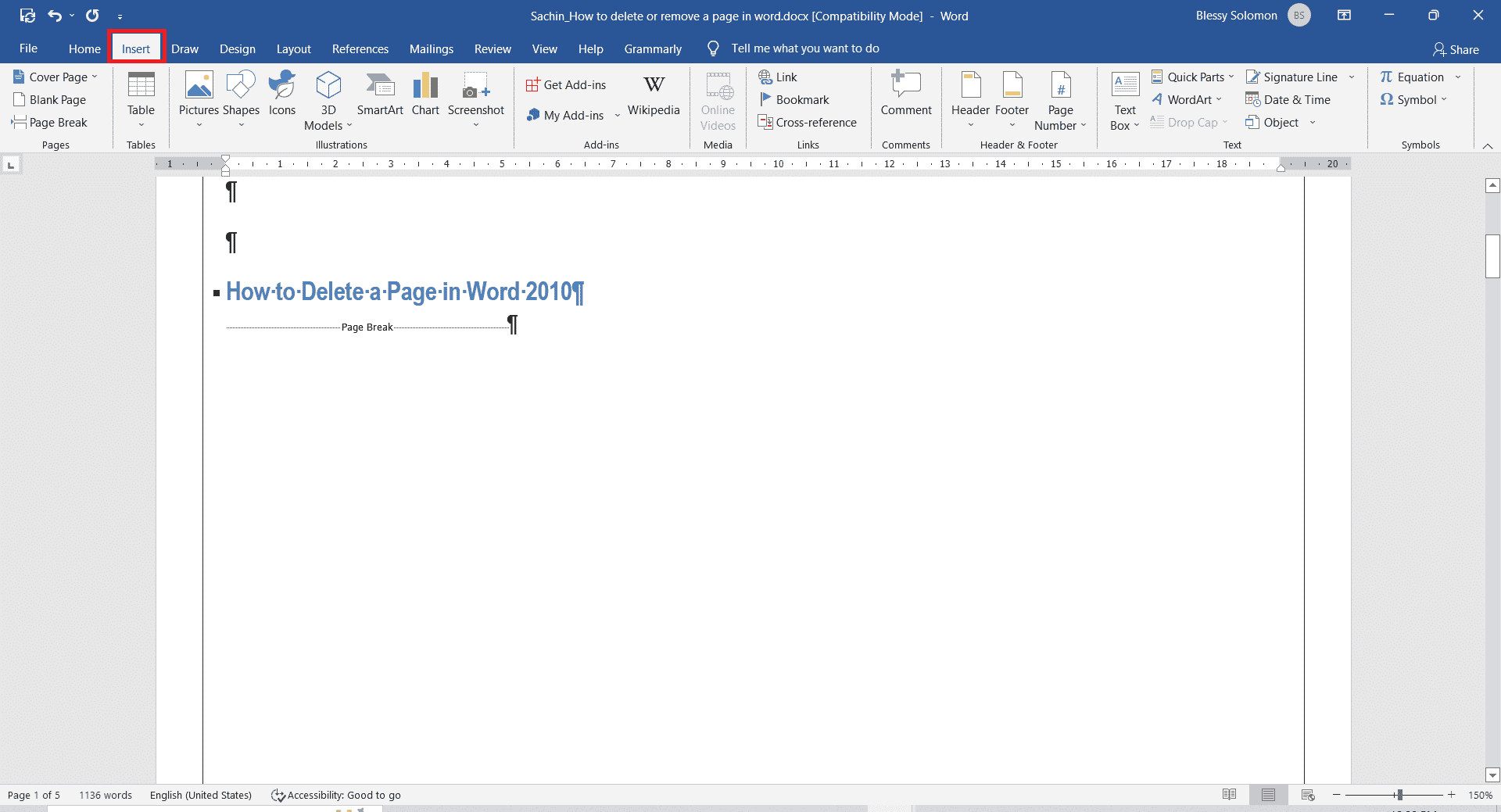
3. Cliquez sur « Page vierge ».
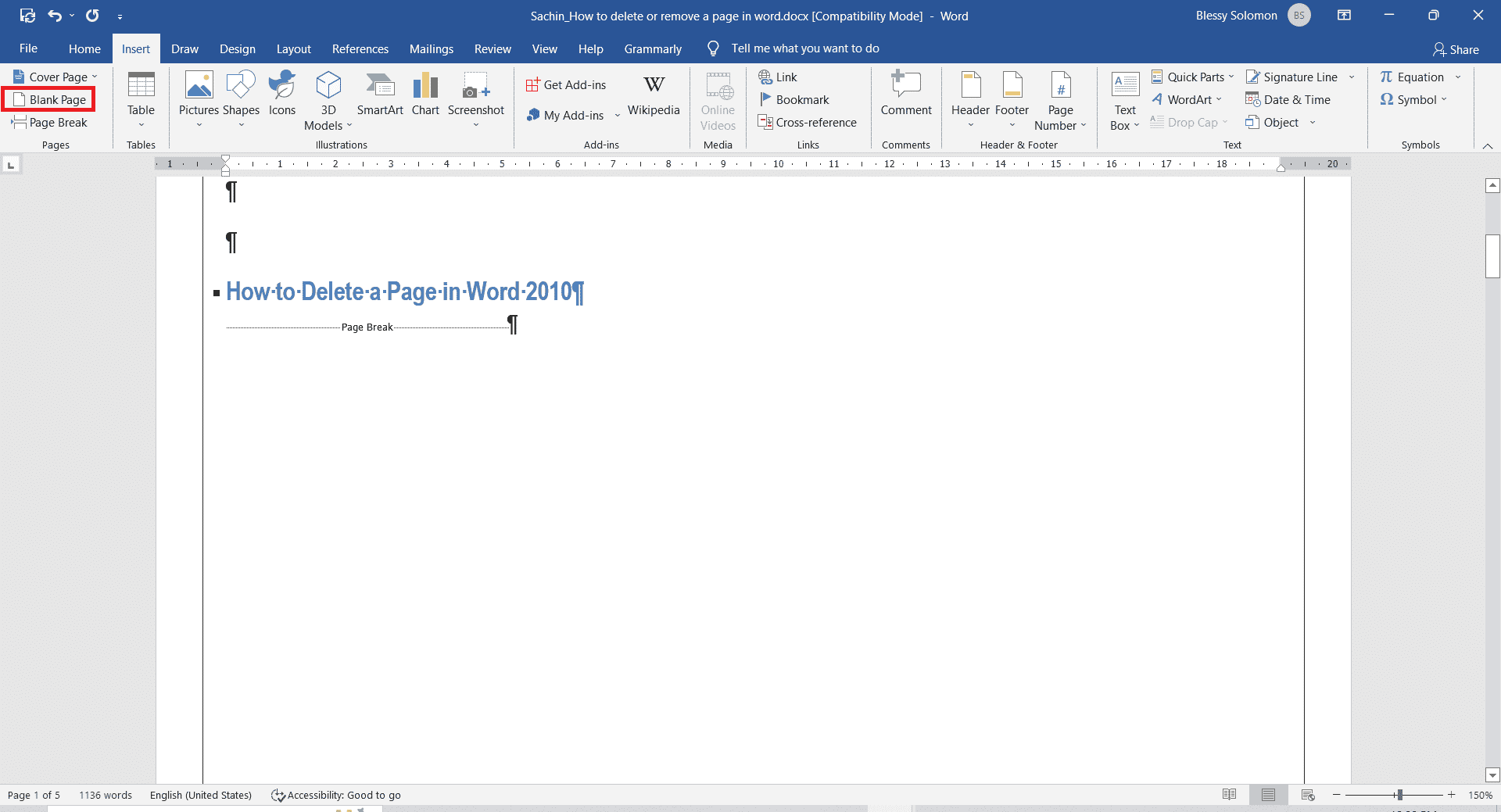
Insérer des numéros de page dans un document Word
Pour ajouter des numéros de page à votre document, suivez ces étapes :
1. Cliquez sur le menu « Insertion ».
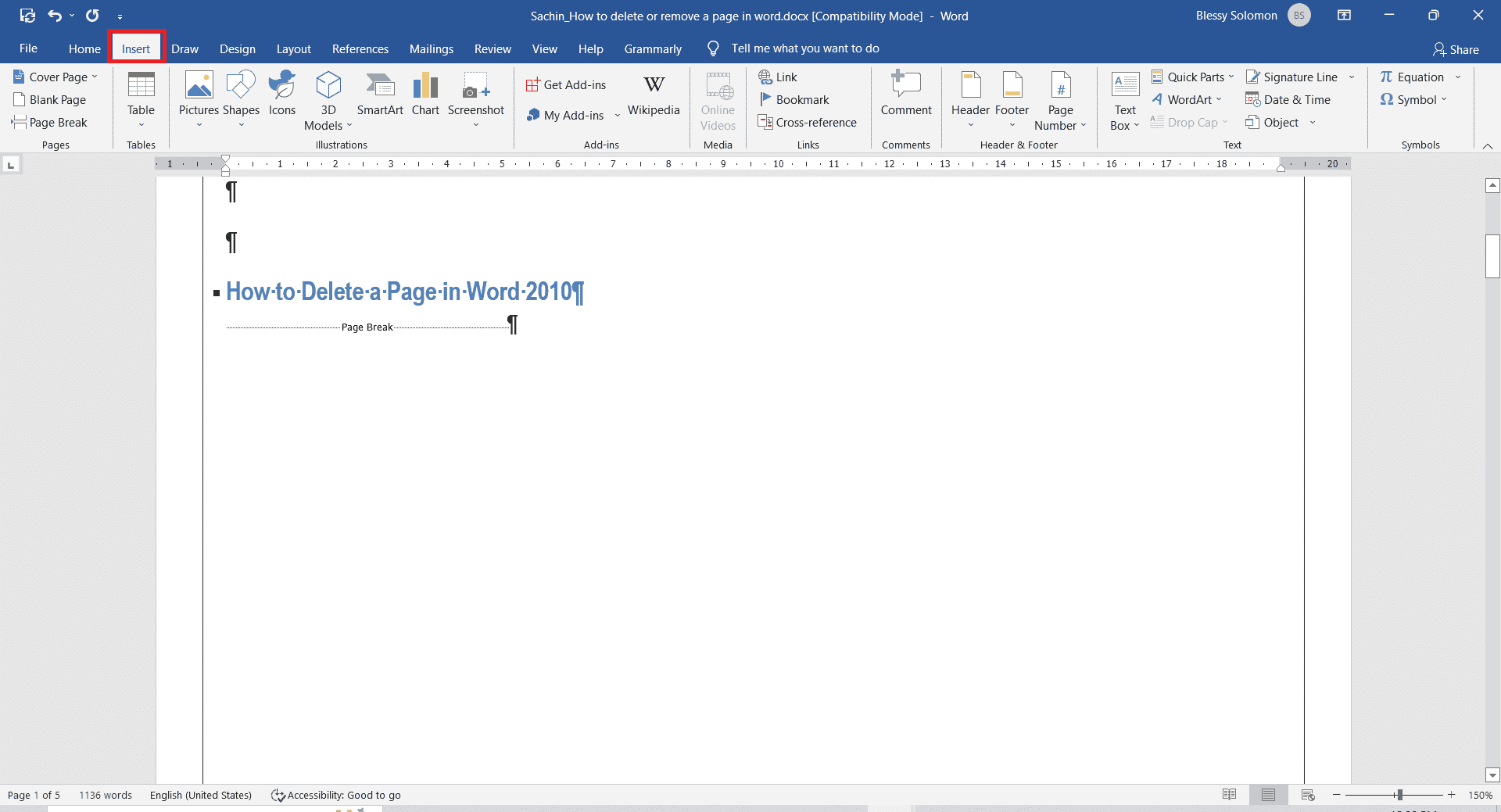
2. Cliquez sur le menu déroulant « Numéro de page » et sélectionnez le style d’emplacement (en haut ou en bas) souhaité pour la numérotation.
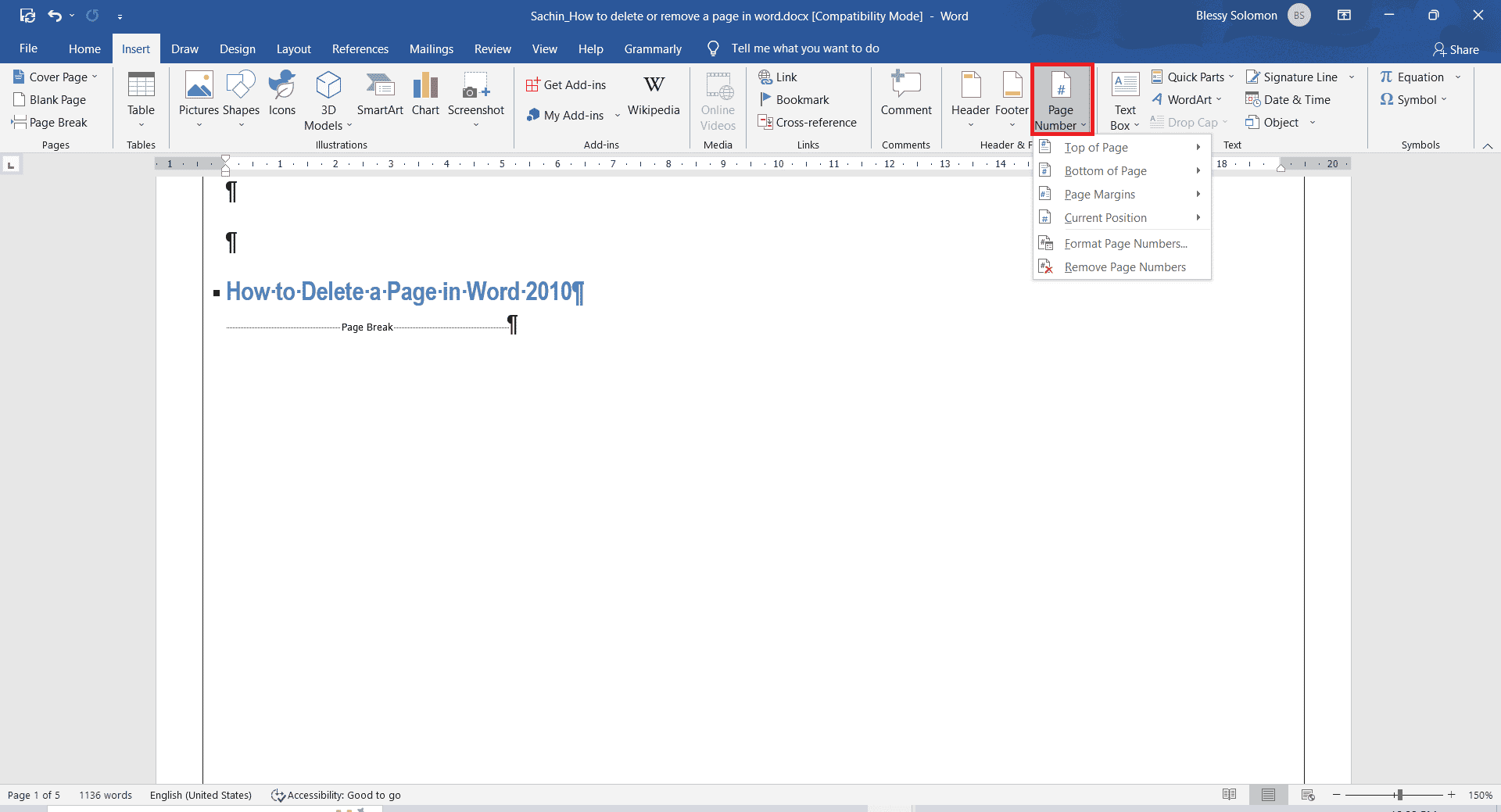
Foire aux questions (FAQ)
Q1. Comment copier et coller une page entière dans un document Word ?
Rép. Sélectionnez le contenu que vous souhaitez dupliquer. Appuyez simultanément sur Ctrl + C pour copier, puis Ctrl + V pour coller sur la nouvelle page.
Q2. Existe-t-il un raccourci clavier pour supprimer une page dans Word ?
Rép. Sélectionnez la page à supprimer, puis appuyez sur la touche Retour arrière ou Suppr.
***
Nous espérons que les méthodes et astuces présentées dans cet article vous ont été utiles et ont répondu à vos interrogations sur la suppression de pages dans Word 2010. Ces instructions sont également valables pour Word 2016. N’hésitez pas à nous dire quelle méthode vous avez préférée. Pour toute question ou suggestion, la section des commentaires ci-dessous est à votre disposition. Nous vous souhaitons une excellente journée!