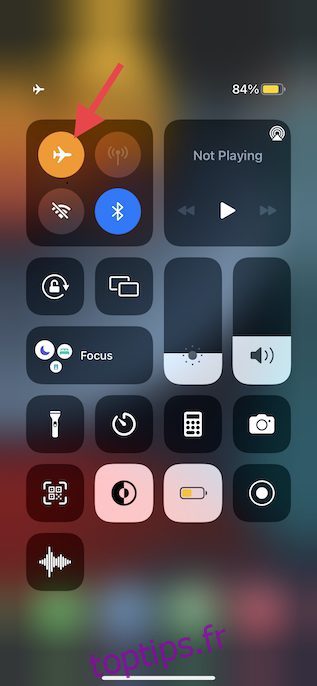Avez-vous déjà navigué sur Internet sur votre iPhone et soudainement reçu un message contextuel disant quelque chose comme « Avertissement de virus iPhone » ? Ces messages sont généralement diffusés par des acteurs malveillants et des pirates. Ces messages peuvent conduire une victime involontaire à partager ses informations personnelles avec les pirates, ou même à installer des certificats sur son iPhone. Alors que ces messages étaient rares et espacés, ces jours-ci, ils ont commencé à se répandre comme une traînée de poudre. Cependant, il existe une solution facile. Alors, voici comment supprimer les fausses alertes de sécurité Apple sur iPhone.
Table des matières
Comment se débarrasser des fausses alertes de sécurité Apple sur iPhone (2022)
Débarrassez-vous en toute sécurité des fausses alertes de sécurité sur iOS et iPadOS
1. Fermez immédiatement les onglets malveillants
Lorsque vous recevez un avertissement de sécurité, assurez-vous de ne pas appuyer sur l’alerte, n’essayez même pas d’appuyer sur le bouton de fermeture dans la fenêtre contextuelle. Le moyen le plus sûr de s’attaquer à ces popups malveillants consiste à fermer immédiatement l’onglet du navigateur.
- Affichez le centre de contrôle (balayez vers le bas depuis le coin supérieur de l’écran ou balayez vers le haut depuis le bord inférieur de l’écran), puis appuyez sur l’icône du mode avion pour l’activer.
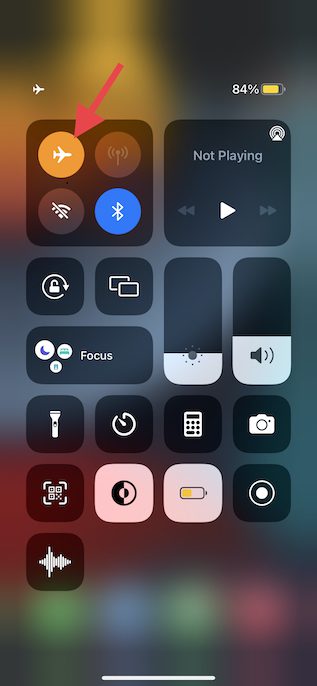
- Ensuite, ouvrez Safari, puis appuyez sur l’icône Onglets dans le coin inférieur droit de l’écran. Après cela, appuyez sur le bouton « X » dans le coin supérieur droit de l’onglet spécifique pour le fermer.
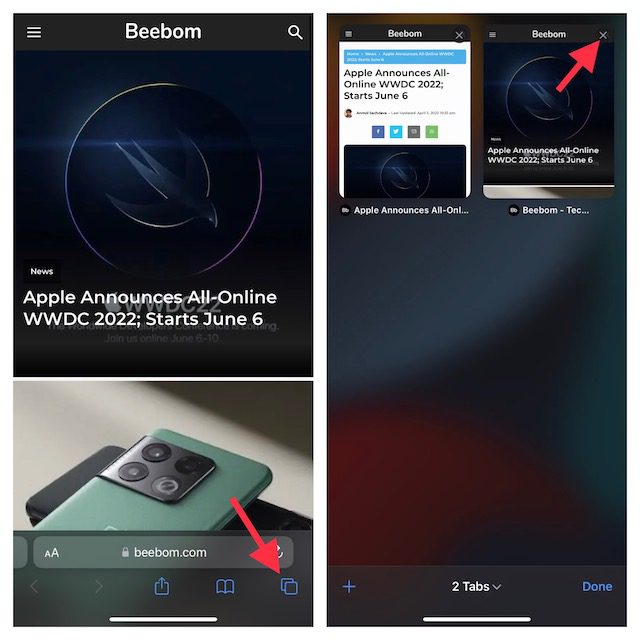
2. Supprimer les cookies du site Web Shady
En plus de vous permettre de nettoyer tout l’historique, Safari vous permet également de supprimer des cookies de sites Web spécifiques. Ainsi, vous pouvez vous débarrasser de cookies particuliers sans avoir à effacer tout l’historique de navigation.
- Rendez-vous sur l’application Paramètres sur votre iPhone ou iPad -> Safari -> Avancé.
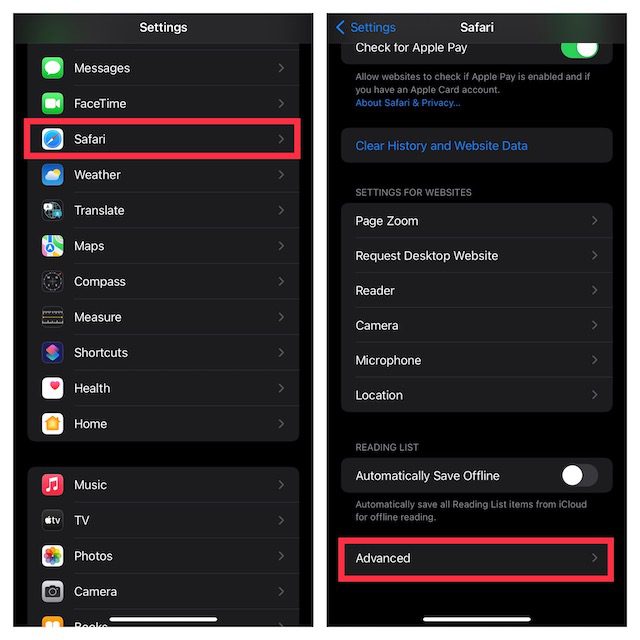
- Maintenant, appuyez sur Données du site Web. Ensuite, appuyez sur Modifier dans le coin supérieur droit de l’écran.
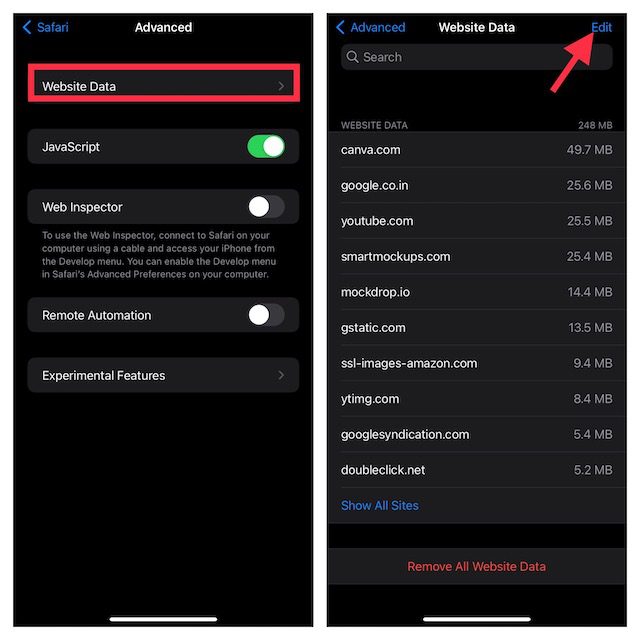
- Ensuite, sélectionnez le cookie spécifique dont vous souhaitez vous débarrasser et appuyez sur le bouton Supprimer. N’oubliez pas d’appuyer sur Terminé en haut à droite pour confirmer l’action.
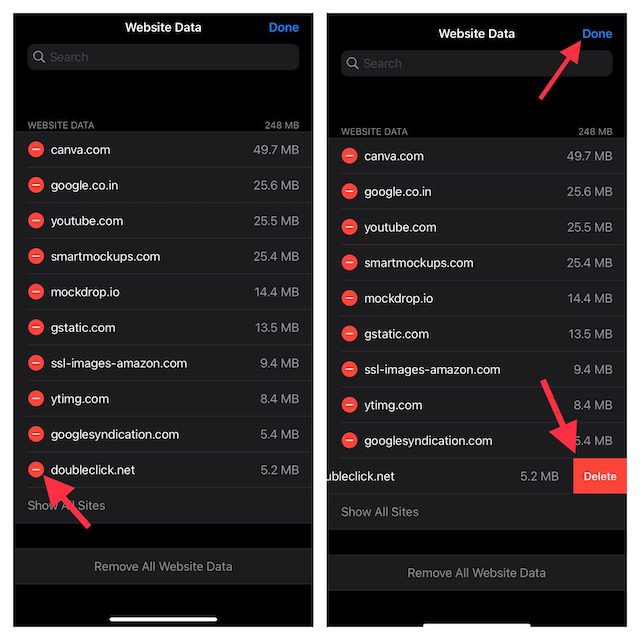
Pour empêcher les popups louches de réapparaître, assurez-vous d’activer le bloqueur de popup natif.
- Accédez à l’application Paramètres sur votre iPhone ou iPad -> Safari, puis assurez-vous que la bascule à côté de Bloquer les fenêtres contextuelles est activée.
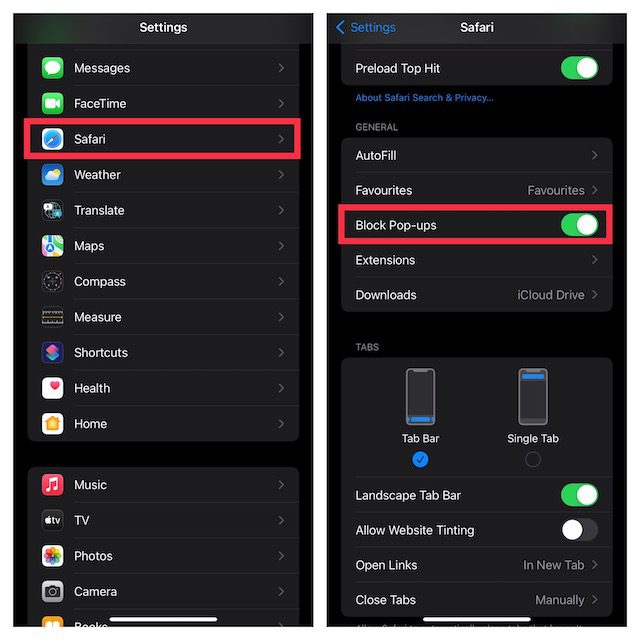
4. Bloquer les avertissements de sites Web frauduleux
Safari est livré avec une fonctionnalité intégrée qui vous permet de bloquer les avertissements de sites Web frauduleux. Par conséquent, assurez-vous de profiter de cette fonctionnalité de sécurité pour maintenir les faux avertissements de sites Web à bonne distance.
- Pour commencer, ouvrez l’application Paramètres sur votre iPhone ou iPad -> Safari, puis assurez-vous que la bascule à côté de l’avertissement de site Web frauduleux est activée.
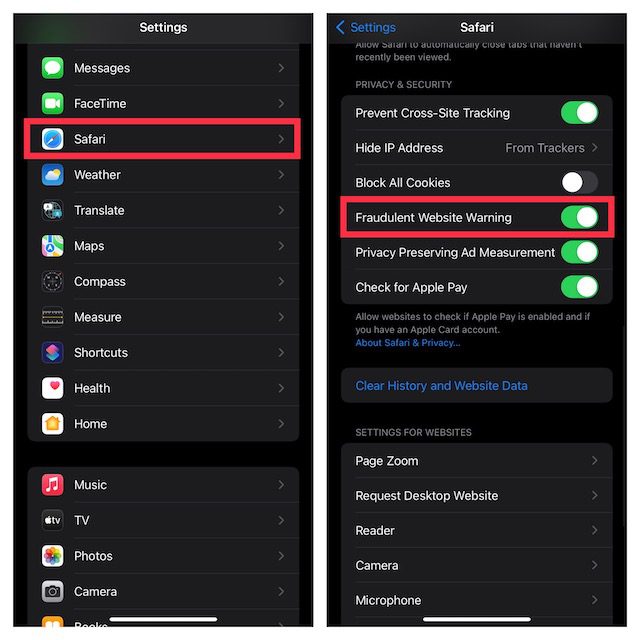
5. Utilisez le mode lecteur pour éloigner les publicités et les fenêtres contextuelles indésirables
L’une de mes fonctionnalités préférées dans le navigateur Web d’origine est le «mode lecteur» qui améliore l’expérience de lecture en limitant toutes les fenêtres contextuelles et publicités inutiles. Vous pouvez notamment activer le mode lecteur automatiquement pour tous les sites Web ou choisir de l’activer uniquement sur des pages Web spécifiques en fonction de vos besoins.
Activer le mode Safari Reader pour des sites Web spécifiques
- Ouvrez Safari sur votre iPhone ou iPad -> accédez à la page Web sur laquelle vous souhaitez activer le mode lecteur.
- Ensuite, appuyez sur le bouton aA en bas de l’écran et choisissez Afficher le lecteur.
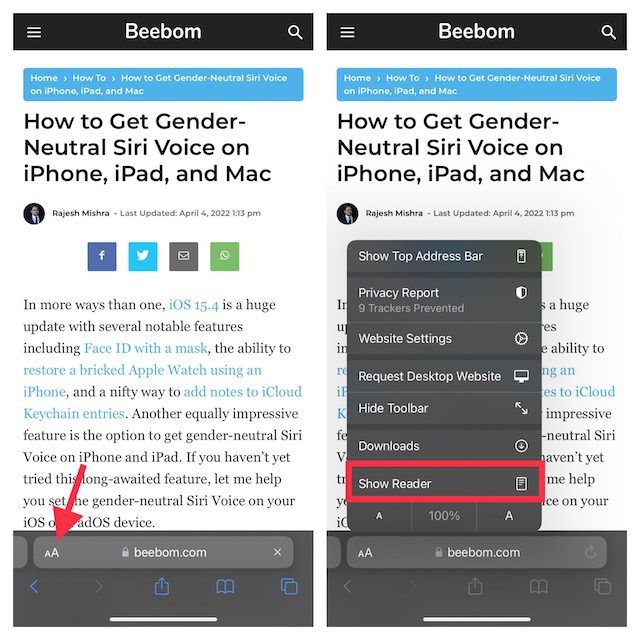
Activer automatiquement le mode Safari Reader pour tous les sites Web
- Accédez à l’application Paramètres sur votre iPhone ou iPad -> Safari. Après cela, faites défiler jusqu’à la section Paramètres des sites Web et appuyez sur Lecteur.
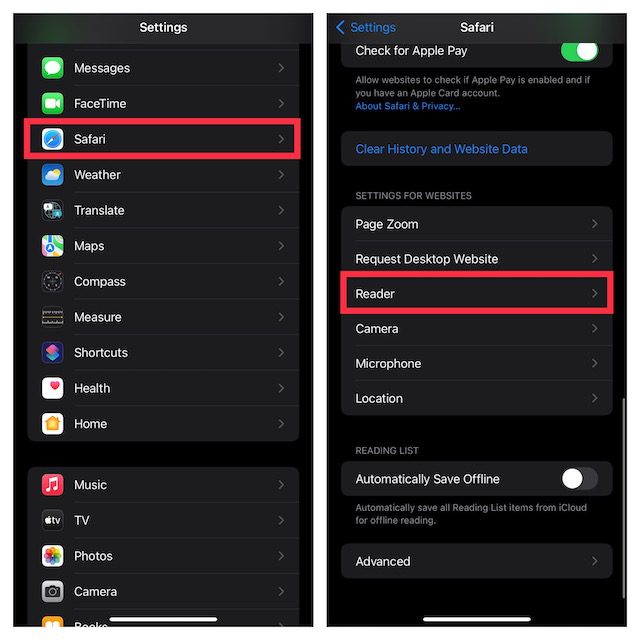
- Ensuite, activez la bascule pour Tous les sites Web.
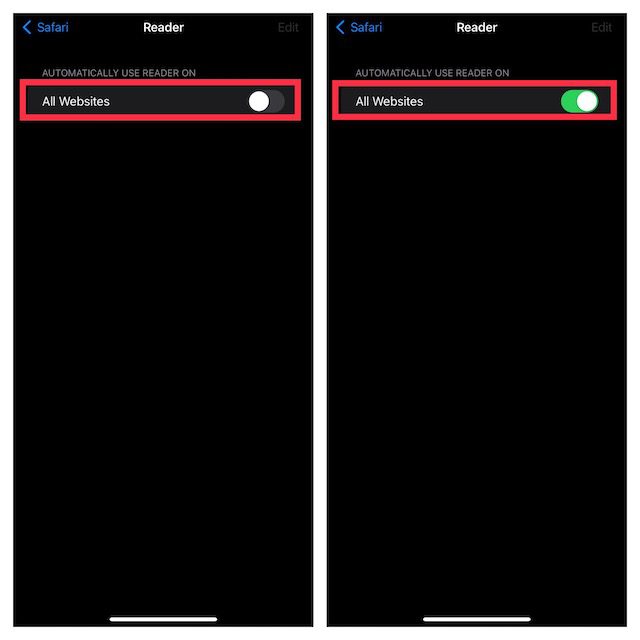
6. Bloquer les sites Web louches
Grâce à Screen Time, vous pouvez facilement bloquer les sites Web louches sur votre iPhone. Que vous souhaitiez protéger votre enfant contre le contenu offensant trouvé sur des sites Web spécifiques ou que vous vouliez garder les sites malveillants à distance, le bloqueur de site Web natif peut être utile.
- Rendez-vous dans l’application Paramètres sur votre iPhone ou iPad -> Temps d’écran -> Restrictions de contenu et de confidentialité.
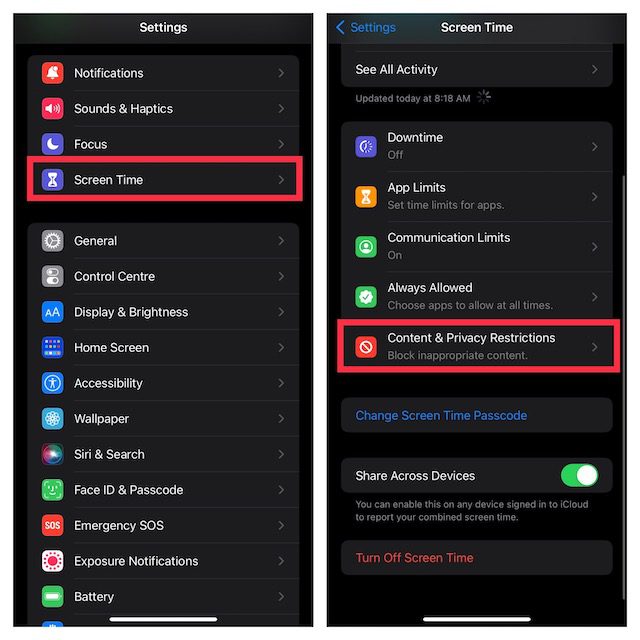
- Maintenant, assurez-vous que la bascule pour les restrictions de contenu et de confidentialité est activée. Ensuite, appuyez sur Restriction de contenu et sélectionnez Contenu Web.
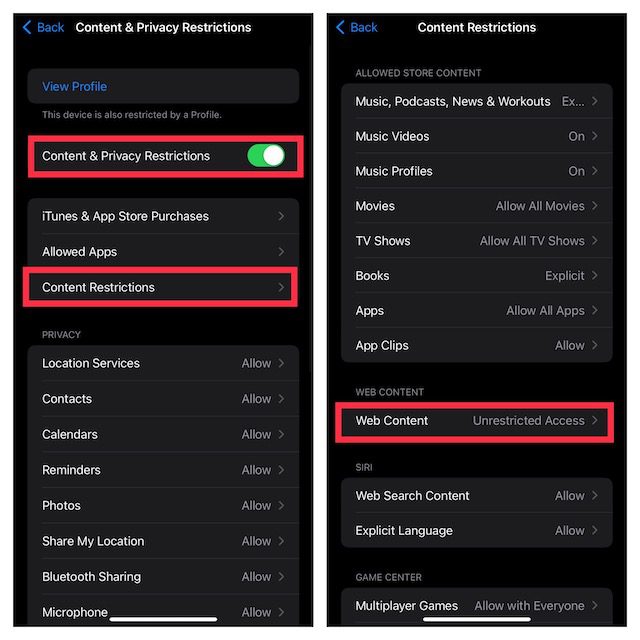
- Ensuite, choisissez l’option Limiter le contenu pour adultes. Sous la section Ne jamais autoriser, appuyez sur Ajouter un site Web, puis collez le lien du site que vous souhaitez bloquer.
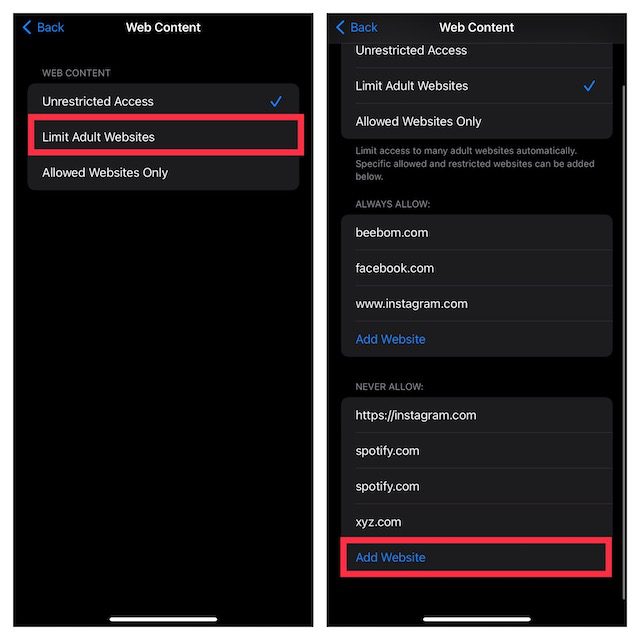
À l’avenir, ces sites Web seront bloqués sur votre appareil. Plus tard, si jamais vous souhaitez apporter des modifications, revenez à ce paramètre de temps d’écran, puis faites le nécessaire.
Noter:
Signaler les fausses alertes de sécurité à Apple
Vous pouvez signaler les messages suspects et les e-mails à [email protected] et [email protected] De plus, vous pouvez également signaler les appels téléphoniques indésirables à la FTC ainsi qu’à la police locale/aux services de police.
Vous pouvez en savoir plus sur la reconnaissance et le signalement des escroqueries et des tentatives de phishing sur le site Web d’Apple (visite).
Éloignez les fausses alertes de sécurité Apple de votre iPhone ou iPad
Eh bien, c’est ainsi que vous pouvez éviter et supprimer les fausses alertes de sécurité Apple sur votre iPhone. Bien que ce soient principalement des sites Web louches qui affichent de telles fenêtres contextuelles « d’avertissement de virus iPhone », des sites Web renommés peuvent également être compromis par des pirates. Par conséquent, c’est toujours une bonne idée de ne jamais appuyer sur de telles fenêtres contextuelles, quel que soit le site Web qui les affiche. Assurez-vous de ne visiter que des sites Web légitimes et fiables et de ne pas télécharger de fichiers provenant de sources non reconnues. Alors, avez-vous déjà été confronté à la fenêtre contextuelle « avertissement de virus iPhone » ? Faites-le nous savoir dans les commentaires ci-dessous.