À mesure que la technologie progresse, les téléviseurs intelligents deviennent de plus en plus intelligents. Pour répondre aux demandes différentes et distinctes des utilisateurs, Samsung Smart TV associe divertissement, paramètres audiovisuels, données et autres aspects utiles. Lorsque vous vous connectez à Internet, vous pouvez, entre autres, regarder la télévision sur Internet, des films, de la musique numérique, lire des actualités en ligne et jouer à des jeux en ligne. Cependant, certains programmes tiers, tels que Netflix, Hulu et YouTube, peuvent être nécessaires pour accéder à divers services basés sur des applications. Les applications tierces sont des programmes logiciels développés par des développeurs autres que le fabricant de l’appareil. Vous pouvez les installer sur votre Smart TV de différentes manières. Dans cet article, nous vous guiderons pour télécharger des applications sur Samsung Smart TV en utilisant Windows 10 PC. Alors, continuez à lire pour installer des applications tierces sur Samsung Smart TV.
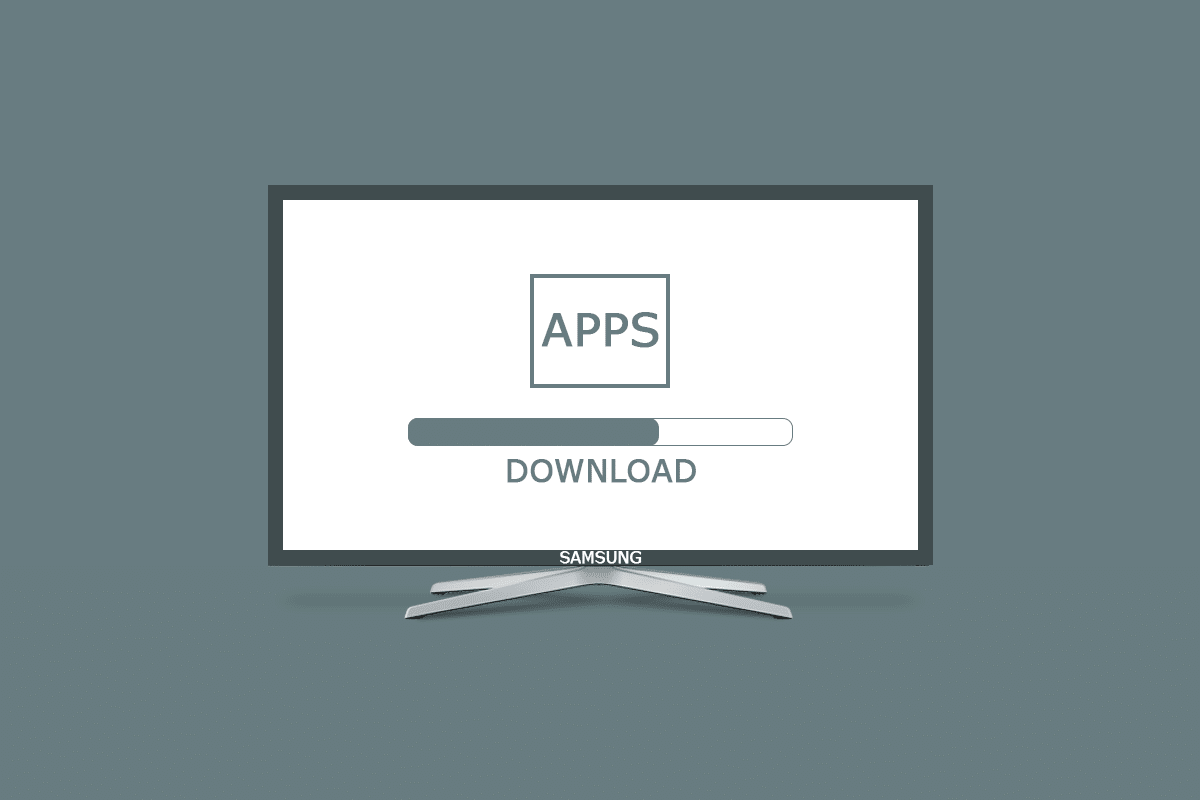
Table des matières
Comment télécharger des applications sur Samsung Smart TV
Les programmes tiers peuvent être incompatibles avec votre système d’exploitation ou le fabricant de votre appareil lors de l’installation. Parce qu’elle repose sur le système d’exploitation Tizen, la Smart TV de Samsung présente l’inconvénient apparent de ne pas pouvoir installer librement des programmes tiers.
Méthode 1 : Télécharger et installer manuellement les fichiers APK
Tout d’abord, nous allons vous expliquer comment télécharger des applications sur Samsung Smart TV à partir d’un fichier APK. Suivez les étapes ci-dessous pour installer des applications tierces sur Samsung Smart TV.
1. Accédez au navigateur de votre Samsung Smart TV comme indiqué.
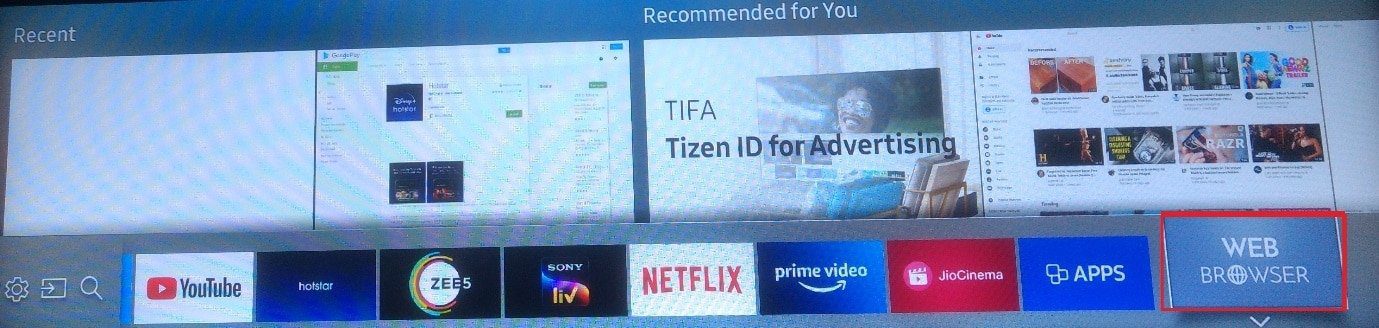
Remarque : L’écran suivant vous montrera comment faire défiler les pages Web avec la télécommande du téléviseur sur votre Samsung Smart TV. Sélectionnez Fermer.
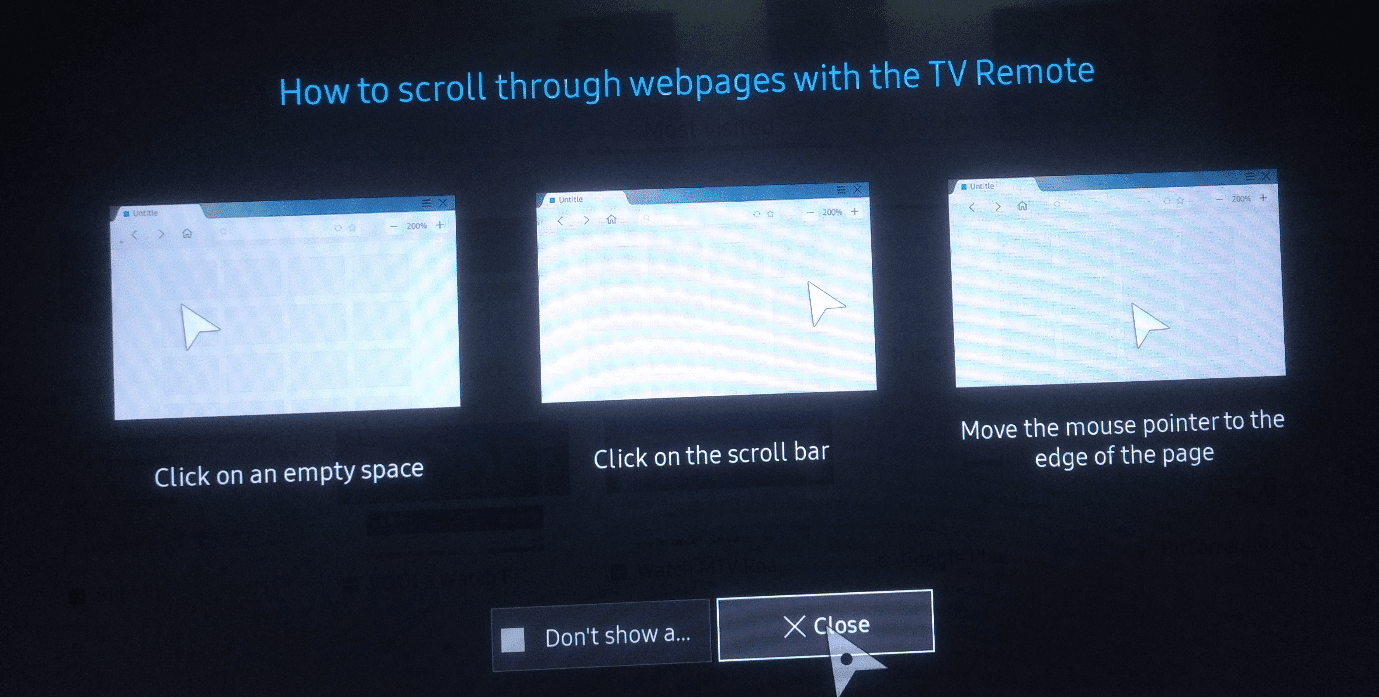
2. Tapez et recherchez le site Web Apksure.
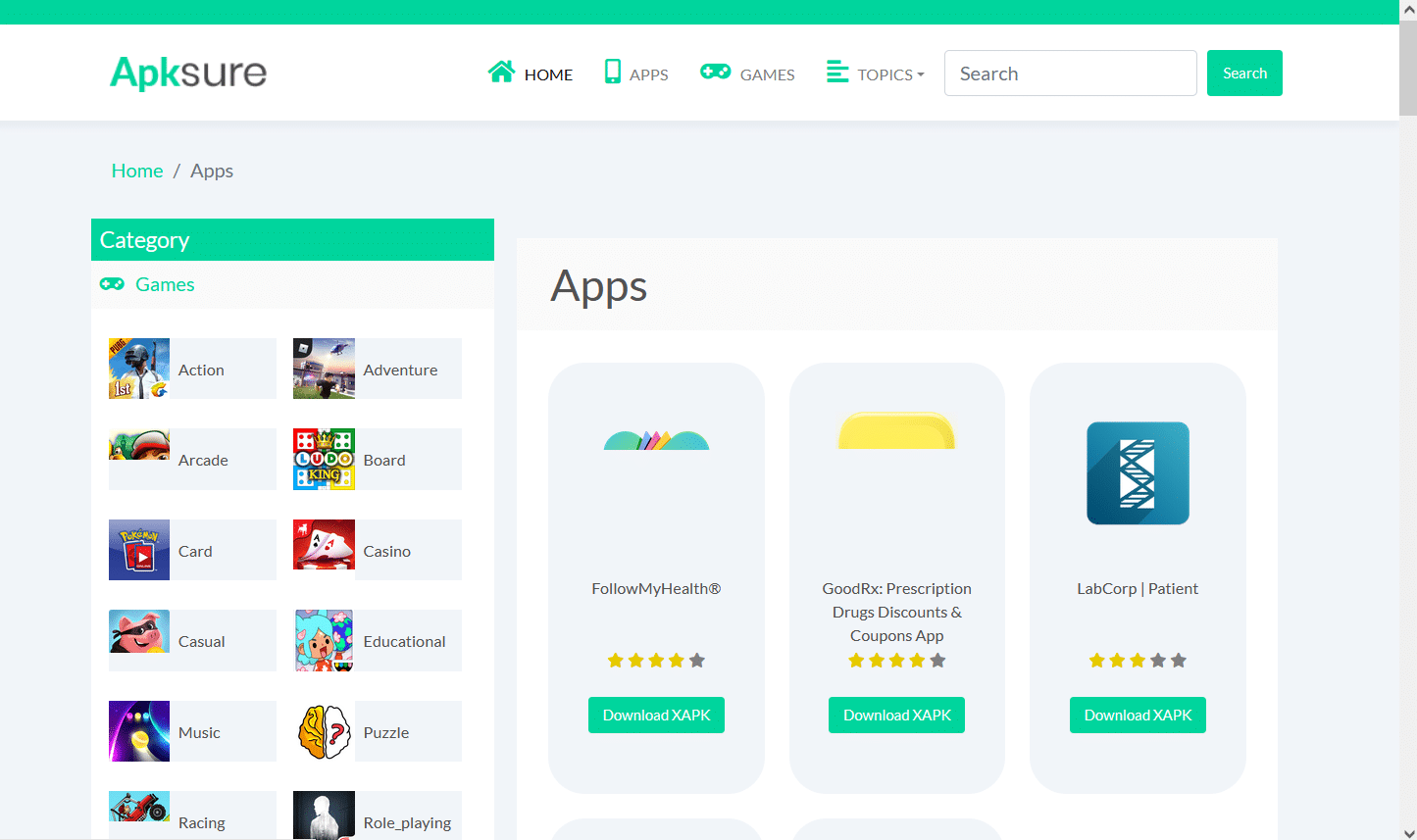
3. Recherchez une application tierce que vous souhaitez installer.
4. Pour obtenir le fichier APK, cliquez simplement dessus.
5. Ensuite, choisissez Installer.
6. Sélectionnez à nouveau Installer une fois de plus pour confirmer.
7. Suivez les instructions à l’écran pour installer le fichier APK sur votre Smart TV.
Remarque : Vous pouvez supprimer le fichier APK une fois l’installation terminée. Après cela, revenez simplement à l’application Downloader. Un message indiquant que l’installation a réussi s’affiche. Installer, Supprimer et Terminer sont les trois possibilités. Choisissez simplement Supprimer.
Méthode 2 : via l’invite de commande
C’est l’un des moyens les plus simples d’obtenir des applications tierces sur votre Samsung Smart TV. Vous utiliserez la ligne de commande sur votre ordinateur pour exécuter quelques commandes et installer le programme sur votre téléviseur. Cependant, vous devez d’abord découvrir l’adresse IP de votre téléviseur comme suit :
Étape I : déterminer l’adresse IP de Samsung Smart TV
1. Sélectionnez l’option Paramètres sur votre téléviseur.
2. Choisissez Réseau > État du réseau comme illustré ci-dessous.
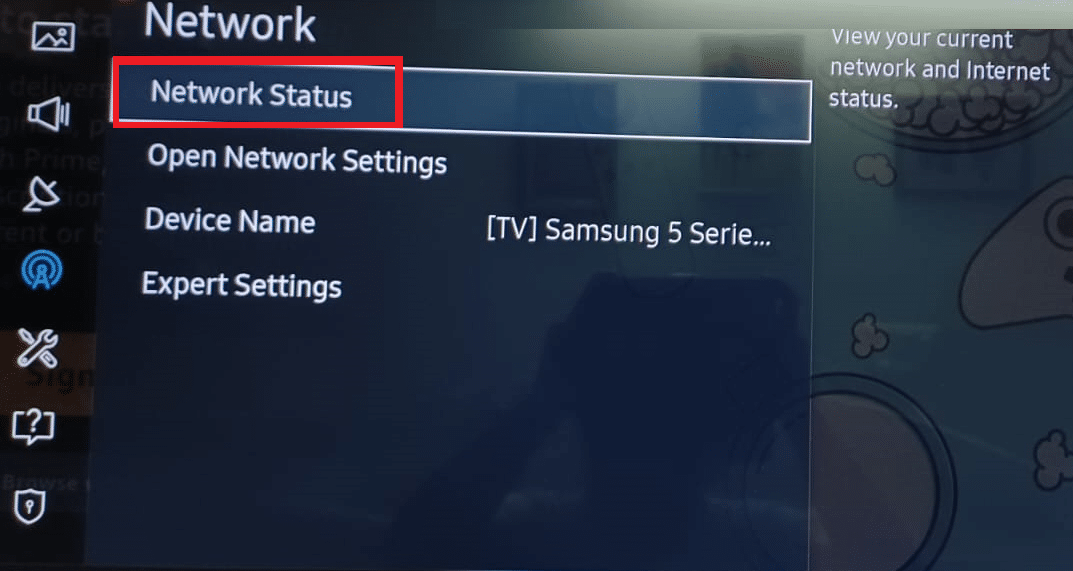
3. Sélectionnez Paramètres IP sur l’écran suivant.
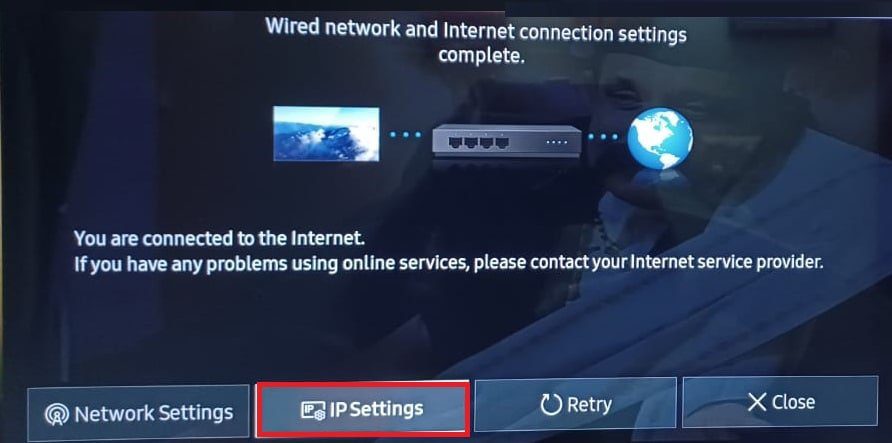
Ici, vous pourrez voir tous les détails de la connexion Internet :
- Adresse Mac
- Adresse IP
- Masque de sous-réseau
- passerelle
- Serveur dns
4. Notez l’adresse IP de votre téléviseur pour l’étape suivante.
Étape II : Télécharger via l’invite de commande
Voici les étapes pour installer des applications tierces sur Samsung Smart TV.
1. Sur votre ordinateur, appuyez sur la touche Windows, tapez cmd et cliquez sur Exécuter en tant qu’administrateur.
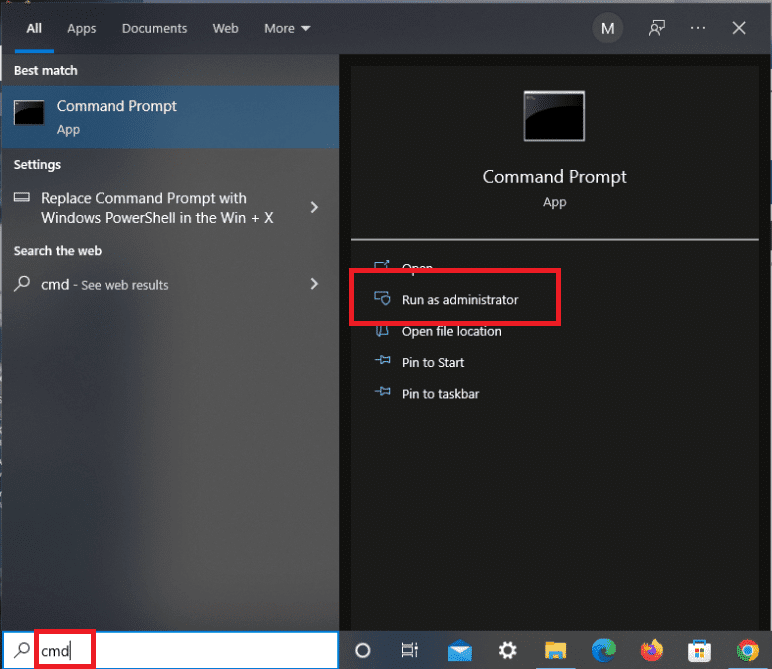
2. Tapez ce qui suit et appuyez sur le bouton Entrée pour exécuter
adb connect 192.168.2.201 (your TV IP)
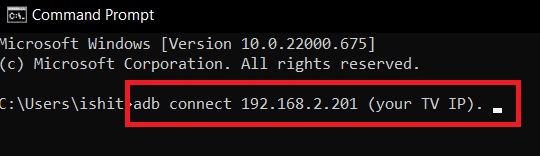
Vous verrez que votre adresse IP correspond à celle de votre téléviseur.
3. Ensuite, exécutez la commande install Dinstall.apk comme indiqué.
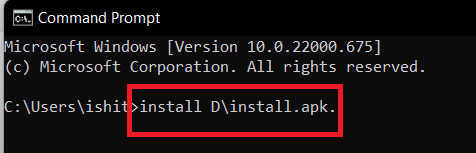
Remarque : Pendant le traitement du téléchargement, veuillez patienter.
4. Une fois que l’invite affiche une installation réussie, déconnectez votre téléviseur de votre PC.
5. Maintenant, tapez la commande donnée et appuyez sur la touche Entrée :
adb disconnect 192.168.2.201 (Your TV IP)
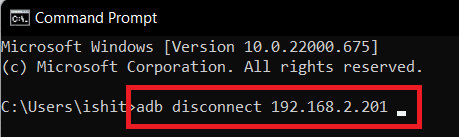
L’application tierce souhaitée a maintenant été installée avec succès sur votre Samsung Smart TV. Vous le trouverez dans TV Smart hub > Apps.
Méthode 3 : via des périphériques de stockage externes
Cela implique de télécharger un logiciel à partir d’une source fiable sur Internet. Cela se fait en utilisant votre navigateur Web pour télécharger le programme sur votre ordinateur. Copiez le fichier de votre ordinateur sur votre Samsung Smart TV à l’aide de périphériques de stockage tels qu’un lecteur flash. Par conséquent, vous devez suivre les étapes suivantes pour terminer ce processus de téléchargement d’applications sur Samsung Smart TV :
1. Ouvrez le navigateur Web sur votre ordinateur de bureau ou portable.
2. Recherchez et téléchargez le fichier .apk du programme que vous souhaitez installer sur votre Samsung Smart TV à partir de sources fiables telles que apksure ou apkpure.
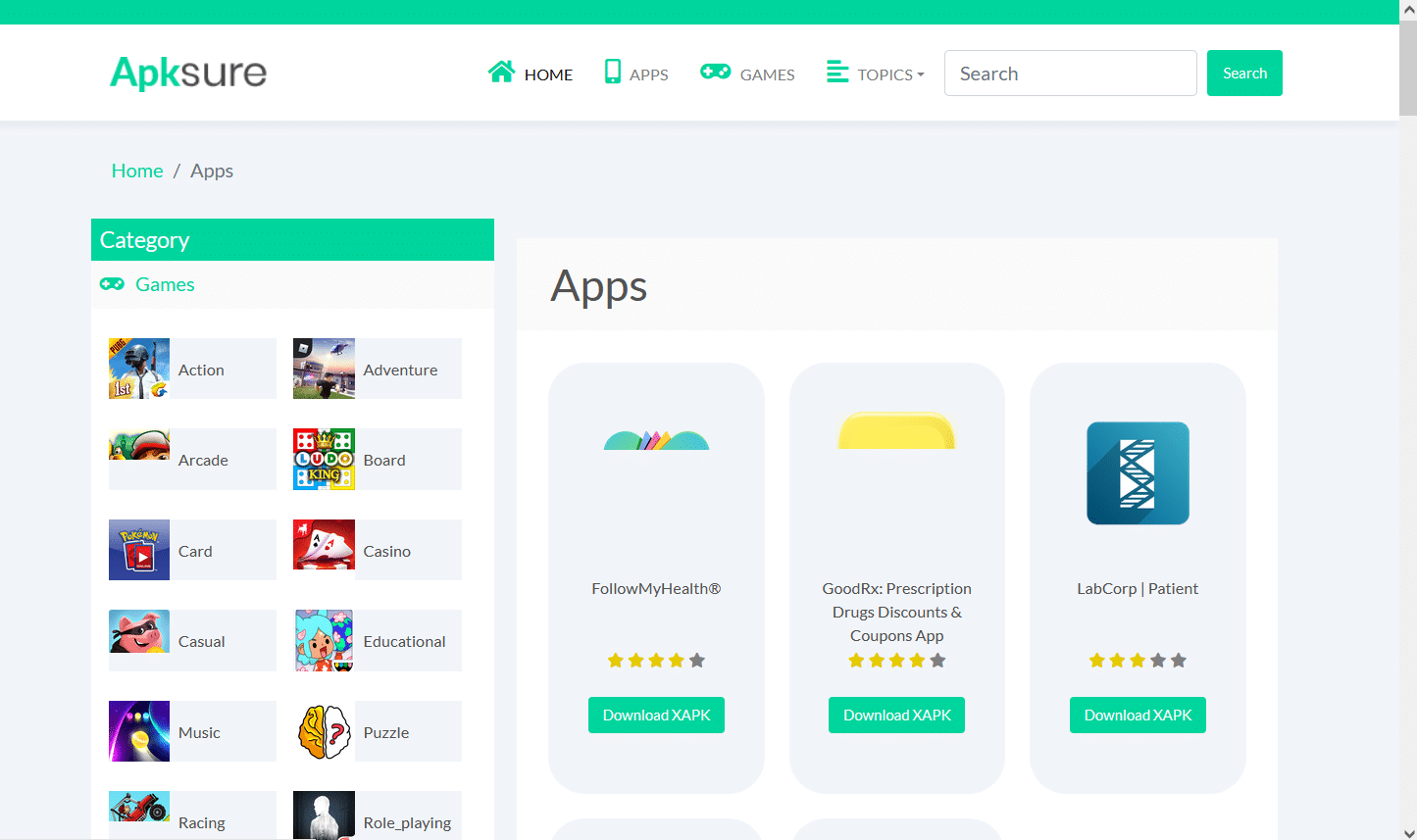
3. Connectez le lecteur flash/la clé USB à votre PC et copiez-y le fichier .apk.
4. Après avoir copié le fichier, insérez la clé USB dans Samsung Smart TV.
5. Choisissez le fichier dans Périphérique de stockage de masse, puis sélectionnez Installer.
Ici, vous pouvez ouvrir et profiter de l’application que vous venez d’installer sur votre Samsung Smart TV.
Méthode 4 : Via Fire TV Stick
Si vous ne voulez pas traiter tous les fichiers, vous pouvez acheter une clé de diffusion en continu comme Amazon Firestick et avoir accès à de nombreuses applications qui n’étaient pas incluses avec votre téléviseur Samsung. C’est l’approche la plus simple pour les utilisateurs de Tizen OS TV. C’est un gadget de streaming qui se connecte à la connexion HDMI de votre téléviseur et offre les avantages suivants :
- De nombreuses applications de streaming, telles que Hulu et YouTube, sont accessibles via celui-ci.
- Cela peut également vous permettre de télécharger Netflix sur un téléviseur non intelligent.
- Vous pouvez également écouter de la musique en plus des films et des émissions de télévision.
- De plus, vous pouvez télécharger des applications tierces directement depuis votre Samsung Smart TV.
1. Après avoir connecté FireTV Stick à votre Samsung Smart TV, appuyez sur le bouton Accueil de votre télécommande Fire TV.
2. Sélectionnez Paramètres, puis l’option My Fire TV, comme indiqué.
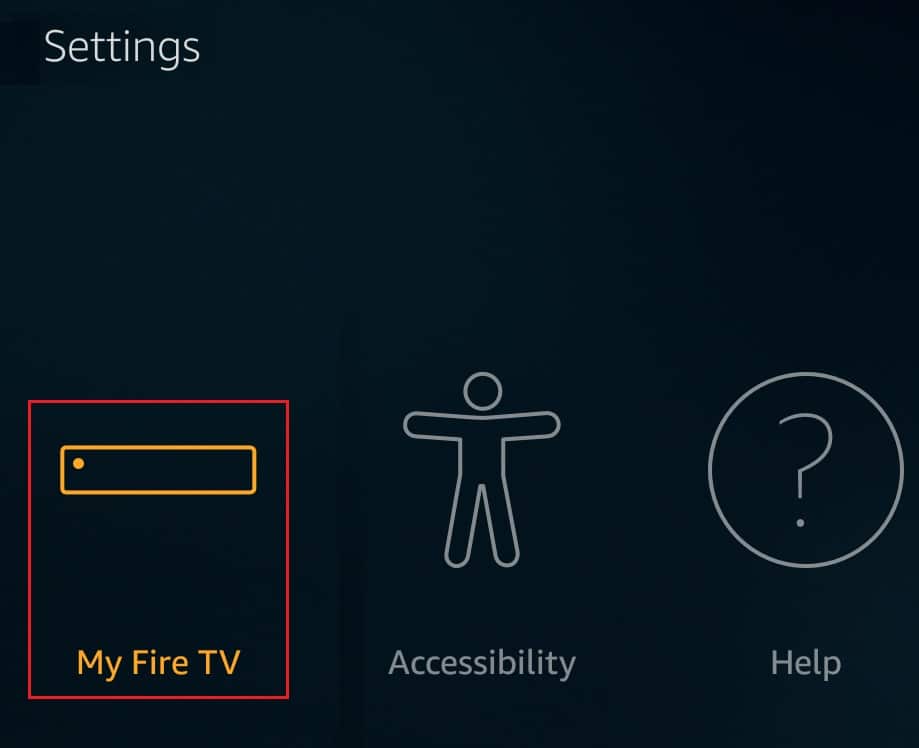
3. Ici, les options du développeur seront visibles. Activez les options intitulées :
- Débogage ADB
Applications de sources inconnues.
Comment puis-je ajouter des applications à mon Samsung Smart TV qui sont répertoriées
Pour les applications les plus réputées et les plus utilisées, procédez simplement comme suit :
1. Appuyez sur le bouton Accueil de la télécommande du téléviseur.
2A. Appuyez sur les boutons fléchés gauche/droite pour choisir l’application préinstallée de votre choix, par exemple :
- Youtube
- NETFLIX
- Amazon Prime Vidéo
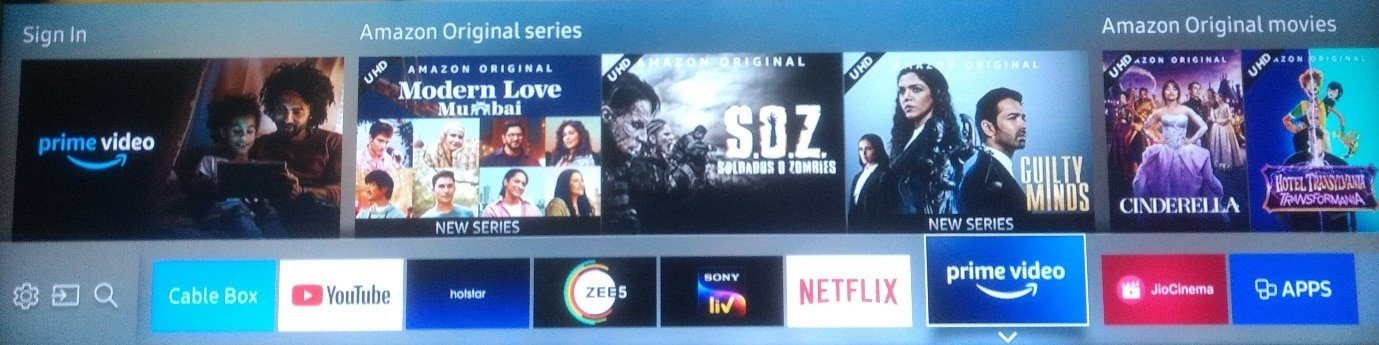
2B. Appuyez sur le bouton fléché vers la droite pour accéder à l’option intitulée APPS à afficher et sélectionner dans la liste des applications recommandées.
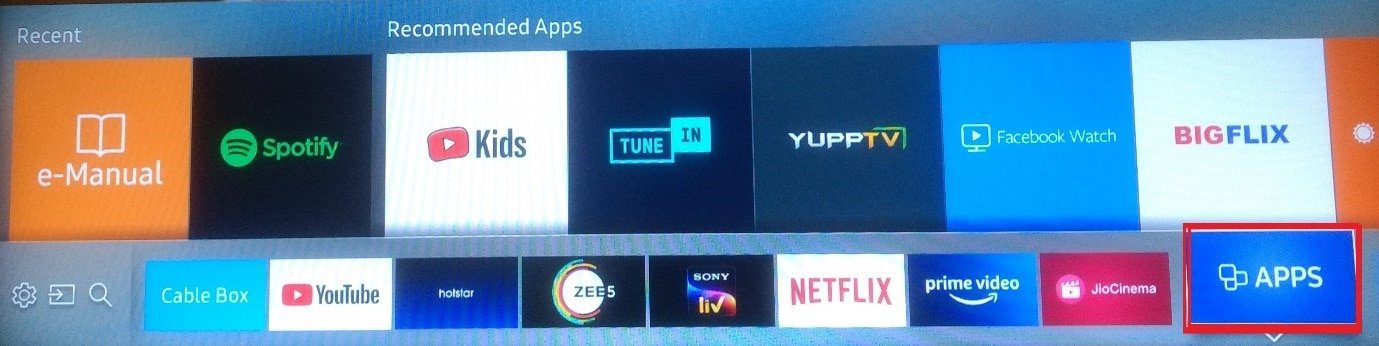
Comment puis-je ajouter des applications à mon Samsung Smart TV qui ne sont pas répertoriées
Vous pouvez utiliser un périphérique de stockage externe pour installer les programmes, comme une clé USB, une carte SD ou une clé USB de votre PC vers le téléviseur. Mais avant cela, vous devrez activer les fonctionnalités requises suivantes, comme expliqué ci-dessous.
Étape I : Activer l’installation à partir de sources inconnues
Avant de pouvoir commencer à installer des applications tierces sur votre Samsung Smart TV, vous devez d’abord autoriser l’installation à partir de sources inconnues en activant l’option Sources inconnues. Voici comment procéder :
Remarque : Assurez-vous que vous êtes connecté à votre compte Samsung sur votre Smart TV.
1. Sur l’écran d’accueil de votre Samsung Smart TV, accédez au menu Paramètres comme indiqué.
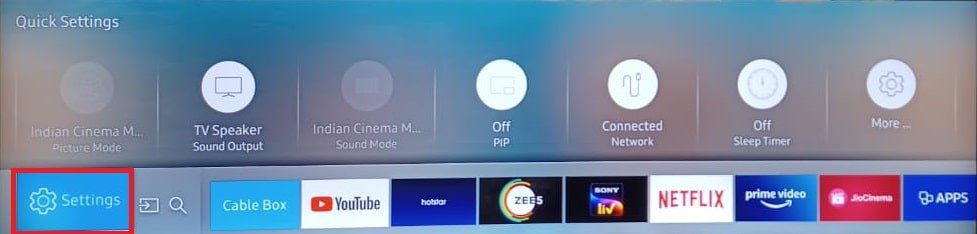
2. Ouvrez les paramètres système.
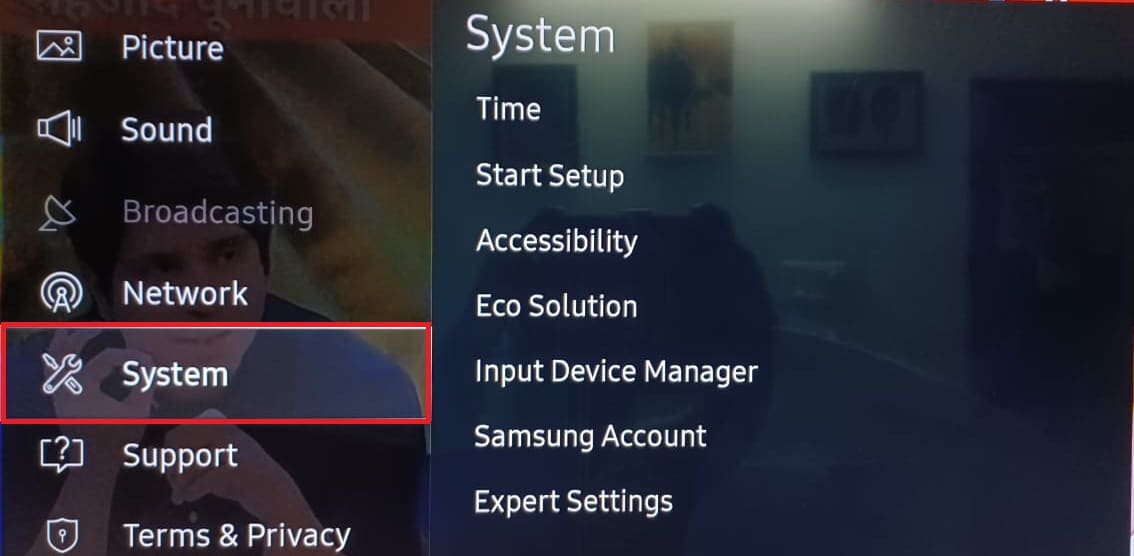
3. Ensuite, accédez à Compte Samsung> Sécurité et restrictions
4. L’option Sources inconnues sera désormais visible. Sélectionnez-le pour autoriser l’installation d’applications à partir d’autres sources.
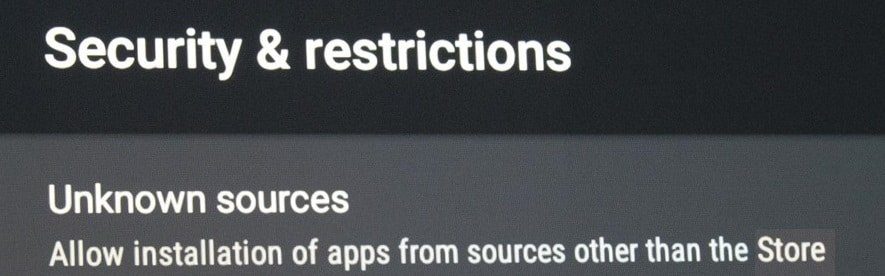
Étape II : Activer le mode développeur
Lorsque vous activez le mode développeur sur votre Smart TV, vous avez accès à un certain nombre d’outils et de paramètres utiles. La possibilité de télécharger des programmes tiers est l’une des fonctionnalités du mode développeur. Par conséquent, assurez-vous de l’activer conformément aux directives ci-dessous :
1. Accédez à Smart Hub > Paramètres des applications comme précédemment.
Remarque : Après avoir cliqué sur la section des applications, vous serez peut-être invité à saisir un code PIN. Avec votre télécommande, entrez le code PIN par défaut pour tous les téléviseurs intelligents Samsung.
2. Une fenêtre contenant les paramètres du mode développeur s’affiche. Activez le mode développeur, puis sélectionnez OK comme indiqué en surbrillance.
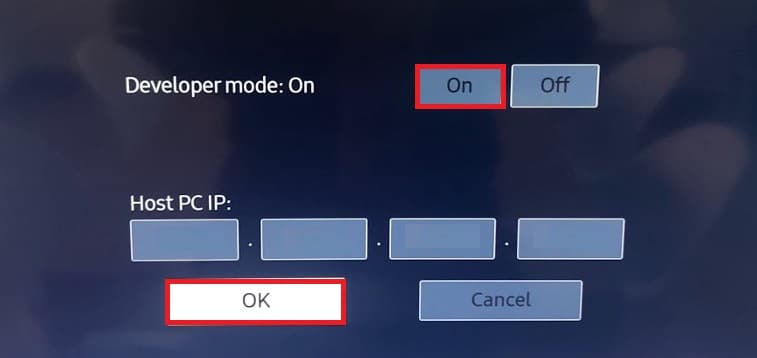
3. Après avoir saisi l’adresse IP de l’ordinateur que vous souhaitez connecter au téléviseur, cliquez sur OK.
4. Enfin, redémarrez votre téléviseur et vous êtes prêt à partir.
Après avoir rempli les critères, vous pouvez commencer à télécharger des applications tierces sur votre Smart TV. Cela inclut l’utilisation de l’invite de commande sur votre ordinateur ou sur des périphériques de stockage externes, comme indiqué dans la section suivante.
Foire aux questions (FAQ)
Q1. Où est l’App Store sur Samsung TV ?
Réponse : Appuyez simplement sur le bouton Source/Accueil de la télécommande du téléviseur. Appuyez sur le bouton fléché vers la droite pour accéder à l’option intitulée APPS. Les applications les plus populaires et les plus couramment utilisées sont accessibles directement à partir d’ici.
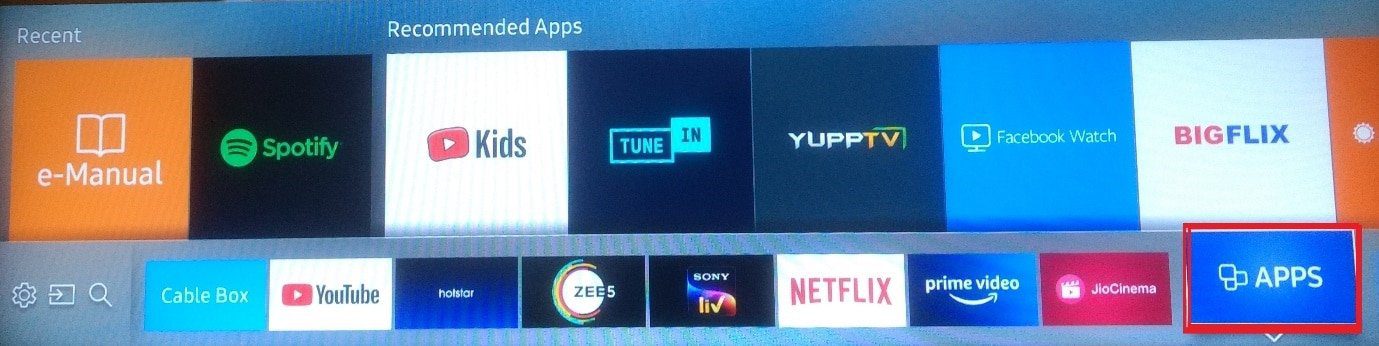
Q2. Pourquoi n’y a-t-il pas d’App Store sur ma Smart TV Samsung ?
Rép : Pour utiliser la boutique d’applications Samsung Smart TV, vous aurez besoin que la fonction Smart Hub soit activée.
- Alors, voyez s’il est installé sur votre téléviseur et activé comme indiqué.
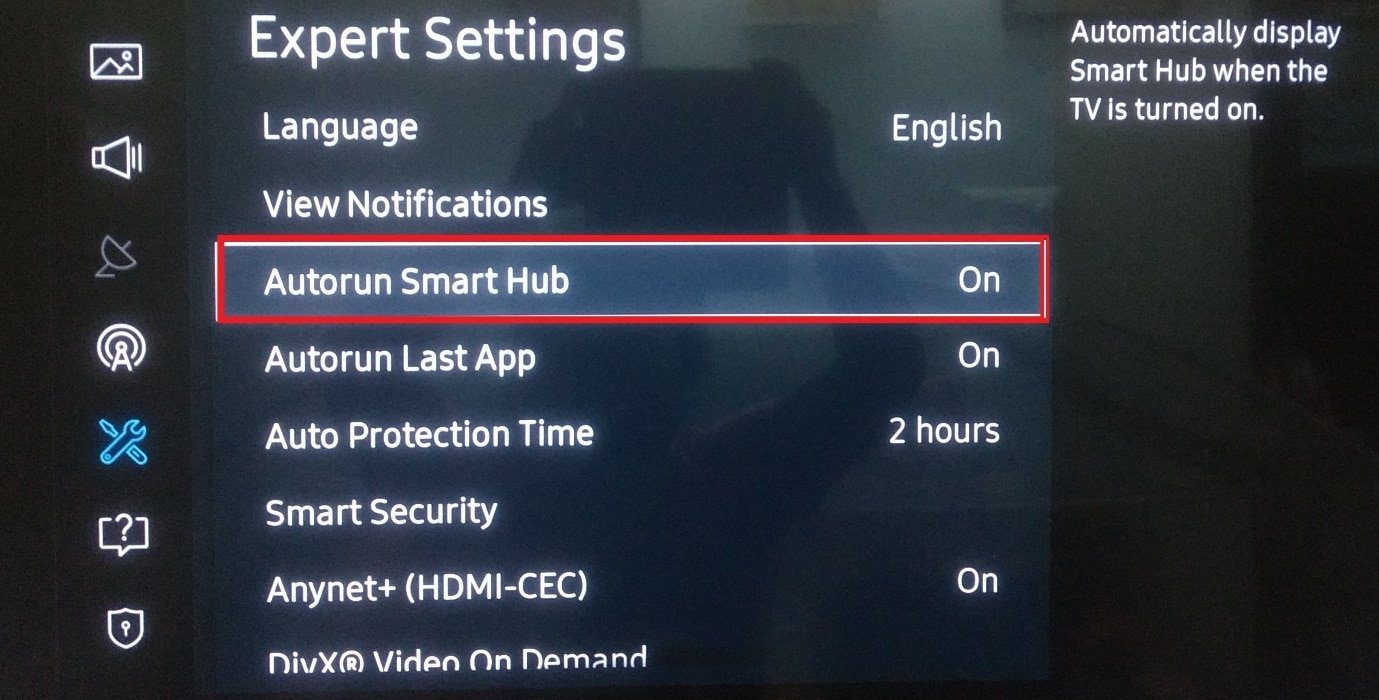
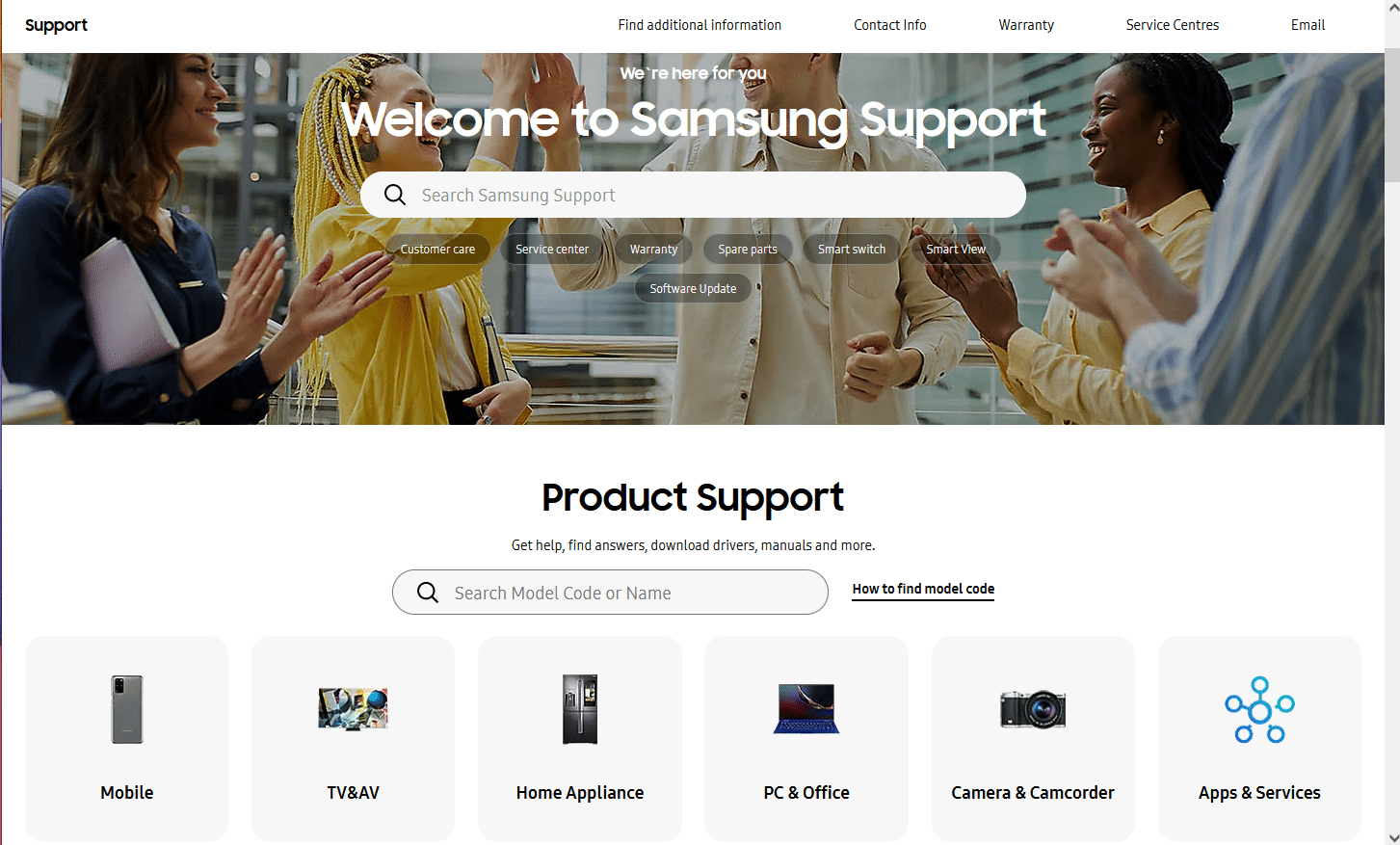
***
Nous espérons que vous avez trouvé ces informations utiles et que vous avez appris à télécharger des applications sur Samsung Smart TV. Veuillez utiliser le formulaire ci-dessous si vous avez des questions ou des suggestions.

