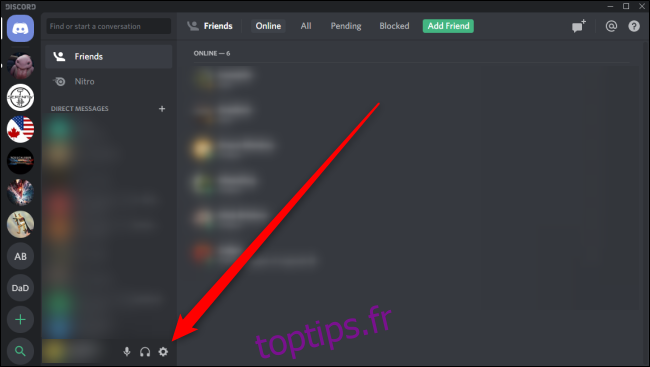Discord est idéal pour le chat vocal, mais vous devrez peut-être modifier certains paramètres pour corriger les parasites, le bruit de fond et la mauvaise qualité audio. Voici comment choisir vos appareils audio et vous assurer que vous venez en clair.
Dans Discord, ouvrez le menu Paramètres en cliquant sur l’icône en forme de rouage à côté de votre nom et avatar en bas à gauche.
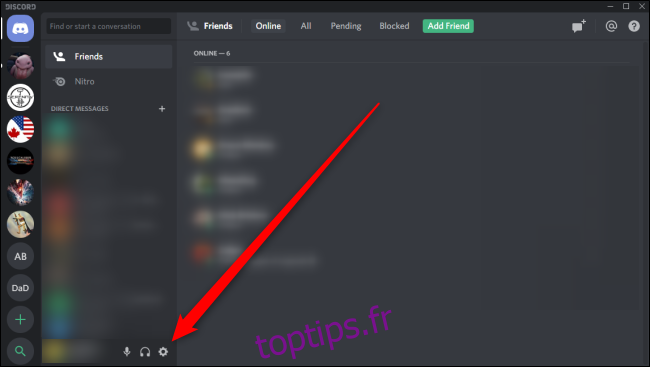
Dans le menu Paramètres, sous «Paramètres de l’application», sélectionnez «Voix et vidéo» sur la gauche. Cela fera apparaître le menu dans lequel vous pouvez modifier les paramètres de votre microphone ou casque.
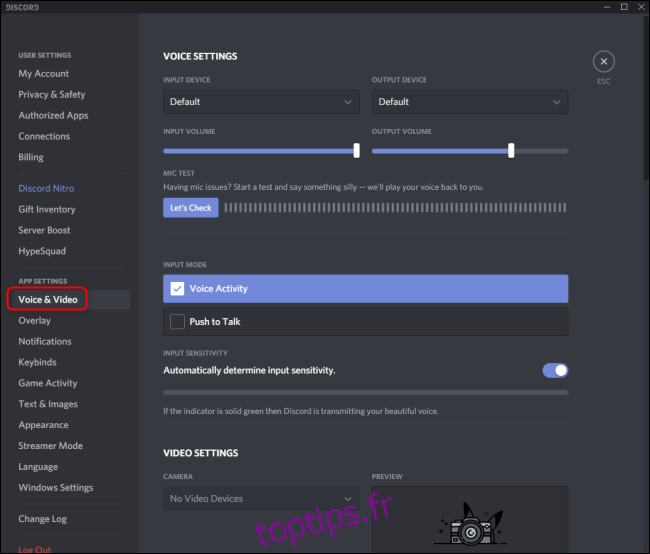
Pour choisir le microphone ou le casque que Discord doit utiliser, ouvrez le menu déroulant sous «Périphérique d’entrée». Sélectionnez l’appareil que vous essayez de configurer. Si vous choisissez le paramètre par défaut, Discord se reportera au microphone défini par défaut pour votre système d’exploitation.
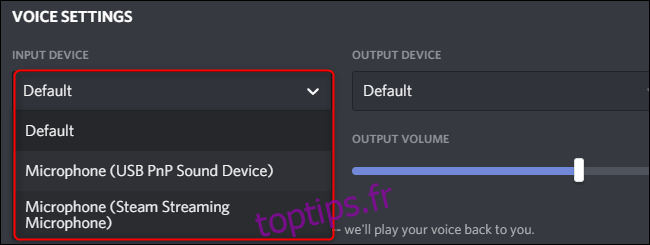
Si votre microphone est trop fort, cliquez et faites glisser le curseur sous «Volume d’entrée» jusqu’à un niveau approprié. Vous pouvez tester le volume et la qualité de votre microphone ou casque actuel en cliquant sur le bouton «Vérifions» sous Test du micro.
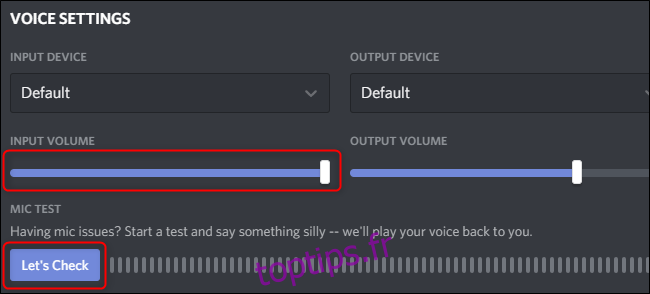
Par défaut, Discord activera votre microphone lorsqu’il détectera du bruit. Vous pouvez changer ce paramètre en Push-to-talk, qui activera à la place votre microphone uniquement lorsque vous décidez d’appuyer sur la touche correspondante. Modifiez ce paramètre en cochant la case « Activité vocale » ou « Push To Talk ».
Si vous avez sélectionné «Activité vocale», vous pouvez régler la sensibilité de ce paramètre. Discord détermine automatiquement la sensibilité du micro par défaut, mais vous pouvez désactiver ce paramètre en cliquant sur la bascule. Réglez ensuite le curseur pour qu’il soit plus ou moins sensible.
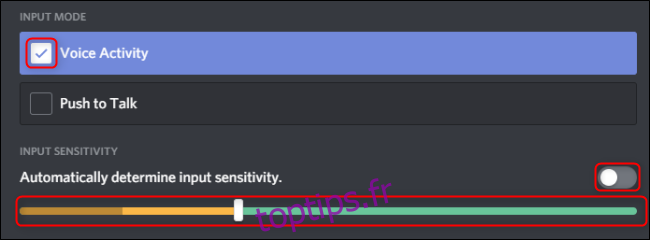
Si vous avez sélectionné «Push To Talk», sélectionnez la touche qui active votre micro en cliquant sur «Record Keybind» sous «Shortcut». Utilisez le curseur sous «Push To Talk Release Delay» pour augmenter ou diminuer le délai entre le moment où vous relâchez la touche Push-to-Talk et le moment où votre micro se désactive réellement. Enfin, vous pouvez ajouter des touches de raccourci push-to-talk supplémentaires en cliquant sur «Paramètres de raccourci clavier».
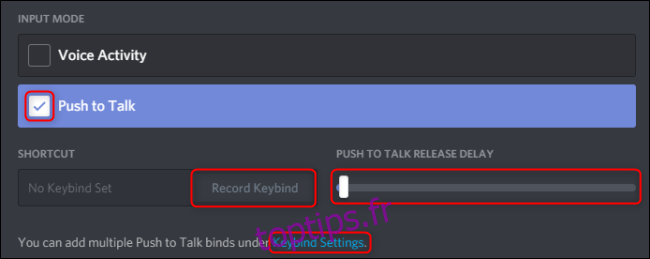
Des paramètres vocaux supplémentaires sont disponibles sous l’onglet «Avancé», auquel vous pouvez accéder en faisant défiler ce menu. L’annulation d’écho, la suppression du bruit, le contrôle automatique du gain et la qualité de service sont tous activés par défaut. Nous vous recommandons de laisser ces paramètres activés, sauf s’ils interfèrent autrement avec votre configuration existante.
Enfin, utilisez le paramètre «Atténuation» pour mieux entendre vos amis ou vous-même lorsque vous parlez. Soulevez le curseur pour augmenter la quantité de Discord qui réduira le volume de vos autres applications. Cela s’appliquera à vous ou aux autres utilisateurs de la chaîne, selon la façon dont vous définissez les deux bascules ci-dessous.
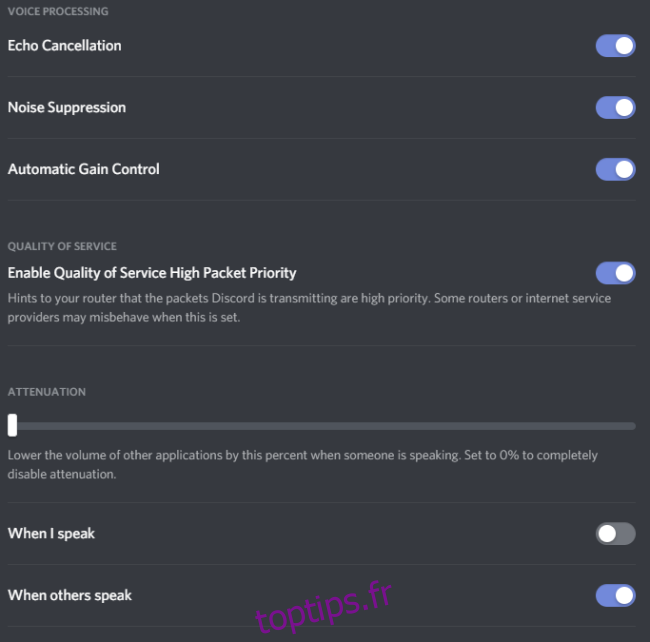
N’oubliez pas que votre voix ne sera aussi claire que votre microphone. Qu’il s’agisse d’un casque, d’un microphone de bureau ou intégré directement à votre appareil, ces paramètres vous aideront à obtenir une meilleure qualité sonore grâce à Discord.