La connexion à votre PC à l’aide d’un compte Microsoft est avantageuse par rapport à un compte d’utilisateur local. Que faire si vous souhaitez supprimer l’authentification de connexion par code PIN pour votre compte ? Si vous avez recherché des méthodes pour supprimer le code PIN sur votre PC, cet article peut vous être utile. Si vous souhaitez connaître la réponse pour savoir comment supprimer le signe dans Windows 10, ou comment supprimer le code PIN p-sign sur Windows 10, en particulier, lisez l’article jusqu’à la fin. Cet article explique les solutions à la question de savoir comment supprimer la connexion par code PIN de Windows 10.
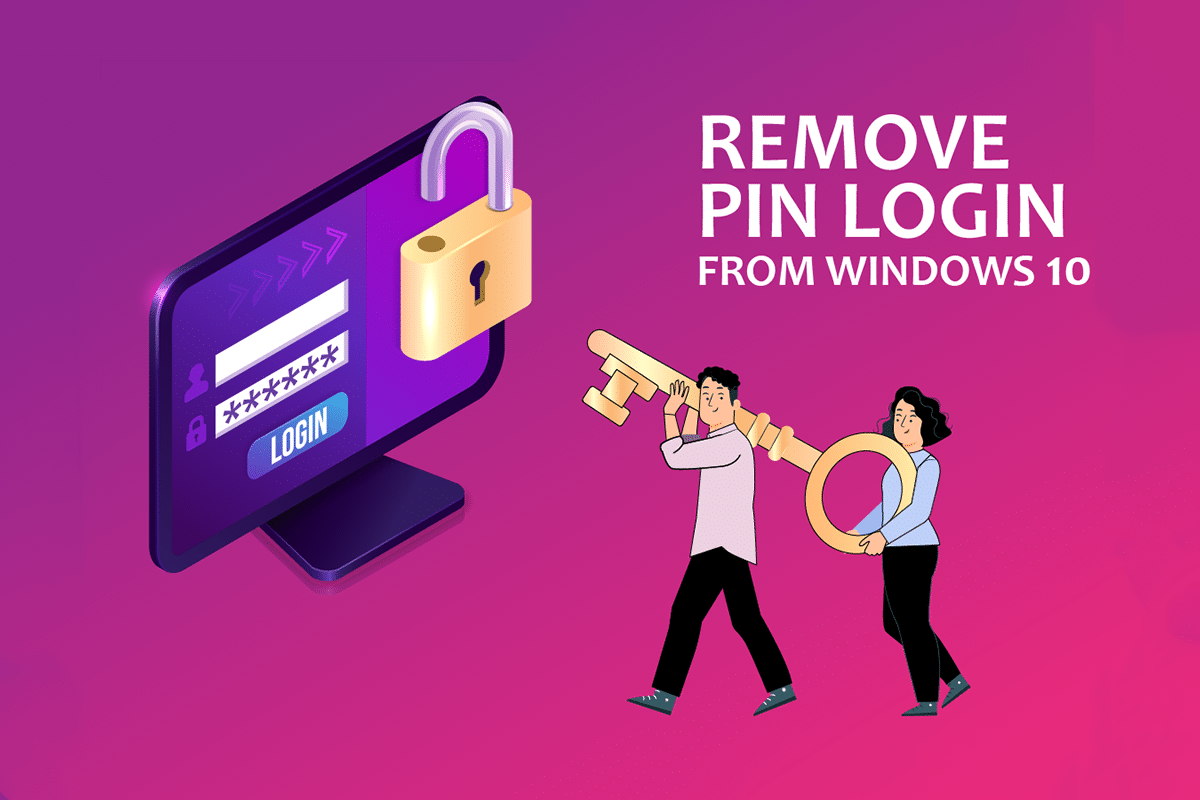
Table des matières
Comment supprimer la connexion par code PIN de Windows 10
Le code PIN Windows Hello est utilisé comme option pour se connecter à un compte Microsoft sur votre PC. Vous pouvez également utiliser ce code PIN pour accéder aux applications Microsoft sur votre PC.
Méthode 1 : Utiliser les paramètres Windows
Vous pouvez utiliser l’application Paramètres pour supprimer le code PIN Windows Hello. Vous pouvez modifier ou supprimer l’une des méthodes de connexion à l’aide de ce paramètre.
1. Appuyez simultanément sur les touches Windows + I pour ouvrir l’application Paramètres.
2. Cliquez sur l’option Comptes dans le menu affiché.

3. Cliquez sur l’onglet Options de connexion dans le volet gauche de la fenêtre.

4. Cliquez sur le paramètre PIN Windows Hello dans la liste.

5. Cliquez sur le bouton Supprimer pour supprimer le code PIN défini sur votre PC.
6. Cliquez sur le bouton Supprimer pour confirmer votre choix.
7. Entrez votre mot de passe et cliquez sur le bouton OK pour supprimer votre code PIN.
Méthode 2 : Utiliser des comptes d’utilisateurs
Vous pouvez utiliser la fenêtre Comptes d’utilisateurs pour désactiver la nécessité d’entrer un mot de passe pour la connexion. Cette méthode sera une réponse pour savoir comment supprimer la connexion par code PIN de Windows 10. Suivez les étapes mentionnées ci-dessous pour supprimer le code PIN à l’aide de la fenêtre Compte d’utilisateur.
1. Ouvrez la boîte de dialogue Exécuter en appuyant simultanément sur les touches Windows + R.
2. Tapez netplwiz et cliquez sur le bouton OK pour ouvrir la fenêtre Comptes d’utilisateurs.

3. Décochez la case Les utilisateurs doivent entrer un nom d’utilisateur et un mot de passe pour utiliser cet ordinateur.

4. Enfin, cliquez sur Appliquer puis sur OK pour effectuer cette modification.
Méthode 3 : Utiliser l’éditeur de stratégie de groupe
Vous pouvez utiliser l’éditeur de stratégie de groupe pour désactiver l’option de connexion à l’aide d’un code PIN en suivant les étapes mentionnées dans cette méthode.
1. Appuyez simultanément sur les touches Windows + R pour ouvrir la boîte de dialogue Exécuter.
2. Tapez gpedit.msc et cliquez sur le bouton OK pour lancer la fenêtre de l’éditeur de stratégie de groupe.

3. Sous le dossier Configuration ordinateur, développez le dossier Modèles d’administration.

4. Développez le dossier Système dans la liste.

5. Sélectionnez le dossier Connexion dans la liste affichée.

6. Dans le volet de droite, double-cliquez sur l’option Activer la connexion par code PIN pratique.

7. Cliquez sur l’option Désactivé dans la fenêtre suivante.

8. Cliquez sur les boutons Appliquer puis sur OK pour appliquer la modification.
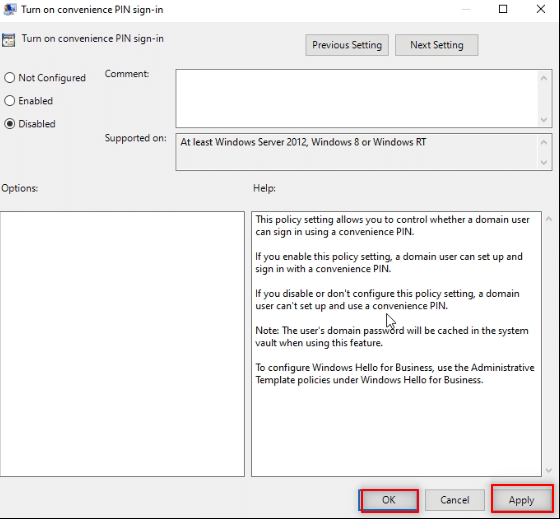
9. Enfin, redémarrez votre PC pour apporter les modifications à votre PC.
Méthode 4 : supprimer le dossier Ngc
Ngc est le dossier qui stocke toutes les données pour Windows Hello PIN sur votre PC. Vous pouvez supprimer votre code PIN en désactivant et en supprimant ce dossier. La désactivation du dossier Ngc sera une solution à la question de savoir comment supprimer la connexion par code PIN de Windows 10.
1. Appuyez sur la touche Windows, tapez Invite de commandes et cliquez sur Exécuter en tant qu’administrateur.

2. Tapez la commande et appuyez sur la touche Entrée.
takeown /f %windir%ServiceProfilesLocalServiceAppDataLocalMicrosoftNGC /r /d y

3. Attendez quelques minutes jusqu’à ce que vous voyiez le message de réussite dans l’invite de commande.
4. Ensuite, tapez la commande donnée et appuyez sur la touche Entrée.
icacls %windir%ServiceProfilesLocalServiceAppDataLocalMicrosoftNGC /grant administrators:F /t

5. Appuyez simultanément sur les touches Windows + E pour lancer l’Explorateur Windows et accédez au chemin d’accès suivant.
C:WindowsServiceProfilesLocalServiceAppDataLocalMicrosoft

6. Recherchez le dossier Ngc et supprimez tous les fichiers du dossier.

Méthode 5 : Utiliser l’Éditeur du Registre
À l’aide de la fenêtre de l’Éditeur du Registre, vous pouvez définir la valeur d’entrée pour la connexion par code PIN sur zéro. Cela le traiterait comme une entrée nulle et accorderait l’accès au PC sans avoir besoin d’un code PIN.
1. Ouvrez la boîte de dialogue Exécuter en appuyant simultanément sur les touches Windows + R.
2. Tapez regedit et cliquez sur le bouton OK pour ouvrir la fenêtre de l’éditeur de registre.

3. Développez le dossier HKEY_LOCAL_MACHINE, puis développez le dossier SOFTWARE.

4. Développez le dossier Stratégies, puis développez le dossier Microsoft.

5. Développez le dossier Windows et double-cliquez sur le dossier Système dans la liste.

6. Dans le volet de droite, cliquez avec le bouton droit sur l’espace vide et déplacez votre curseur sur l’option Nouveau. Maintenant, sélectionnez la valeur de chaîne dans les options affichées.

7. Nommez le fichier comme AllowDomainPINLogon et appuyez sur la touche Entrée.

8. Double-cliquez sur le fichier AllowDomainPINLogon, définissez la valeur sur 0 dans la barre et cliquez sur le bouton OK.

9. Enfin, redémarrez votre PC pour appliquer ce changement.
Méthode 6 : Utiliser Windows PowerShell
La fenêtre PowerShell gère les programmes Windows sur votre PC. Vous pouvez désactiver le paramètre PIN sur votre PC en exécutant une commande dans la fenêtre PowerShell.
1. Appuyez sur la touche Windows, tapez PowerShell et cliquez sur Exécuter en tant qu’administrateur.

2. Tapez la commande suivante et appuyez sur la touche Entrée.
#Disable pin requirement $path = "HKLM:SOFTWAREPoliciesMicrosoft" $key = "PassportForWork" $name = "Enabled" $value = "0" New-Item -Path $path -Name $key –Force New-ItemProperty -Path $path$key -Name $name -Value $value -PropertyType DWORD -Force #Delete existing pins $passportFolder = "C:WindowsServiceProfilesLocalServiceAppDataLocalMicrosoftNgc" if(Test-Path -Path $passportFolder) { Takeown /f $passportFolder /r /d "Y" ICACLS $passportFolder /reset /T /C /L /Q Remove-Item –path $passportFolder –recurse -force }
3. Appuyez sur la touche Entrée et attendez quelques minutes que la commande fonctionne.
4. Enfin, redémarrez votre PC et essayez de vous connecter à votre PC.
Par conséquent, voici comment supprimer le code PIN p-sign sur Windows 10.
Foire aux questions (FAQ)
Q1. Est-il conseillé de supprimer le code PIN Windows du PC ?
Rép. Vous pouvez utiliser le code PIN Windows comme sécurité supplémentaire pour accéder aux applications Microsoft ou pour utiliser votre compte Microsoft. Il est conseillé d’utiliser la connexion par code PIN comme fonction de sécurité supplémentaire et de ne la supprimer que si nécessaire.
Q2. Puis-je utiliser mon code PIN Windows pour me connecter à mon compte Microsoft sur n’importe quel autre appareil ?
Rép. Le code PIN Windows Hello est associé et lié à l’appareil que vous utilisez actuellement. Ainsi, le code PIN ne peut pas être utilisé pour accéder à votre compte Microsoft sur un autre appareil que celui que vous avez défini.
***
Cet article a expliqué les méthodes pour la question de savoir comment supprimer la connexion PIN de Windows 10. Si vous essayez de trouver des réponses en utilisant les termes comment supprimer le code PIN p-sign sur Windows 10 ou comment supprimer la connexion Windows 10, vous pouvez utilisez cet article comme fichier de référence. Veuillez déposer vos suggestions et poster vos questions dans la section des commentaires.
