Vous pouvez avoir des données distantes à portée de main en mappant des lecteurs réseau et d’autres endroits sur votre réseau local. Cependant, au fil du temps, vous pouvez choisir d’effacer certains de ces mappages de disque et de ne conserver que ceux que vous utilisez souvent.
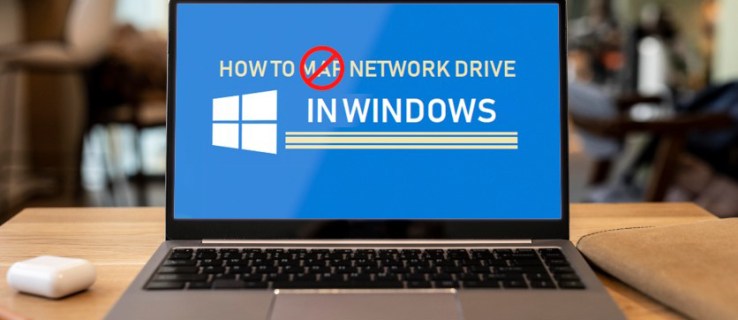
Il existe plusieurs façons de supprimer des lecteurs mappés. Dans cet article, nous vous expliquerons les différentes méthodes sous Windows 11, 10 et 7.
Table des matières
Supprimer les lecteurs mappés dans Windows 11
La suppression d’un lecteur mappé sous Windows 11 est assez simple et peut être effectuée de plusieurs manières.
Utiliser l’explorateur de fichiers
Le moyen le plus rapide et le plus simple de supprimer des lecteurs mappés dans Windows 11 consiste à utiliser l’explorateur de fichiers.
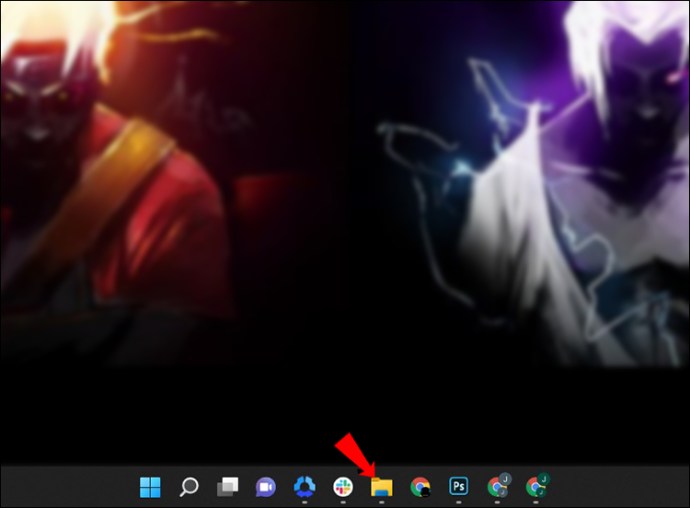
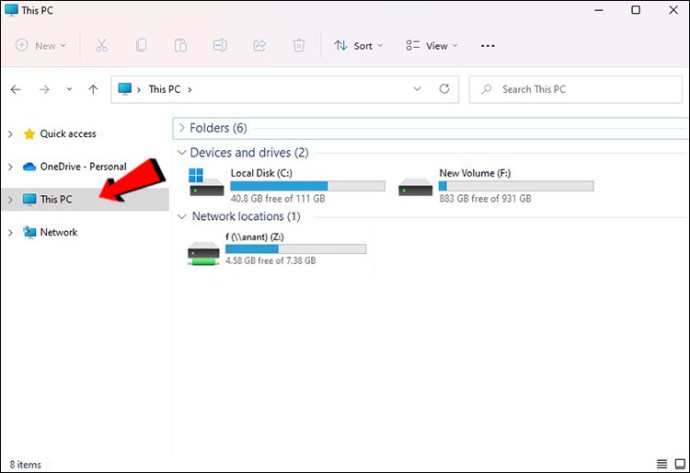
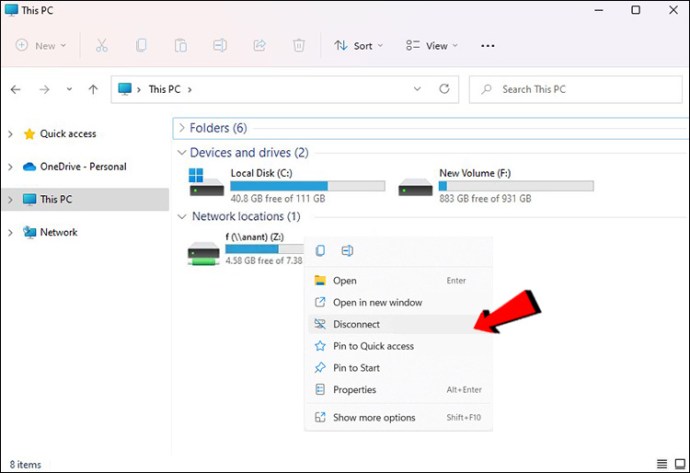

Utiliser l’invite de commande
Si vous préférez les lignes de code, vous pouvez également utiliser l’invite de commande.
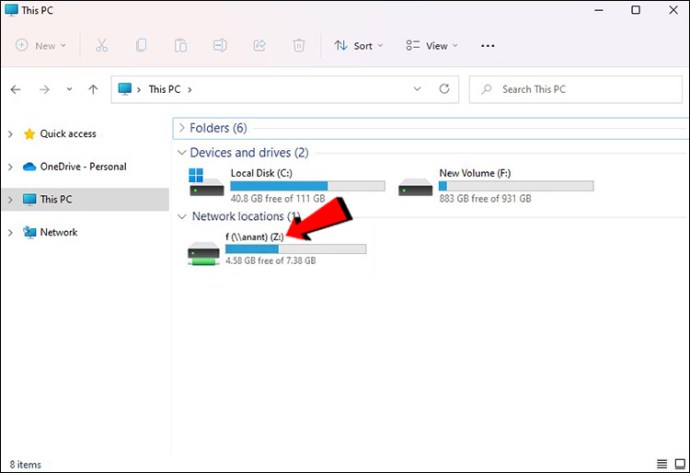
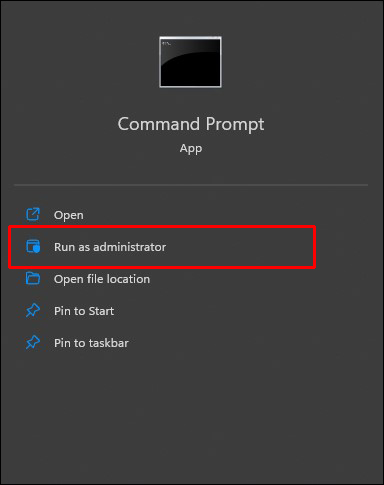
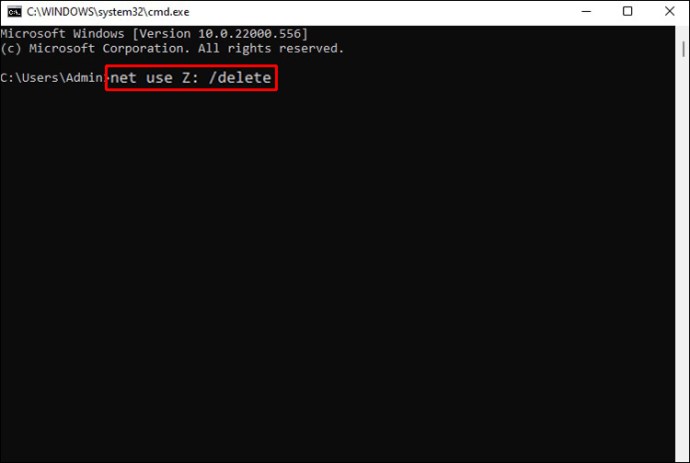

Utiliser le registre
Avant de continuer, créez un point de restauration ou effectuez une sauvegarde du registre. Si vous supprimez quelque chose par erreur et que le système devient inutile, vous pouvez le restaurer dans un état fonctionnel.
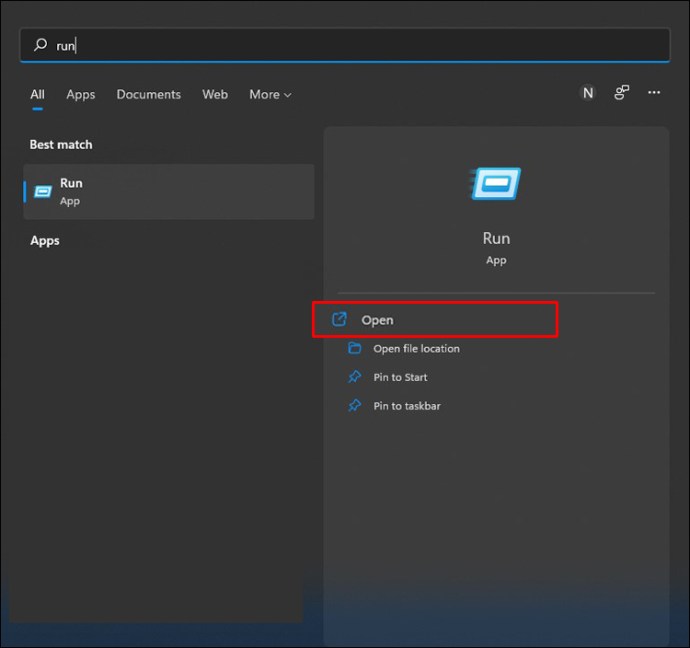
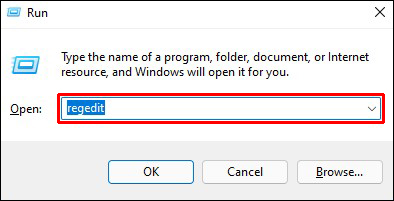
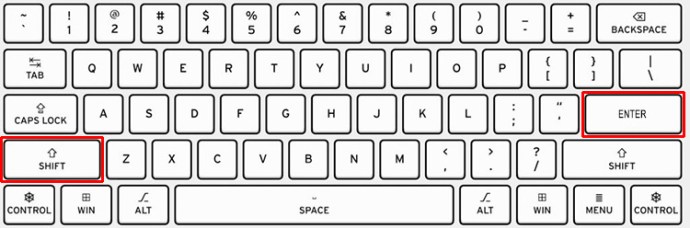
HKEY_CURRENT_USERSoftwareMicrosoftWindowsCurrentVersionExplorerMountPoints2
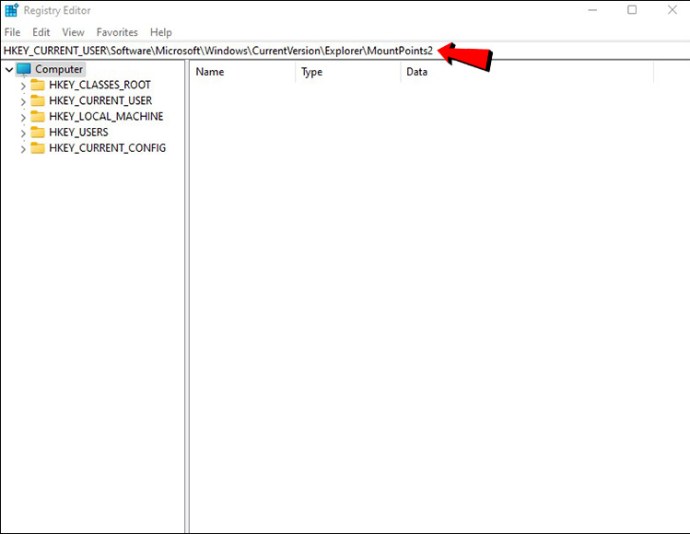
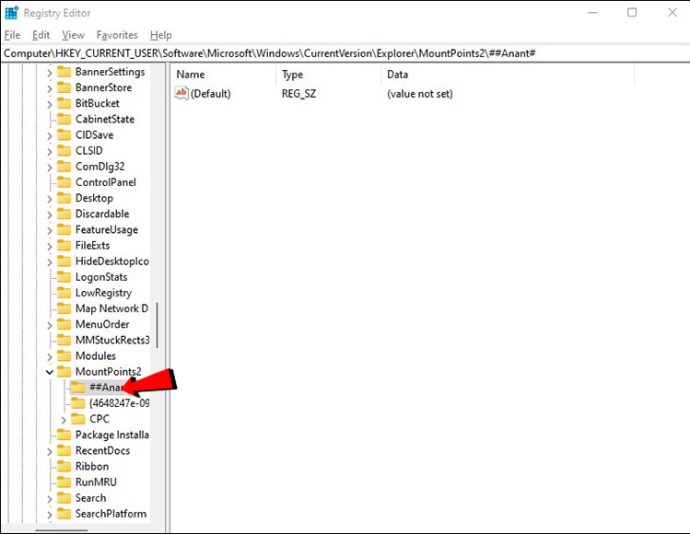
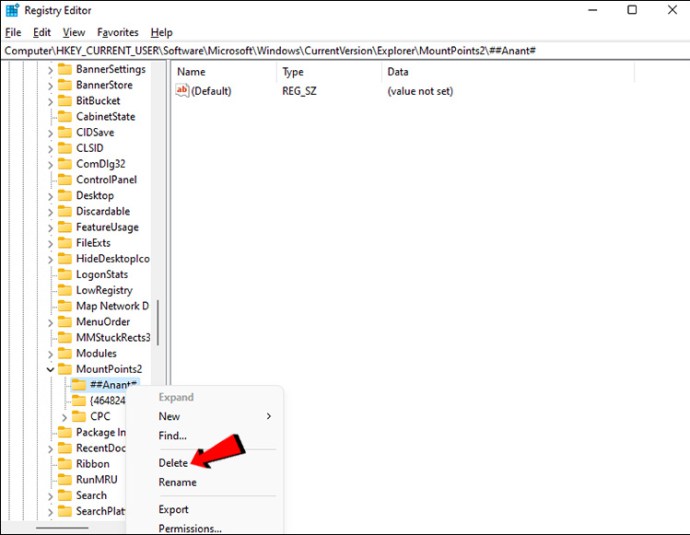
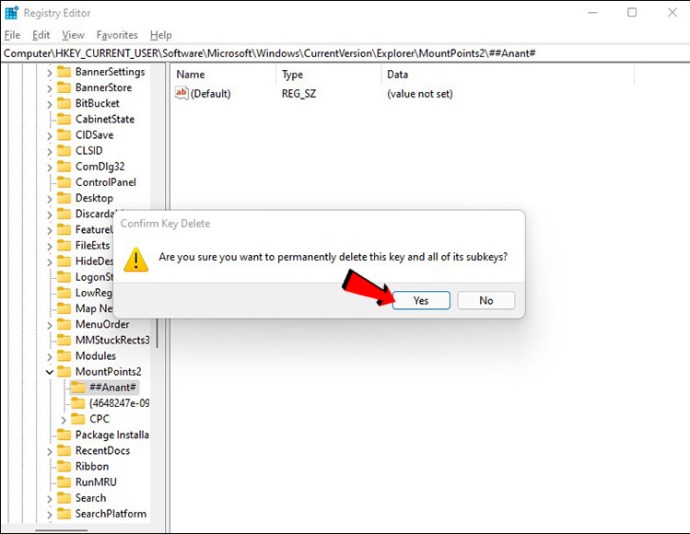

Supprimer le lecteur mappé dans Windows 10
Il existe quatre façons de supprimer des lecteurs mappés dans Windows 10
Utiliser l’explorateur de fichiers
L’explorateur de fichiers vous permet de supprimer facilement les lecteurs mappés. Voici comment:

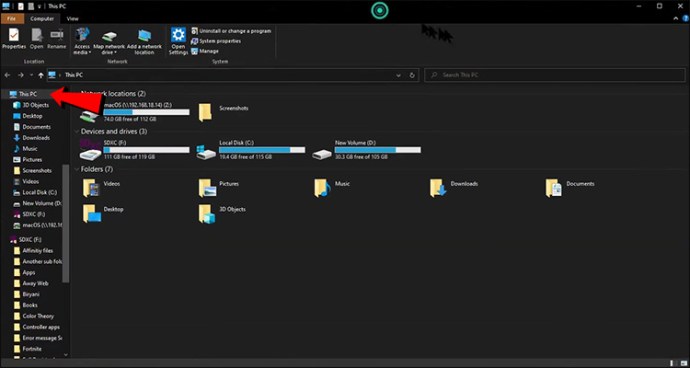
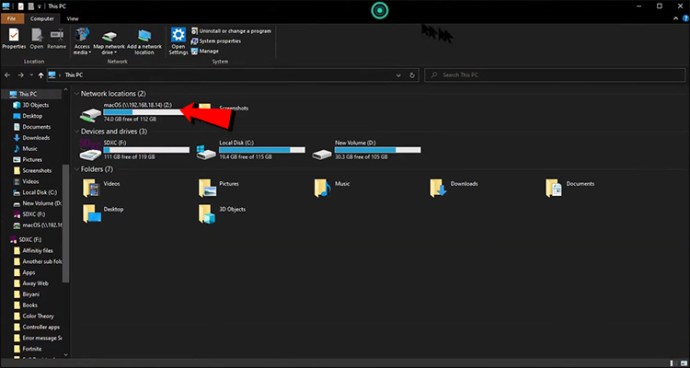
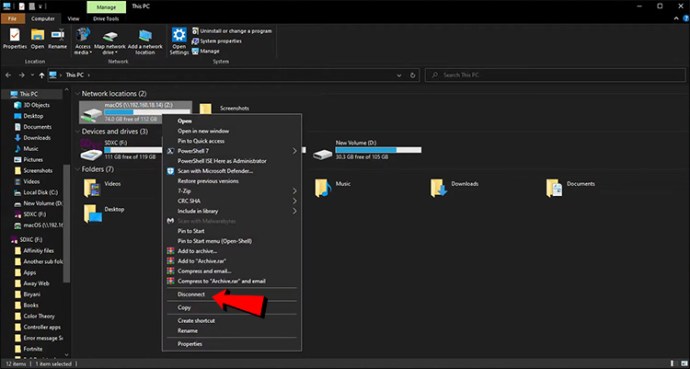
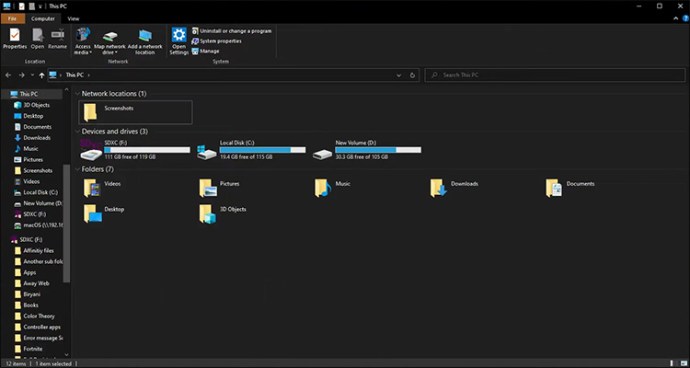
Les disques mappés devraient avoir disparu. Vous devrez recommencer à zéro si vous voulez les récupérer.
Utiliser l’invite de commande
Il existe deux façons de supprimer des lecteurs mappés dans l’invite de commande. La première consiste à exécuter « net use/delete ».

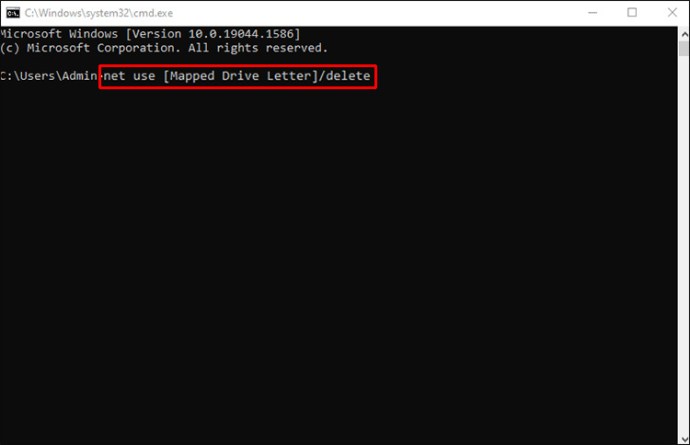
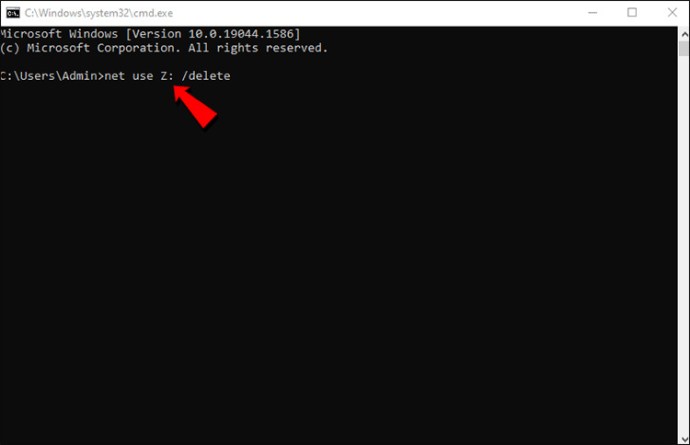
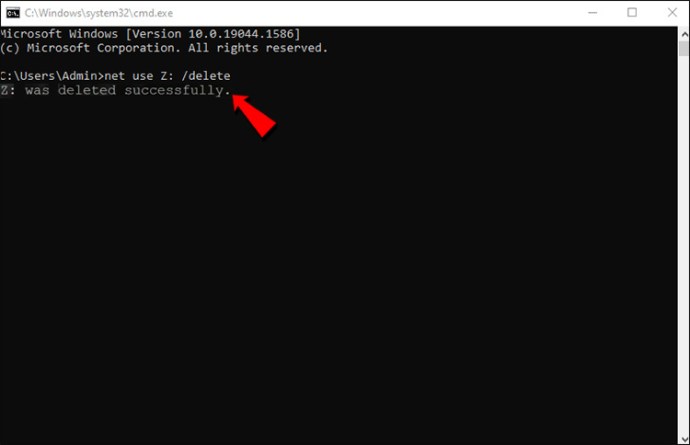
Gardez à l’esprit que seuls les mappages de disque avec une lettre attribuée sont compatibles avec la commande net use /delete. Cette méthode ne prend pas en charge les mappages d’emplacement réseau, tels que les serveurs FTP ou les serveurs Web.
Si vous souhaitez supprimer plusieurs lecteurs mappés à la fois, vous pouvez exécuter une commande similaire :

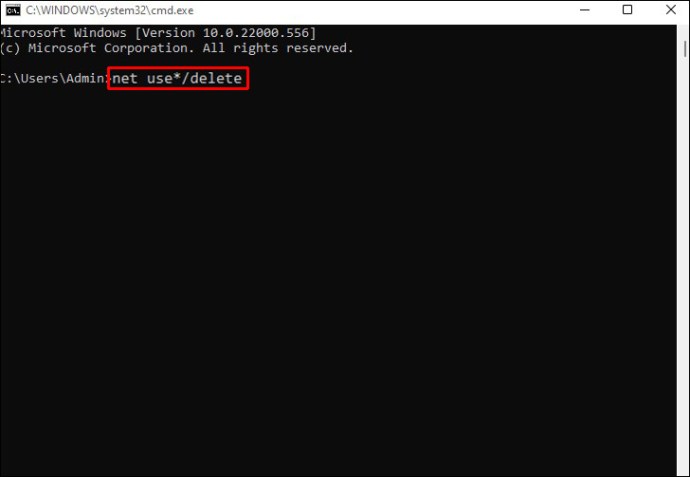
Cette commande supprimera tous les lecteurs réseau sans demander de confirmation.
Suppression de raccourcis
Les mappages d’emplacement réseau sont des raccourcis enregistrés dans un fichier sur votre PC. Si la première méthode ne fonctionne pas, vous avez d’autres options. Cette méthode est également effectuée via l’explorateur de fichiers, mais nous utiliserons cette fois des raccourcis pour effacer les lecteurs mappés.

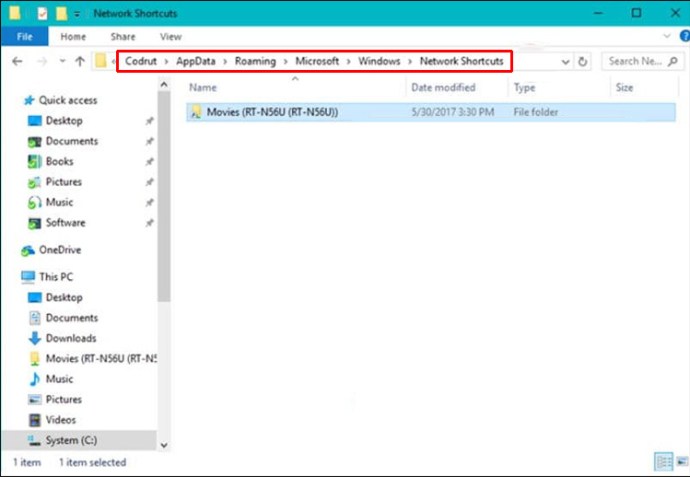
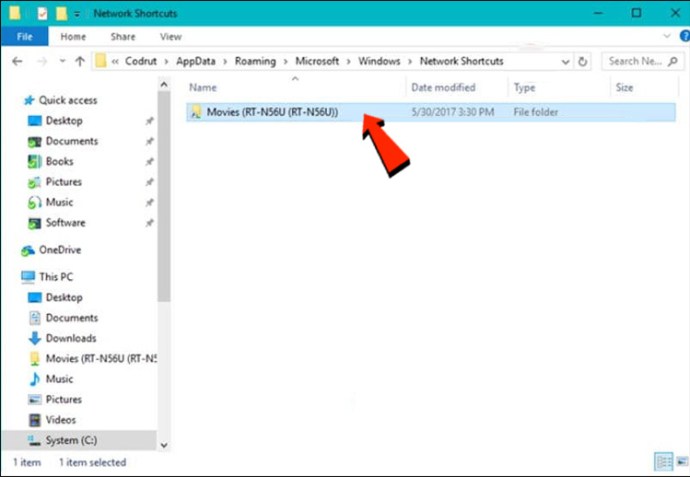
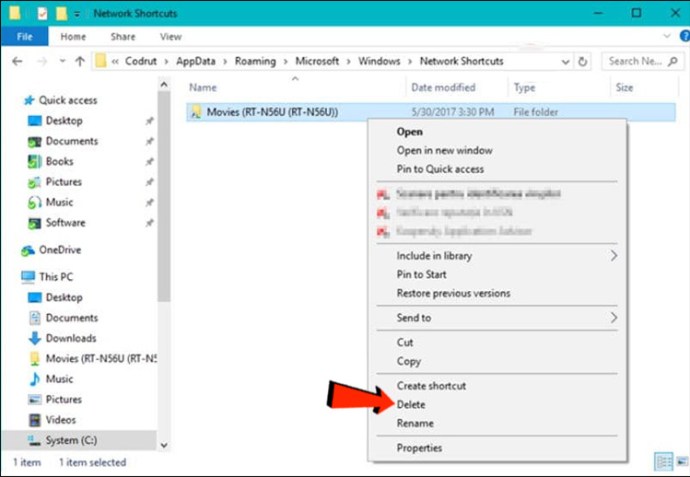
Si rien ne fonctionne
Si ces méthodes ne fonctionnent pas sur votre Windows 10, voici d’autres choses que vous pouvez essayer :
- Il est possible que l’explorateur de fichiers n’ait pas mis à jour ses données lorsque vous avez déconnecté un disque réseau ou supprimé un emplacement réseau. Dans l’Explorateur de fichiers, cliquez avec le bouton droit sur un fichier et sélectionnez « Actualiser » dans le menu contextuel.
- Votre système d’exploitation Windows peut être obsolète si vous recevez un message d’erreur lorsque vous essayez d’effacer un mappage réseau de votre PC Windows 10. Mettez à jour votre système d’exploitation et réessayez.
- C’est une bonne idée de redémarrer Windows 10 si les méthodes ne semblent pas fonctionner. Vous pouvez utiliser Taskkill /f /IM explorer.exe et explorer.exe pour redémarrer le processus explorer.exe dans Powershell ou Invite de commandes.
Supprimer les lecteurs mappés dans Windows 7
À l’aide d’un PC Windows 7, vous pouvez accéder à plusieurs lecteurs réseau à la fois. Cela vous donne un large éventail d’alternatives pour stocker des données, telles que la possibilité de stocker des informations sensibles sur un seul disque. L’ajout de lecteurs supplémentaires est également une option si vous manquez d’espace sur votre disque actuel. Vous pouvez également supprimer un lecteur mappé de votre liste ou ajouter de nouveaux lecteurs. La fenêtre de l’ordinateur de Windows 7 a un bouton pour cela.
Voici comment supprimer un lecteur mappé dans Windows 7 :
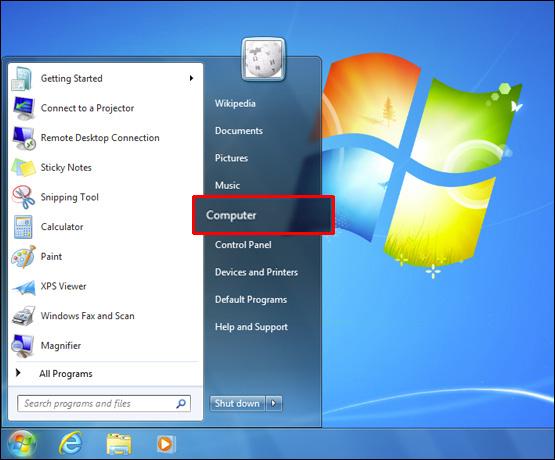
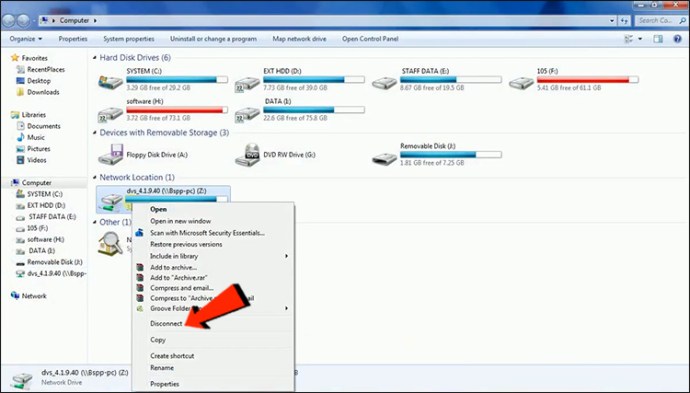
Vous pouvez également supprimer tous les lecteurs mappés à l’aide de l’invite de commande :
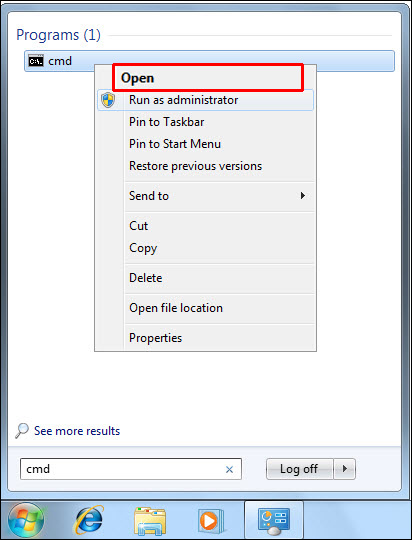
utilisation nette [Mapped Drive Letter] /effacer
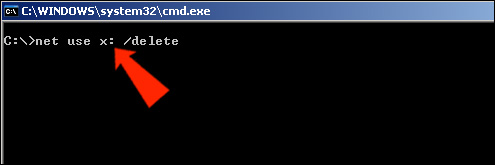
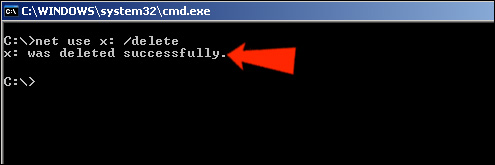
Effacez tous les lecteurs mappés que vous voulez
Si vous suivez ces instructions, vous pouvez supprimer des lecteurs spécifiques ou tous les lecteurs mappés sur votre PC Windows 11, 10 ou 7. Toutefois, si vous n’êtes pas sûr de supprimer les lecteurs mappés, vous pouvez également vider le cache. Les lecteurs mappés sont mis en cache afin que vous puissiez y accéder rapidement. Vous obtiendrez un résultat similaire en supprimant le lecteur comme vous le feriez en supprimant le cache.
Avez-vous déjà supprimé un lecteur mappé ? Quelle approche avez-vous utilisée ? Faites-nous savoir dans la section commentaires ci-dessous.
