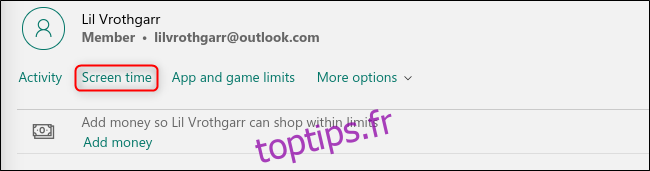Les enfants et les adultes ont parfois besoin d’une pause pour regarder un écran. Heureusement, les groupes familiaux Microsoft sur Windows 10 vous permettent de définir un horaire plus sain pour tous les membres de la famille.
Les groupes familiaux Microsoft vous permettent de regrouper tous les membres de votre famille disposant d’un compte Microsoft gratuit sous un même parapluie numérique. Sur le Site Web des groupes familiaux Microsoft, vous pouvez accéder à un certain nombre de paramètres faciles à utiliser et limiter le temps d’écran pour vous-même ou vos enfants.
Pour commencer, vous pouvez créer un groupe familial directement sur Windows 10 ou sur le site Web. Après avoir invité tout le monde à rejoindre votre groupe familial, recherchez le membre dont vous souhaitez limiter le temps d’écran la page principale de votre compte Microsoft Family. Cliquez sur « Temps d’écran » sous le nom de cette personne pour ouvrir la page de gestion du temps d’écran.
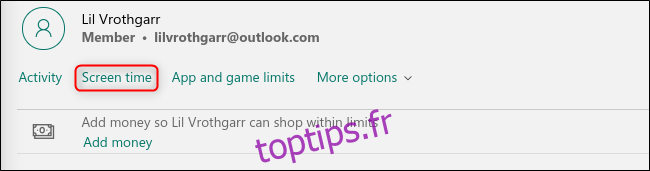
Toutes les restrictions de temps d’écran sont désactivées pour les nouveaux comptes, donc activez l’option «Windows 10» pour ouvrir le calendrier de temps d’écran.
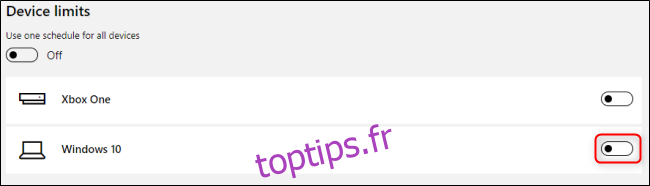
Dans le calendrier hebdomadaire, cliquez sur le calendrier de n’importe quel jour pour le modifier.
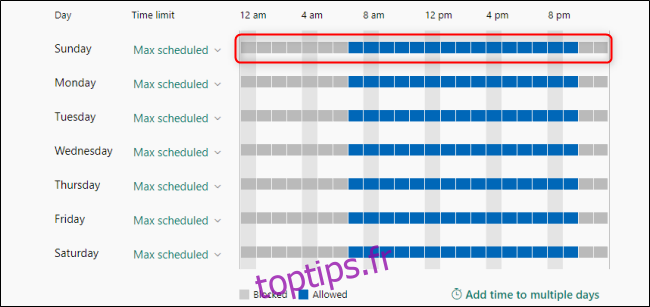
Dans le menu du programme quotidien, vous pouvez créer une ou plusieurs périodes pendant lesquelles le temps d’écran est autorisé à l’aide des menus déroulants «De» et «À». Lorsque vous avez terminé, cliquez sur «Enregistrer», puis répétez le processus pour chaque jour de la semaine que vous souhaitez modifier.
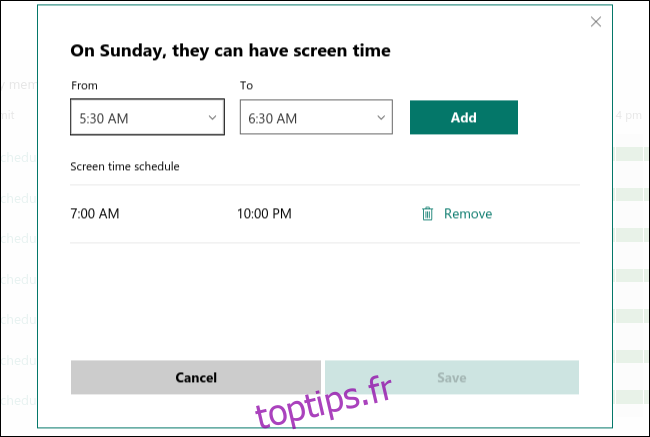
Vous pouvez également utiliser le menu déroulant sous «Limite de temps» pour limiter le temps total qu’un compte peut passer sous Windows 10. Par exemple, vous pouvez autoriser une heure d’utilisation de l’ordinateur à tout moment entre 10 h et 14 h.
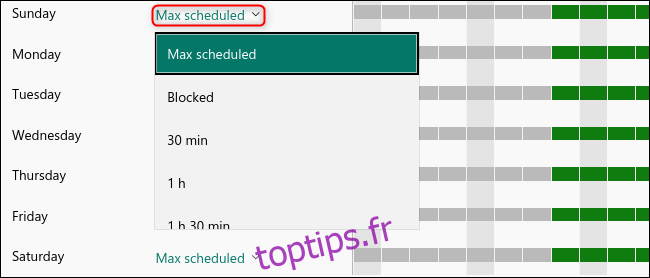
Vous pouvez également sélectionner «Bloqué» pour modifier ce calendrier en lorsque le temps d’écran est bloqué. Vous pouvez également appliquer ces paramètres à tout autre appareil Windows 10, ainsi qu’à Xbox One, car il s’agit d’un produit Microsoft. Pour ce faire, activez l’option «Utiliser une planification pour tous les appareils» en haut.
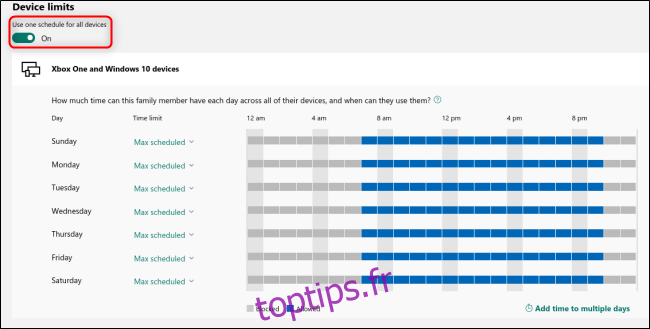
Vous n’avez pas non plus à craindre de perdre votre travail en raison des limites de temps d’écran. Vous recevrez une notification lorsque votre temps d’écran est sur le point de s’épuiser.