Nous avons récemment écrit un didacticiel sur l’installation de Chrome OS Flex sur un PC Windows, et la majorité des utilisateurs ont adoré le profil léger de Chrome OS. Cependant, certains utilisateurs ont commencé à rencontrer des problèmes tels que l’incompatibilité Wi-Fi, les problèmes de trackpad, la déconnexion Bluetooth, les problèmes audio, etc. sur Chrome OS Flex. Sans oublier que certaines applications Windows manquaient sur Chrome OS Flex, bien que vous puissiez exécuter des applications Windows légères sur Chrome OS. Néanmoins, si vous n’êtes pas impressionné par Chrome OS Flex, voici un guide simple sur la façon de supprimer Chrome OS Flex et de réinstaller Windows 10 ou 11. Donc, sur cette note, allons-y et apprenons à désinstaller Chrome OS Flex.
Supprimer Chrome OS Flex et réinstaller Windows (2022)
1. Tout d’abord, vous devez créer une clé USB amorçable pour Windows 10 ou 11. Vous pouvez suivre nos guides détaillés sur la création de Windows 10 amorçable ou la création d’une clé USB amorçable Windows 11. Pour cette étape, vous aurez besoin d’un PC Windows séparé.
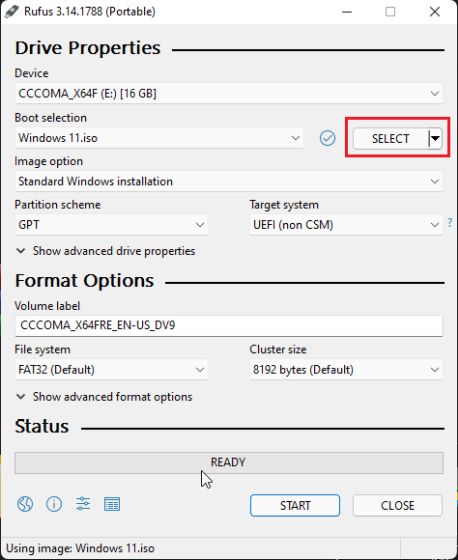
2. Après cela, branchez la clé USB amorçable sur la machine Chrome OS Flex et éteignez l’ordinateur. Ensuite, allumez l’ordinateur et commencez à appuyer immédiatement sur la touche de démarrage. Vous pouvez trouver la clé de démarrage de votre ordinateur portable ou de votre carte mère dans le tableau ci-dessous. Cela fera apparaître la page de sélection du périphérique de démarrage.

3. Ici, choisissez le lecteur USB dans lequel vous avez flashé Windows 10 ou 11. Ensuite, appuyez sur Entrée.
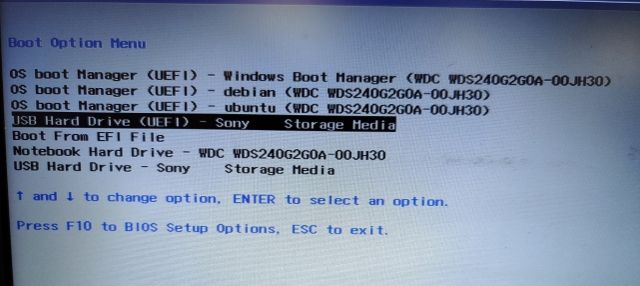
4. Maintenant, la configuration du programme d’installation de Windows apparaîtra. Pour Windows 10 et 11, les étapes sont identiques, donc pas de soucis à ce sujet. Ici, cliquez sur « Installer maintenant ».

5. Après cela, cliquez sur « Je n’ai pas de clé de produit » sur la page suivante.
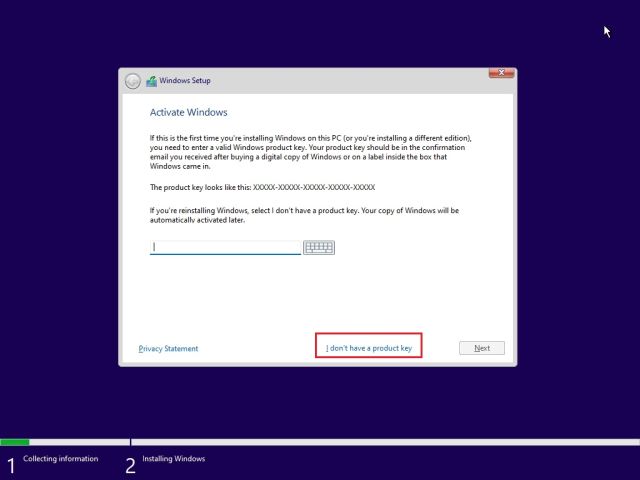
6. Ensuite, cliquez sur « Personnalisé : Installer Windows uniquement (avancé) ».
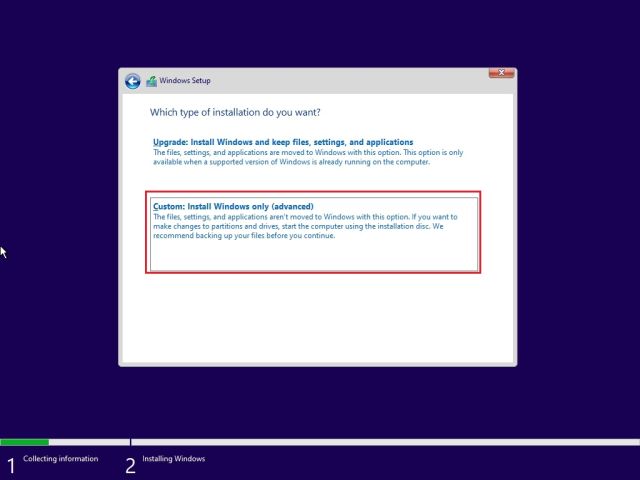
7. S’il y a plusieurs partitions, sélectionnez chaque partition et cliquez sur « Supprimer ». Faites cela pour toutes les partitions. Cette étape supprimera Chrome OS Flex de votre ordinateur. Maintenant, lorsqu’il ne reste plus qu’une partition, sélectionnez-la et cliquez sur « Nouveau ». Il créera des partitions supplémentaires nécessaires pour exécuter Windows.
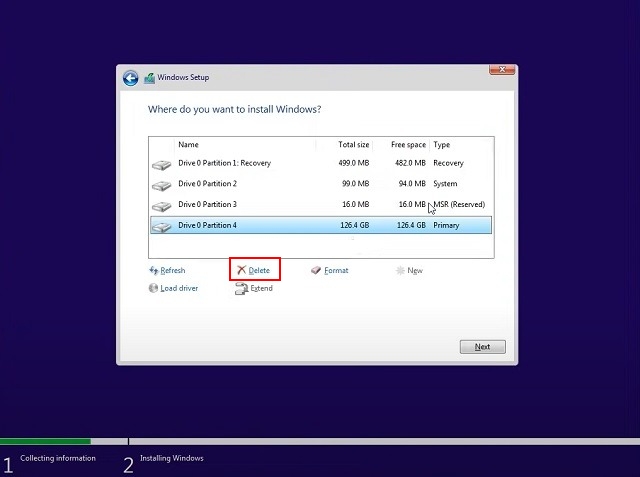
8. Enfin, cliquez sur « Suivant » et Windows 10/11 commencera à s’installer sur votre PC.
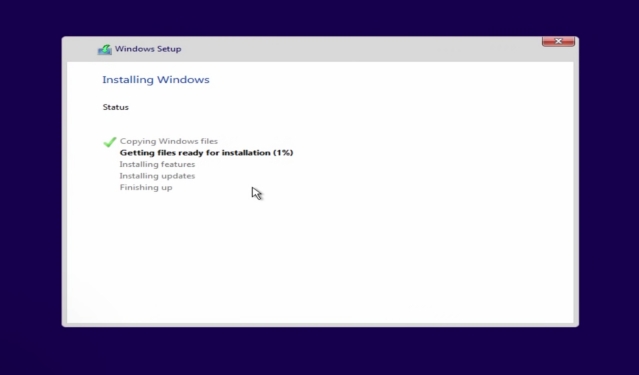
9. Après l’installation, votre ordinateur redémarrera et démarrera dans l’écran de configuration. Maintenant, vous pouvez vous connecter à votre compte Microsoft ou suivre notre guide et créer un compte local sur Windows 11.
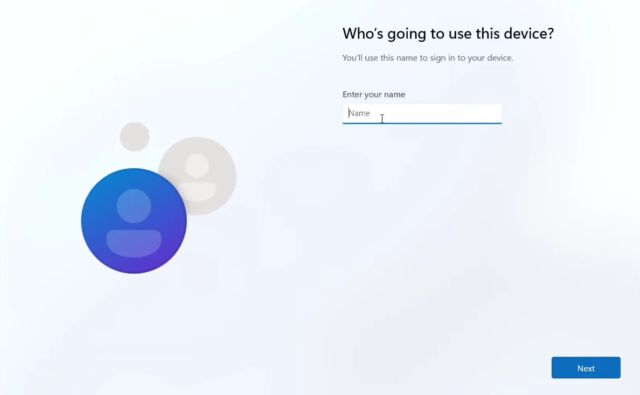
10. Une fois le processus d’installation terminé, vous reviendrez à Windows. Dans mon cas, j’ai supprimé Chrome OS Flex et réinstallé Windows 11. Je suggérerai de débloquer Windows 11 pour au moins avoir une expérience utilisable sur votre ordinateur bas de gamme.
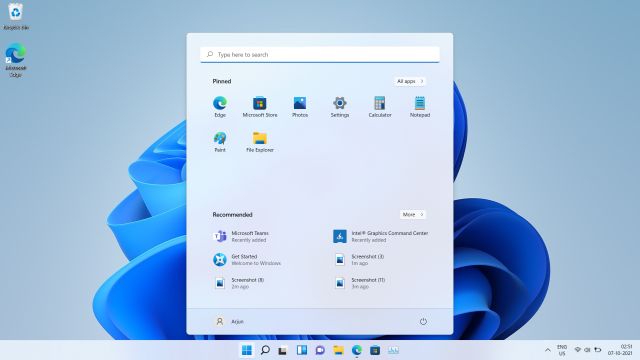
Désinstallez Chrome OS Flex de votre PC
C’est ainsi que vous pouvez désinstaller Chrome OS Flex de votre PC et réinstaller Windows 10 ou 11, en fonction de vos préférences. Si vous avez un PC bas de gamme, je vous suggérerai d’installer Tiny10, qui est une version allégée de Windows 10. Quoi qu’il en soit, c’est tout pour ce guide. Si vous rencontrez toujours des problèmes lors de la suppression de Chrome OS Flex de votre ordinateur portable, faites-le nous savoir dans la section commentaires ci-dessous. Nous allons essayer de vous aider.
