Les appareils audio fonctionnent généralement en solo. Un MacBook, par exemple, n’a qu’une seule prise audio, ce qui signifie que vous ne pouvez y connecter qu’un seul casque ou des haut-parleurs externes, mais il existe des moyens simples de le contourner. Les appareils qui se connectent via la prise audio peuvent être forcés de fonctionner avec un matériel bon marché, mais la prise audio n’est pas le seul moyen pour un périphérique de sortie audio de se connecter à un Mac.
Les appareils audio alimentés par USB et Bluetooth se connectent tout aussi facilement avec un Mac. Si vous en avez besoin pour fonctionner avec les haut-parleurs intégrés ou tout autre appareil connecté à la prise audio, c’est assez simple. Il existe un outil intégré sur macOS qui vous permet de combiner et de diffuser de l’audio sur plusieurs appareils.
Sortie audio vers plusieurs appareils
Connectez tous les appareils audio que vous souhaitez utiliser à votre Mac. Sur le Mac, recherchez et ouvrez une application appelée Configuration Audio MIDI. Il s’agit d’une application stock sur macOS et vous devriez pouvoir l’ouvrir à partir de Spotlight, du Launchpad ou du dossier Applications.

Une fois l’application ouverte, vous remarquerez que tous les appareils audio connectés à votre Mac sont répertoriés dans une colonne à gauche. Au bas de cette colonne, il y a un bouton plus. Cliquez dessus et sélectionnez «Créer un périphérique agrégé» dans le menu.
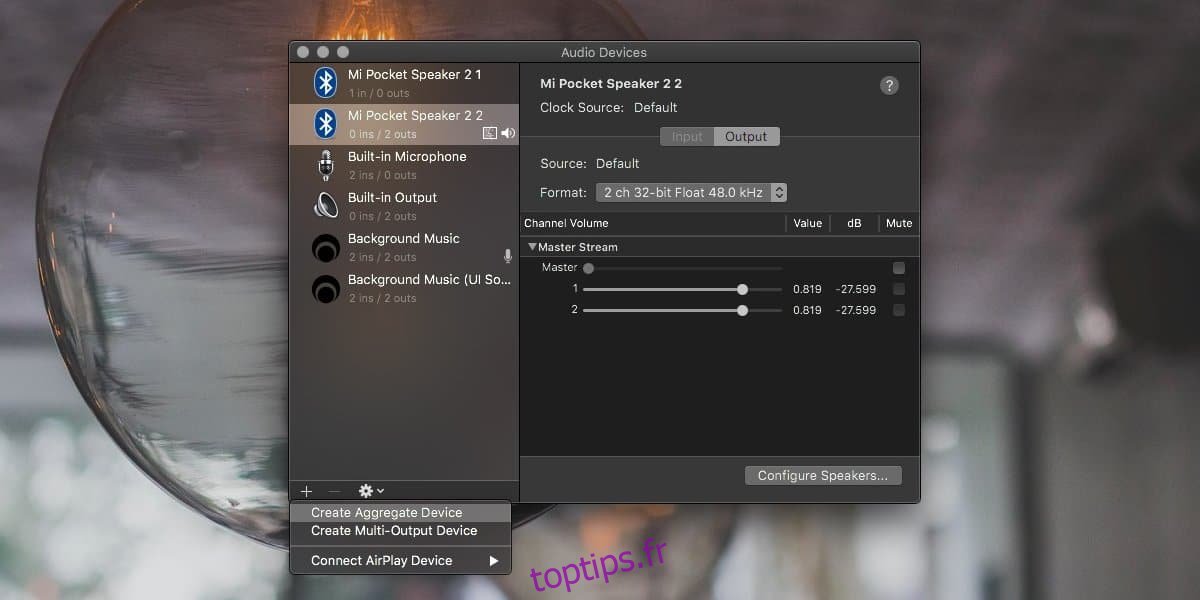
Cela ajoutera un nouvel appareil dans la colonne de gauche. Sélectionnez-le et le volet de droite répertorie tous les périphériques audio connectés à votre système. Cochez la case à côté de chaque appareil sur lequel vous souhaitez émettre du son.

Ensuite, ouvrez la liste déroulante Clock Source et sélectionnez l’un des périphériques de sortie audio. Ensuite, regardez les périphériques répertoriés sous «Sous-périphériques». Vous pouvez modifier l’ordre de ces appareils. Déplacez le périphérique que vous sélectionnez comme source d’horloge jusqu’à la toute fin.
Remarque: vous avez peut-être remarqué que j’ai ajouté deux fois le même appareil, c’est-à-dire un haut-parleur Bluetooth. Le haut-parleur en question est à la fois un périphérique d’entrée et de sortie et pour l’ajouter, j’ai dû en sélectionner toutes les instances. Vous devrez probablement faire de même. Si vous n’utilisez qu’un haut-parleur sans micro et que vous ne vous souciez que de la sortie audio, vous pouvez à la place créer un périphérique multi-sortie agrégé. Le processus est beaucoup plus simple; tout ce que vous avez à faire est de sélectionner l’option du bouton plus et de sélectionner vos périphériques de sortie.
Lorsque vous avez terminé, cliquez avec le bouton droit sur le périphérique global dans la colonne de gauche et sélectionnez l’option «Utiliser ce périphérique pour la sortie audio».
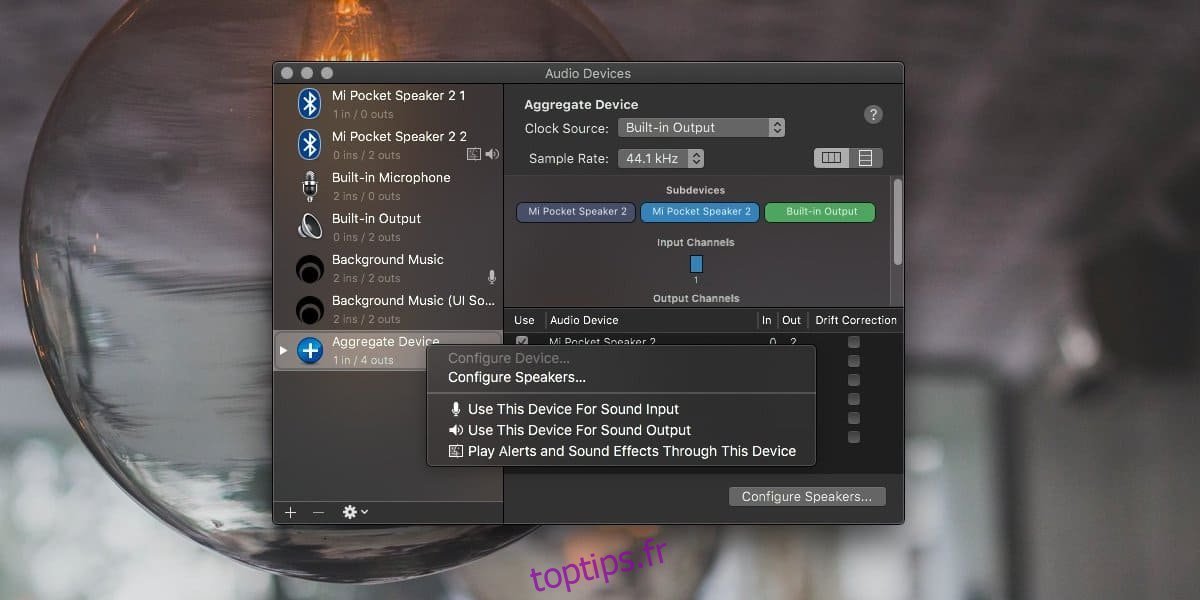
Lisez de l’audio ou de la vidéo avec audio sur votre Mac et l’audio sera acheminé vers tous les appareils que vous avez sélectionnés pour créer l’appareil agrégé.
Si vous souhaitez utiliser plusieurs périphériques d’entrée audio à la fois, par exemple plusieurs micros, vous pouvez utiliser la même astuce, mais définir le périphérique global comme périphérique d’entrée audio.
J’ai testé cela avec un haut-parleur Bluetooth et les haut-parleurs intégrés / en ligne sur un MacBook et cela a parfaitement fonctionné. Cela devrait fonctionner avec à peu près n’importe quel appareil audio que vous possédez tant qu’il peut se connecter à votre Mac. L’exception sera lorsque vous ne pouvez pas connecter plusieurs appareils, par exemple, vous ne pourrez peut-être pas connecter plusieurs haut-parleurs Bluetooth à un Mac à la fois. Dans ce cas, vous n’êtes pas limité par le nombre d’appareils vers lesquels l’audio peut être acheminé, mais par le nombre d’appareils pouvant être connectés.

