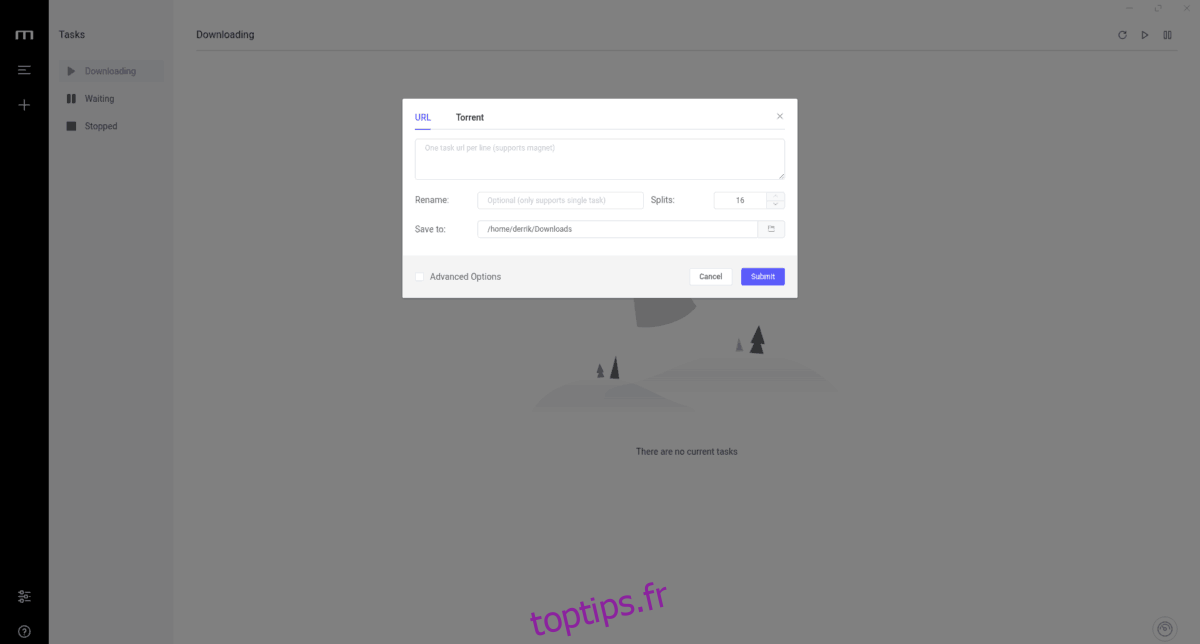La principale façon dont les utilisateurs Linux téléchargent des fichiers est via un navigateur Web sur le bureau. La plupart du temps, ces navigateurs fonctionnent bien et font le travail, mais ils ne sont pas très rapides et vous laissent parfois souhaiter que les fichiers soient téléchargés plus rapidement. Présentation de Motrix, un gestionnaire de téléchargement rapide pour Mac, Linux et Windows qui peut télécharger des fichiers plus rapidement à partir de protocoles tels que HTTP, FTP, BitTorrent, et plus encore!
Table des matières
Installez Motrix
Avant de pouvoir parler de l’utilisation de Motrix sous Linux, nous devons examiner comment installer le programme. Ouvrez une fenêtre de terminal en appuyant sur Ctrl + Alt + T ou Ctrl + Maj + T. Ensuite, suivez les instructions de ligne de commande ci-dessous qui correspondent au système d’exploitation que vous utilisez.
Installation d’Ubuntu / Debian
Sur le site Web, les développeurs Motrix fournissent un fichier AppImage téléchargeable. Ils ont également un package DEB disponible sur leur page GitHub qui peut être utilisé pour installer les systèmes d’exploitation Debian et Ubuntu Linux. Pour obtenir le package DEB, utilisez l’outil de téléchargement wget avec la commande ci-dessous.
wget https://github.com/agalwood/Motrix/releases/download/v1.4.1/Motrix_1.4.1_amd64.deb
Une fois le téléchargement du package DEB terminé sur votre PC Ubuntu ou Debian Linux, vous pourrez charger l’application Motrix dans le système à l’aide de la commande dpkg.
sudo dpkg -i Motrix_1.4.1_amd64.deb
Après l’installation, vous pouvez rencontrer des erreurs dans l’invite du terminal. Ces erreurs qui apparaissent sont très probablement des problèmes de dépendance. Pour corriger le problème, suivez notre guide sur la façon de corriger les erreurs de dépendances sur Ubuntu ou Debian Linux.
Installation du package Snap
L’application de téléchargement Motrix est prête à être installée directement en tant que package Snap. Donc, si vous utilisez un système d’exploitation Linux qui peut exécuter Snaps, l’installation est un jeu d’enfant.
Pour démarrer l’installation de Motrix à partir du magasin Snap, activez Snaps sur votre système. Si vous ne savez pas comment activer les Snaps, suivez ce guide sur le sujet. Ensuite, une fois les Snaps activés, téléchargez le fichier Snap à partir de GitHub.
wget https://github.com/agalwood/Motrix/releases/download/v1.4.1/Motrix_1.4.1_amd64.snap
Une fois le téléchargement du fichier Motrix Snap terminé, configurez-le sur le système avec la commande snap install. Assurez-vous d’utiliser l’indicateur «dangereux», sinon Snap ne l’installera pas.
sudo snap install --dangerous Motrix_1.4.1_amd64.snap
Installation d’AppImage
La version AppImage de Motrix est parfaite pour les utilisateurs Linux qui ne peuvent pas utiliser le package DEB ou installer des packages Snap. Pour démarrer le processus d’installation, utilisez la commande wget pour télécharger le dernier fichier AppImage à partir du site Web de Motrix.
wget https://dl.motrix.app/release/Motrix-1.4.1-x86_64.AppImage
Une fois le téléchargement du fichier AppImage terminé sur votre ordinateur, utilisez la commande mkdir pour créer un nouveau dossier «AppImages». La création de ce dossier est nécessaire pour garder le fichier Motrix AppImage en sécurité et à l’abri d’une suppression accidentelle.
mkdir -p ~/AppImages
Déplacez le fichier Motrix AppImage dans le dossier «AppImages» à l’aide de la commande mv.
mv Motrix-1.4.1-x86_64.AppImage ~/AppImages/
Déplacez la session du terminal dans le dossier «AppImages» à l’aide de la commande CD.
cd ~/AppImages
À partir de là, mettez à jour les autorisations de fichier pour Motrix, afin qu’il puisse s’exécuter en tant que programme sur votre PC Linux.
sudo chmod +x Motrix-1.4.1-x86_64.AppImage
Exécutez le programme pour la première fois avec:
./Motrix-1.4.1-x86_64.AppImage
Après la première exécution, une icône de bureau apparaîtra dans la section «Internet» du menu de votre application.
Télécharger des fichiers avec Motrix
Maintenant que l’application Motrix est installée sur votre PC Linux, lancez-la. Vous ne savez pas comment le lancer? Recherchez «Motrix» dans la section «Internet» du menu de votre application. Une fois que le téléchargeur Motrix est ouvert et prêt à être utilisé, suivez ci-dessous pour savoir comment télécharger des données avec.
HTTP / FTP
La plupart des fichiers téléchargés sur Internet via leur navigateur Web sont des fichiers HTTP ou FTP. Les fichiers sont téléchargés via un lien hypertexte sur une page. Si vous souhaitez télécharger ces types de fichiers via Motrix, plutôt que via le navigateur, procédez comme suit.
Tout d’abord, dans Motrix, cliquez sur l’icône «+» sur le côté gauche de l’application. Cliquez sur «+» pour ouvrir une fenêtre de tâche de téléchargement. Dans cette fenêtre de tâche, collez l’URL du fichier que vous souhaitez télécharger.
Remarque: tous les fichiers ne seront pas téléchargés avec Motrix. Pour de meilleurs résultats, copiez le direct comme celui que proposent souvent les sites Web si le processus de téléchargement automatique ne fonctionne pas.
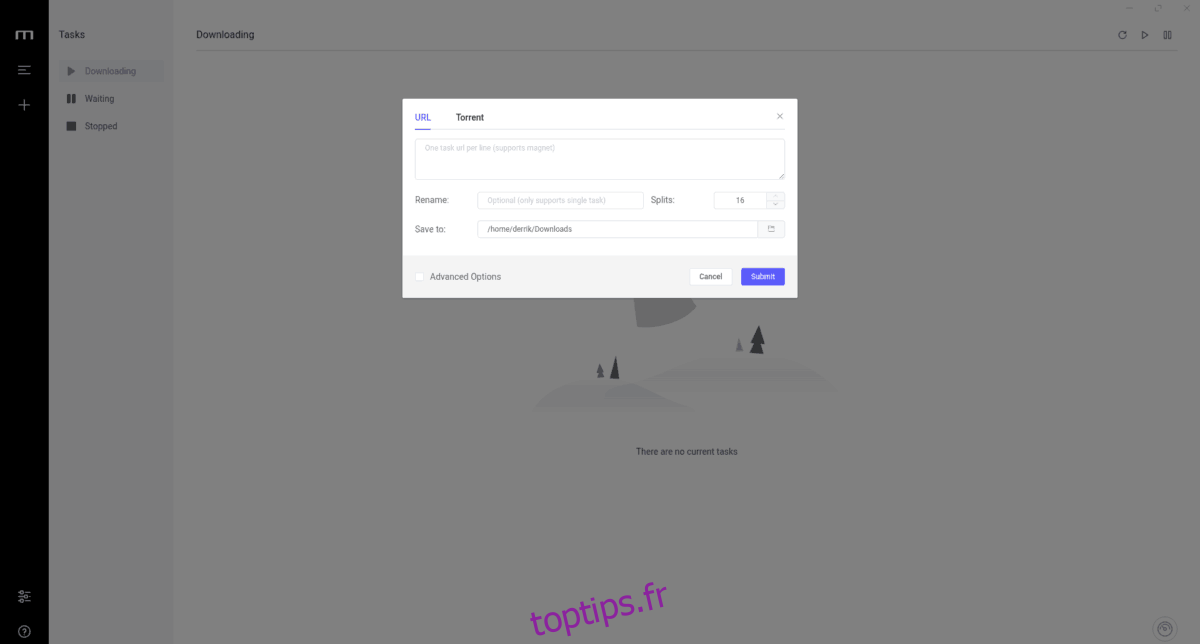
Par exemple, pour télécharger Ubuntu Linux 18.04 LTS via Motrix, enregistrez le lien «télécharger maintenant» et ajoutez-le à la page de téléchargement.
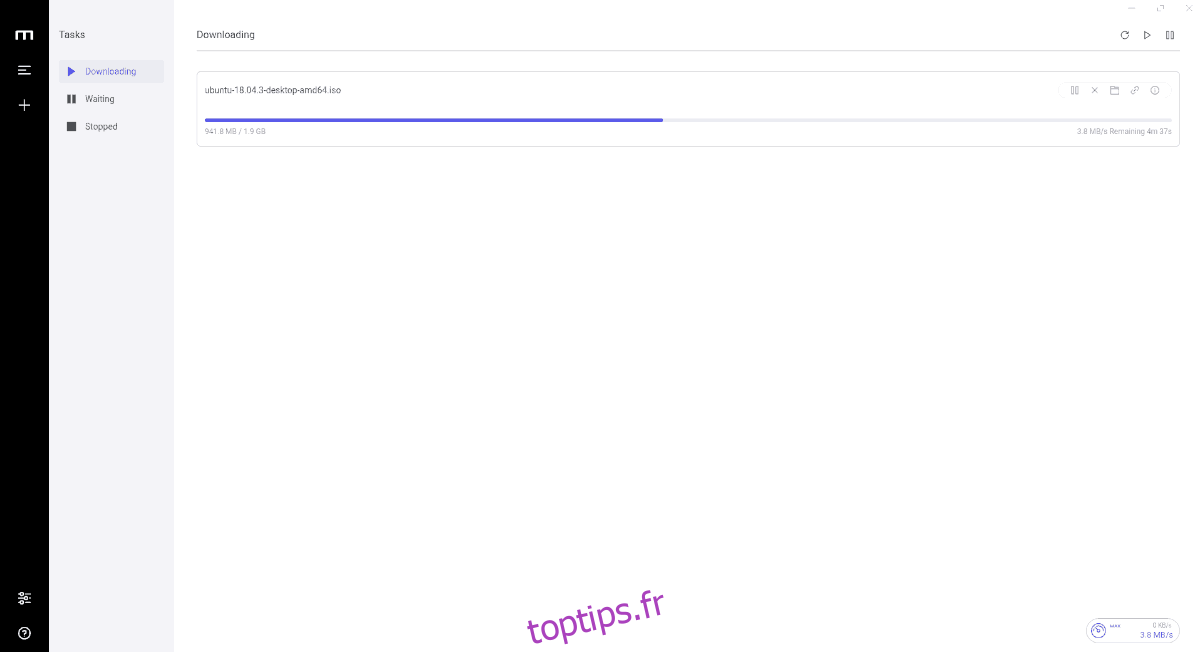
Après avoir ajouté le lien du fichier à la boîte de tâches de téléchargement, cliquez sur le bouton «Soumettre» pour démarrer le transfert instantanément.
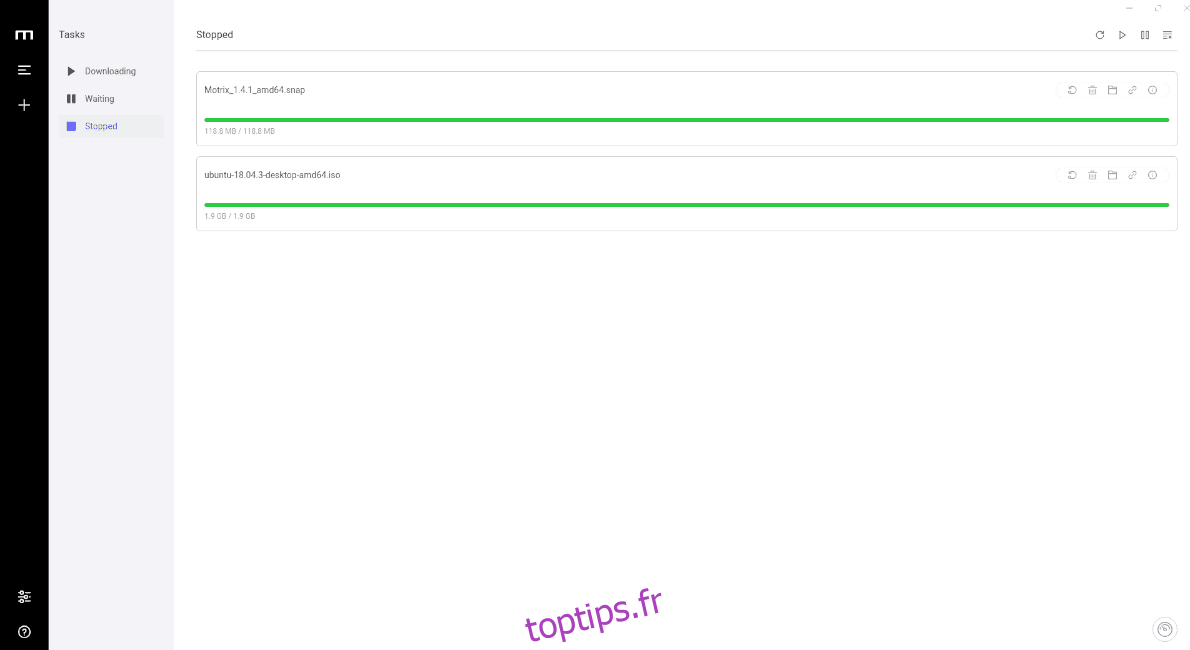
Fichiers torrent
En plus de gérer les liens de téléchargement HTTP et FTP, Motrix fonctionne également comme un client torrent. Pour utiliser Motrix pour télécharger un fichier torrent, cliquez sur le signe «+» pour faire apparaître la boîte de tâches de téléchargement. À partir de là, recherchez l’option «Torrent» et sélectionnez-la pour accéder à la zone de téléchargement de Torrent.
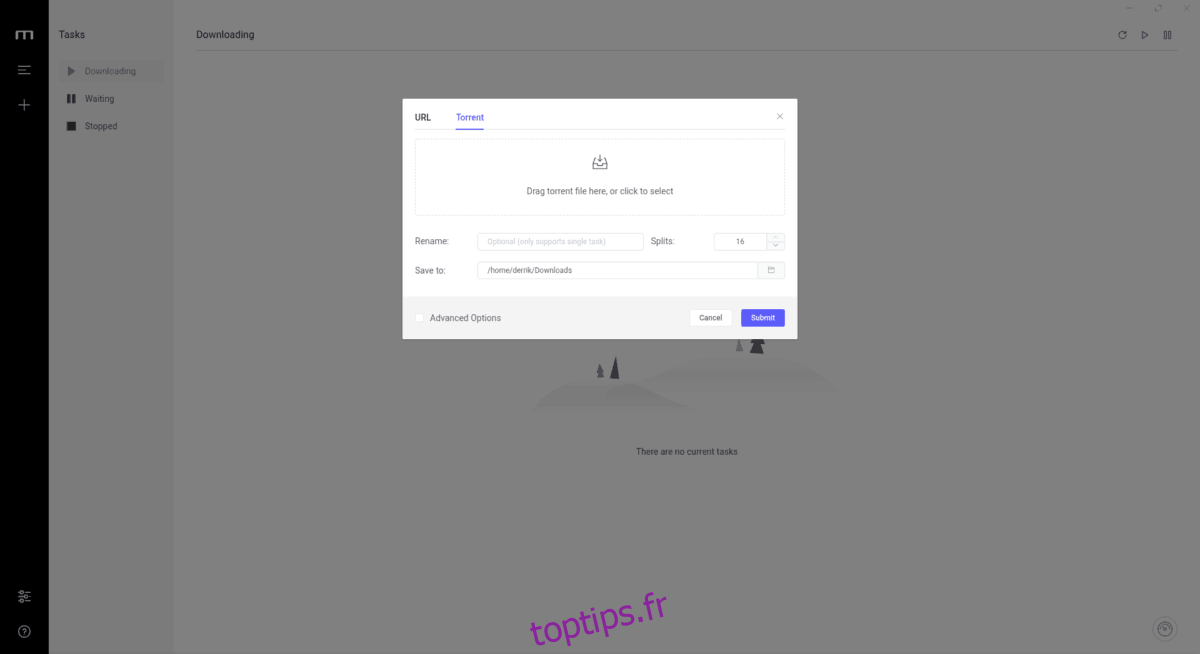
Dans la zone de téléchargement Torrent pour Motrix, localisez la case qui dit «Faites glisser les fichiers torrent ici, ou cliquez pour sélectionner» et cliquez dessus avec la souris. À partir de là, ajoutez le fichier torrent pour démarrer le transfert.
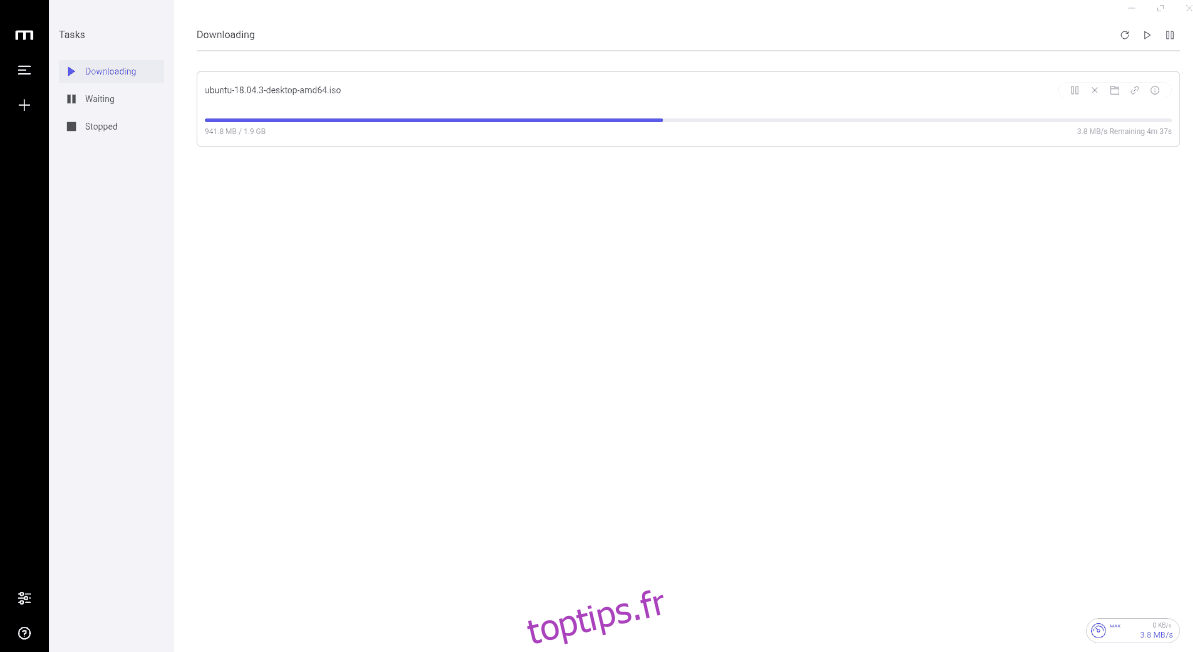
Liens magnétiques
Comme Motrix prend en charge le protocole Torrent, il peut également gérer les liens magnétiques. Pour utiliser cette fonction pour démarrer un téléchargement, cliquez sur le lien de l’aimant dans votre navigateur et Motrix devrait l’ajouter instantanément en tant que tâche. Vous pouvez également copier le lien de l’aimant dans votre presse-papiers et l’ajouter via la section URL.
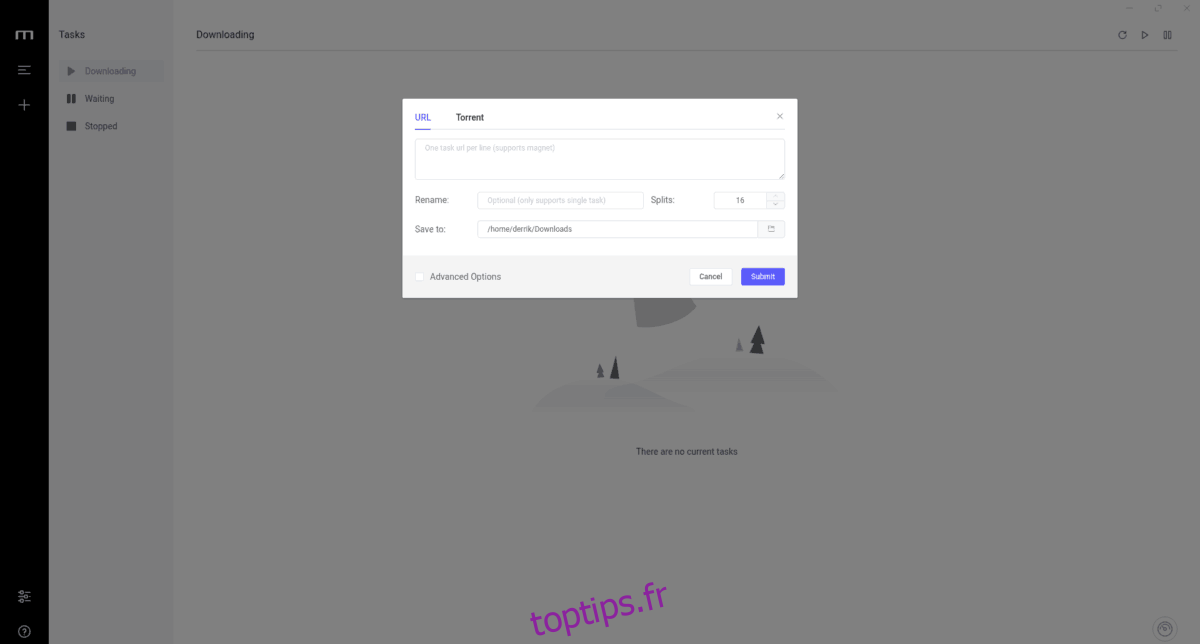
Remarque: assurez-vous qu’aucun autre client torrent n’est installé sur le système, sinon Motrix ne pourra pas détecter les clics de lien magnétique!
En cliquant sur le lien de l’aimant, le téléchargement du fichier devrait immédiatement commencer dans Motrix.