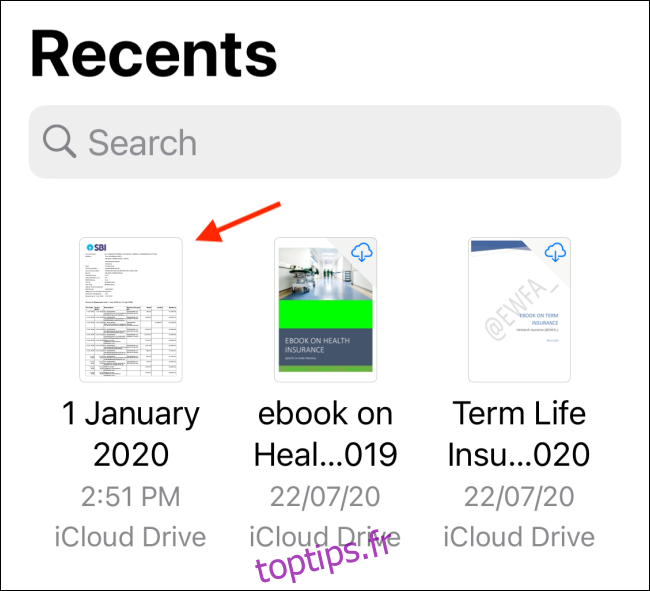Khamosh Pathak
Avez-vous des documents à signer? Vous n’avez pas à vous soucier de l’impression, de la numérisation ou même du téléchargement d’une application tierce. Vous pouvez signer des PDF directement sur votre iPhone, iPad et Mac.
Comment signer des PDF sur iPhone et iPad
iOS et iPadOS sont livrés avec une fonction de balisage intégrée disponible sur tout le système d’exploitation. Vous le trouverez lorsque vous ouvrez un PDF dans l’application Mail, lorsque vous prévisualisez un document dans l’application Fichiers et lorsque vous modifiez une image dans l’application Photos. Vous pouvez même y accéder lorsque vous modifiez une capture d’écran.
L’icône de balisage apparaît sous la forme d’une petite icône de pointe de stylo, généralement dans le coin supérieur droit. L’une des fonctionnalités de Markup s’appelle Signature. Cette fonctionnalité vous permet de dessiner et de réutiliser des signatures sur votre iPhone et iPad.
Pour commencer, ouvrez un document PDF dans l’application Fichiers ou dans l’application Mail.
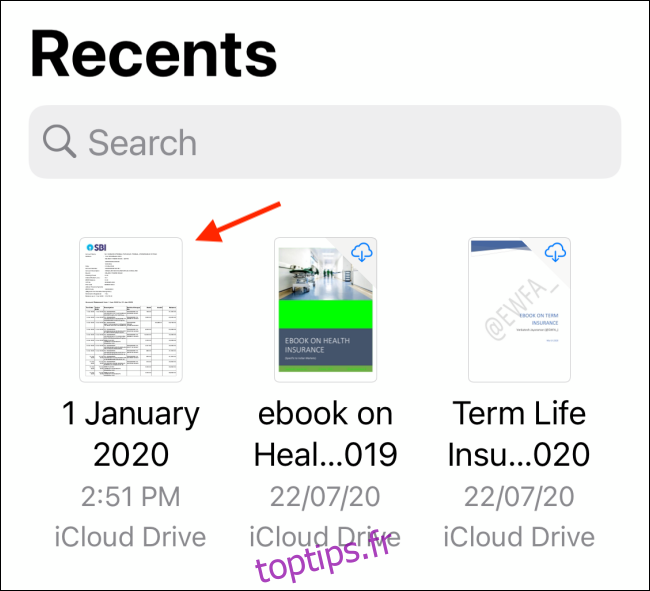
À partir de là, appuyez sur l’icône Annotation dans le coin supérieur droit.

Vous verrez maintenant des outils de dessin et d’annotation en bas de l’écran. Ici, appuyez sur le bouton «+» et choisissez l’option «Signature».
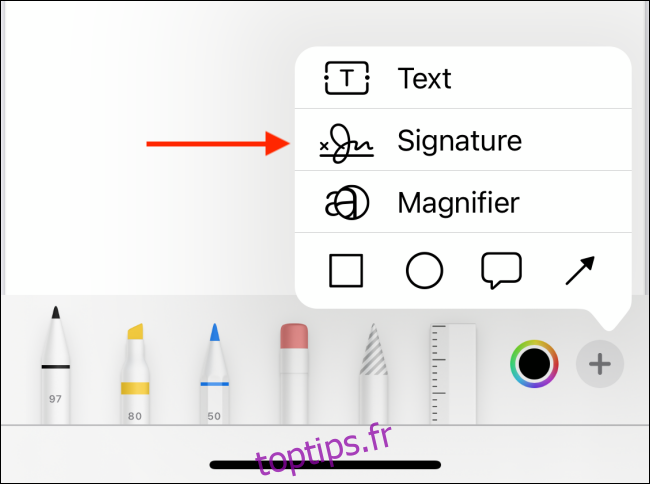
Si c’est la première fois que vous utilisez cette fonctionnalité, vous serez invité à dessiner et à créer une signature. Vous pouvez passer en mode paysage si vous voulez plus d’espace. Ici, dessinez simplement la signature à l’aide de votre doigt, ou si vous avez un iPad, vous pouvez également utiliser l’Apple Pencil.
Une fois que vous avez terminé, appuyez sur le bouton «Terminé».
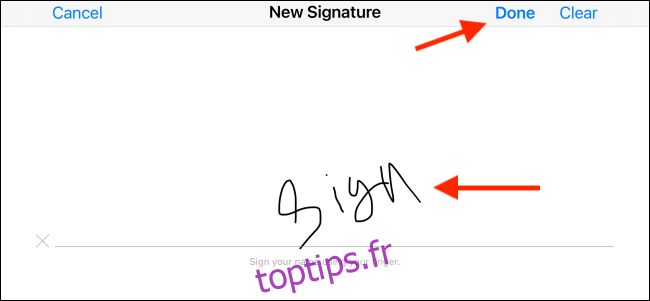
Vous trouverez maintenant la signature dans le document. Appuyez sur la case de signature pour la sélectionner. Vous pouvez le déplacer dans le document et l’agrandir ou le réduire également.
Une fois que vous êtes satisfait de l’emplacement de la signature, appuyez sur le bouton «Terminé» dans le coin supérieur gauche.
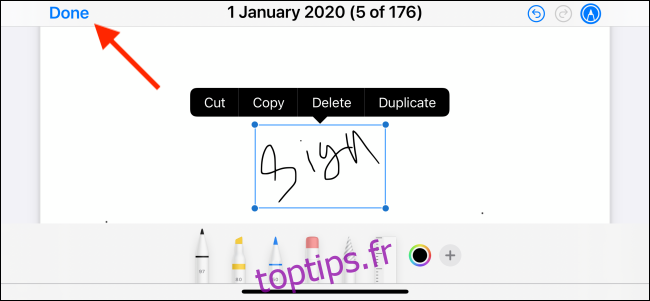
La signature sera ajoutée au PDF et vous pouvez maintenant l’envoyer.
Vous pouvez revenir au menu Signature et sélectionner votre signature pour l’ajouter à un PDF. (Il n’est pas nécessaire de signer à nouveau.)
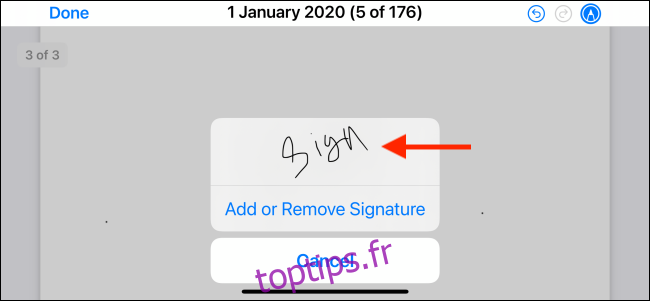
Comment signer des PDF sur Mac
Sur votre Mac, vous pouvez simplement utiliser l’application de prévisualisation intégrée pour signer des PDF.
Tout d’abord, recherchez le fichier PDF que vous souhaitez signer à l’aide du Finder (explorateur de fichiers) et double-cliquez pour ouvrir le document dans l’application Aperçu. Si ce n’est pas l’application par défaut pour les PDF, cliquez avec le bouton droit sur le fichier et choisissez l’option «Aperçu» dans le menu «Ouvrir avec».
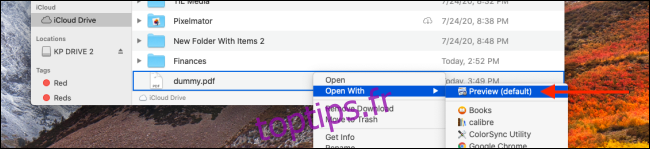
Maintenant, cliquez sur le bouton « Annoter » dans la barre d’outils supérieure.
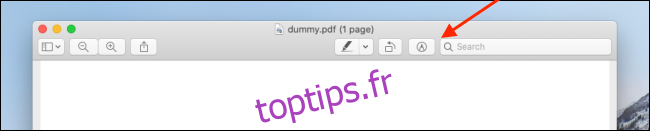
Cela révélera toutes les options d’édition. Ici, choisissez l’option «Signature». Dans la liste déroulante, vous pourrez créer et ajouter des signatures. Vous pouvez créer une signature à l’aide du trackpad de votre Mac ou de votre iPhone ou iPad (connecté au même réseau).
Si vous souhaitez signer à l’aide du trackpad, cliquez sur le bouton «Cliquez ici pour commencer».
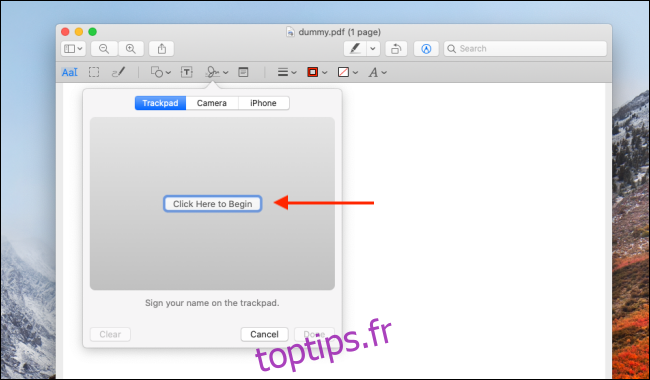
Maintenant, avec votre curseur au centre du trackpad, commencez à créer votre signature. Lorsque vous avez terminé, appuyez sur n’importe quelle touche de votre clavier.
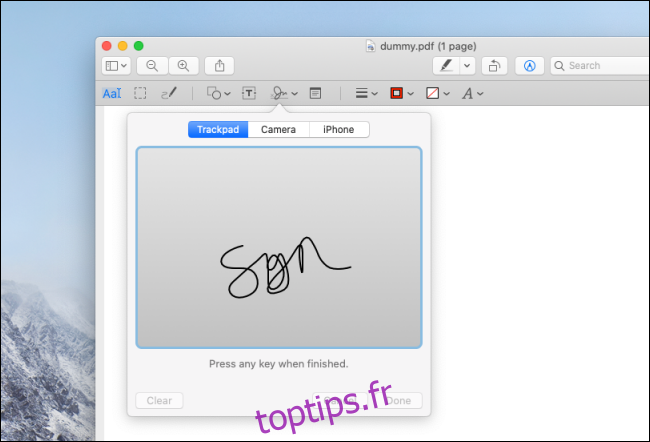
La signature sera instantanément ajoutée au menu Signature. Vous pouvez maintenant cliquer sur la signature pour l’insérer dans le document.
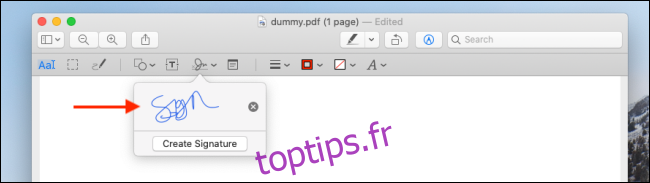
Vous pouvez cliquer pour sélectionner la signature et vous pouvez la déplacer. Vous pouvez également l’agrandir ou le réduire.
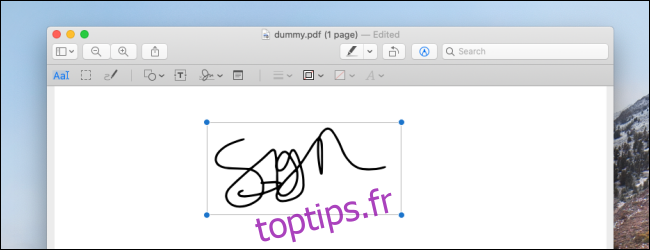
La signature à l’aide du trackpad Mac présente un défaut majeur. Vous devez vous connecter sur une ligne continue. Vous pouvez atténuer cela en utilisant votre iPhone ou iPad comme toile. C’est particulièrement une bonne option pour les utilisateurs d’iPad qui possèdent l’Apple Pencil.
Lorsque vous êtes dans le menu Signature, cliquez sur le bouton iPhone ou iPad en haut. Maintenant, votre iPhone ou iPad affichera l’écran de signature familier. Dessinez simplement votre signature et appuyez sur le bouton «Terminé».
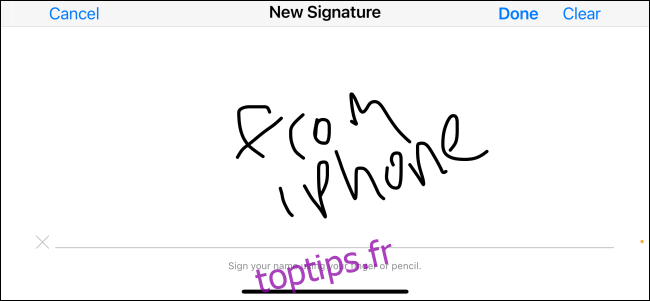
La signature apparaîtra maintenant sur votre Mac. Appuyez sur «Terminé» pour l’enregistrer.
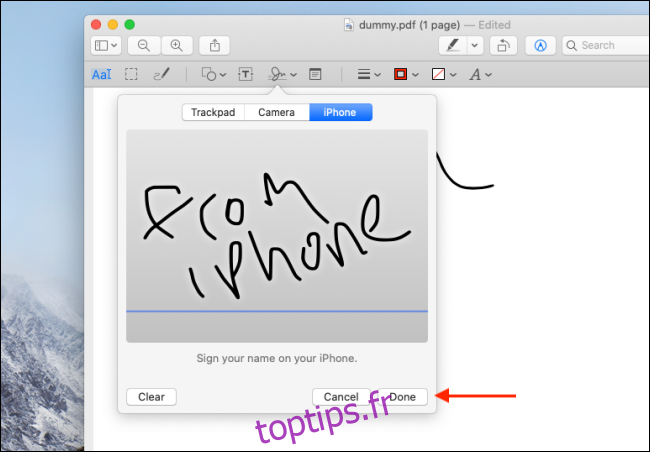
Une fois qu’une signature est ajoutée, vous pouvez la réutiliser autant de fois que vous le souhaitez.
Saviez-vous que vous pouvez éditer des photos et des PDF sur Mac sans même les ouvrir? Et cela inclut l’ajout de signatures! Voici comment utiliser la fonction Quick Look sur votre Mac.