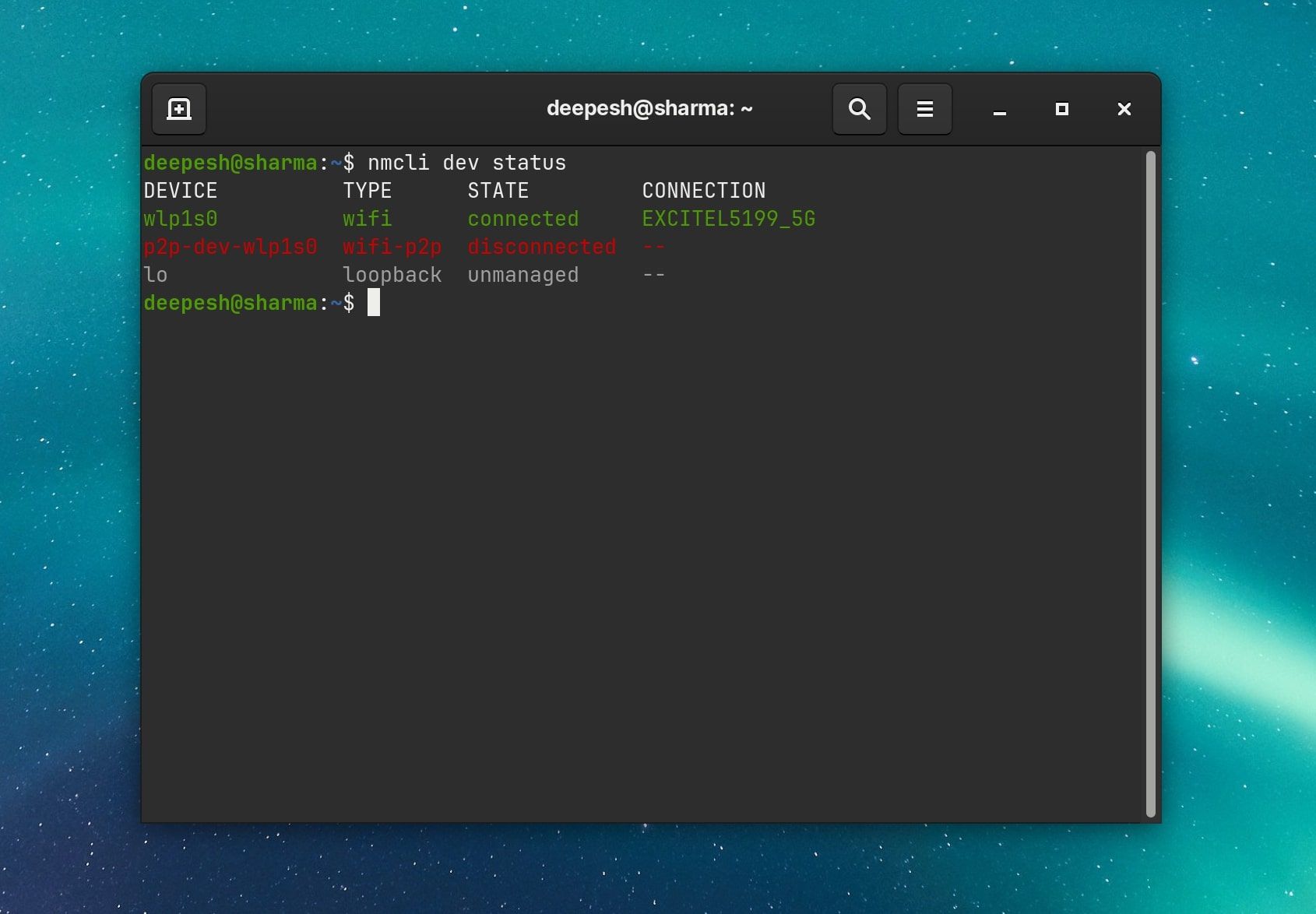Vous avez besoin de vous connecter à Internet sur votre appareil Linux, mais vous n’avez pas de port Ethernet ou d’accès à un logiciel de mise en réseau graphique ? Voici comment se connecter au Wi-Fi dans le terminal Linux à l’aide de la commande nmcli.
Table des matières
Qu’est-ce que nmcli ?
nmcli est l’interface de ligne de commande pour Gestionnaire de réseau, une application Linux commune pour identifier et configurer les connexions Internet. De nombreuses distributions ont une applet graphique pour utiliser NetworkManager dans un environnement de bureau, mais vous n’aurez peut-être pas accès à un bureau si vous êtes sur un serveur Linux.
Certaines méthodes de connexion au Wi-Fi via le terminal sont un peu compliquées, impliquant des fichiers de configuration et connaissant votre clé PSK.
Ce n’est pas le cas avec nmcli. En supposant que vous ayez un routeur moderne, tout ce que vous devez savoir est le SSID de votre réseau (le nom du réseau auquel vous souhaitez vous connecter) et le mot de passe du réseau, s’il en a un.
Étape 1 : Activez votre appareil Wi-Fi
La carte Wi-Fi de votre PC Linux ne peut pas se connecter à Internet si elle n’est pas activée. Pour voir l’état de toutes vos interfaces réseau, utilisez cette commande :
nmcli dev status
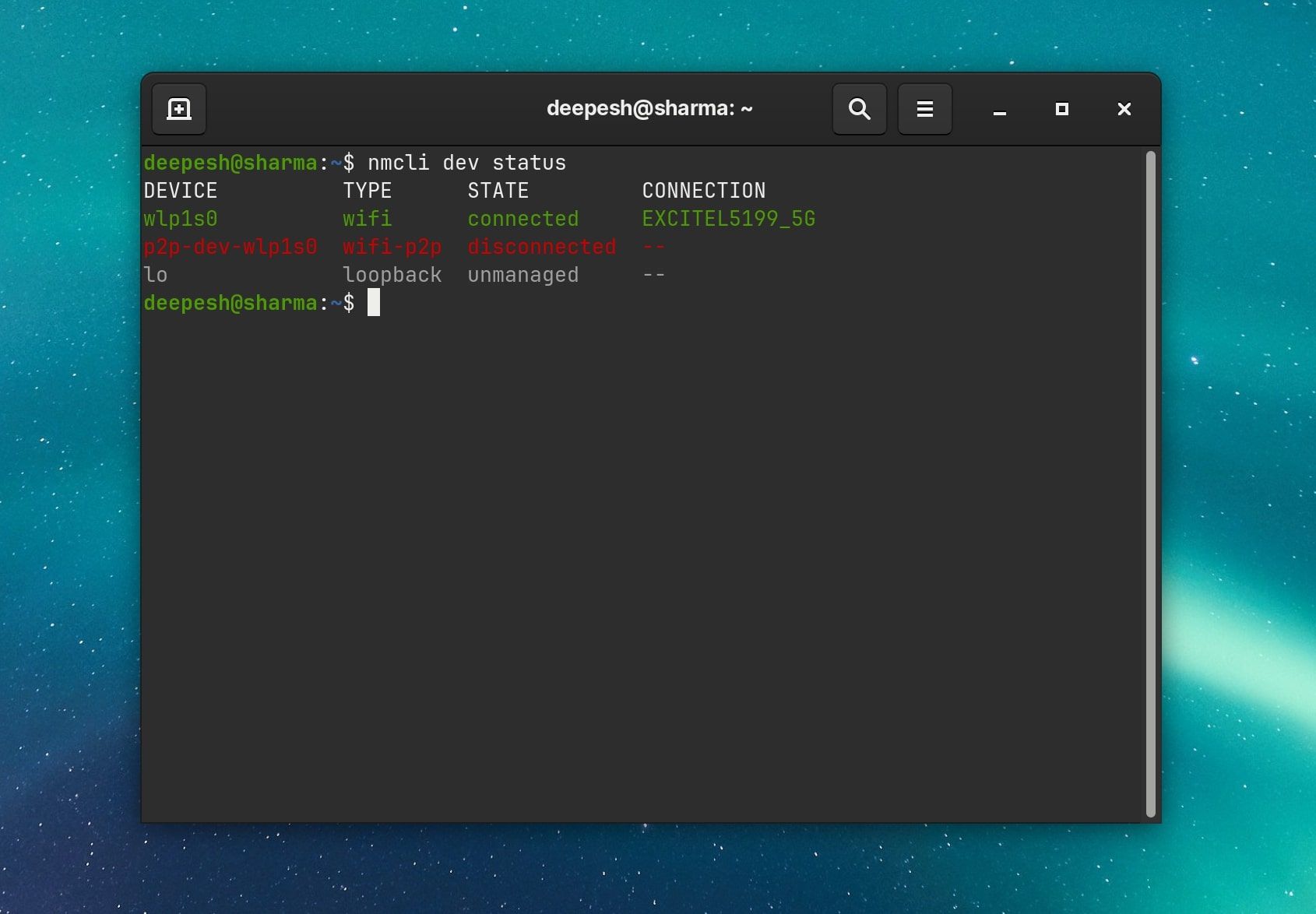
Vous devriez obtenir une liste de vos périphériques réseau avec leur type, leur état et les informations de connexion réseau.
Si vous ne savez pas si votre appareil Wi-Fi est activé ou non, vous pouvez vérifier avec cette commande :
nmcli radio wifi
Si la sortie indique que le Wi-Fi est désactivé, vous pouvez l’activer avec la commande suivante :
nmcli radio wifi on
Étape 2 : Identifiez un point d’accès Wi-Fi
Si vous ne connaissez pas le nom de votre point d’accès Wi-Fi, également connu sous le nom de SSID, vous pouvez le trouver en recherchant les réseaux Wi-Fi à proximité.
nmcli dev wifi list
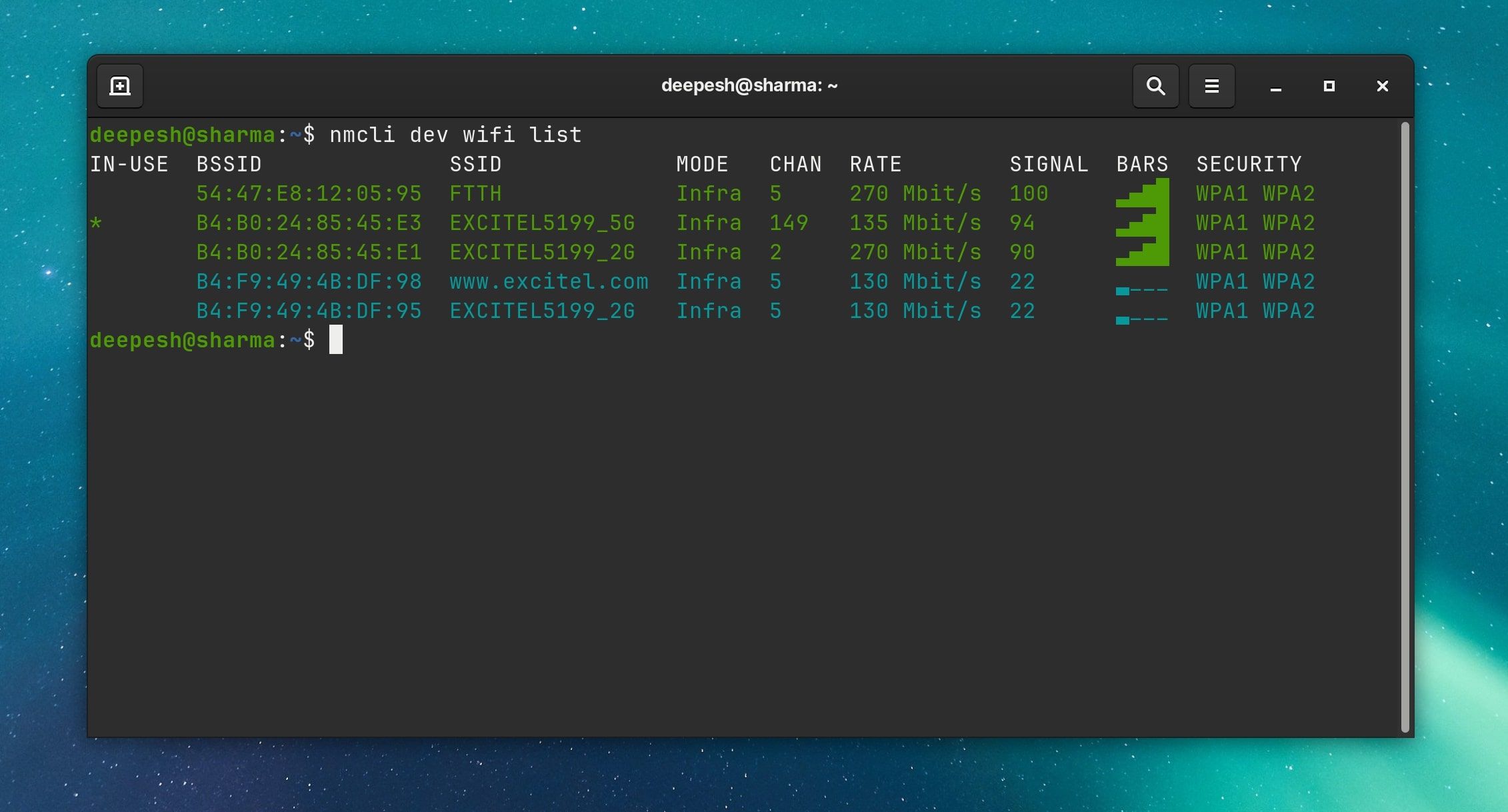
Notez le nom indiqué sous SSID pour le réseau auquel vous souhaitez vous connecter. Vous en aurez besoin pour la prochaine étape.
Étape 3 : Connectez-vous au Wi-Fi avec nmcli
Avec le Wi-Fi activé et votre SSID identifié, vous êtes maintenant prêt à vous connecter. Vous pouvez établir une connexion avec la commande suivante :
sudo nmcli dev wifi connect network-ssid
Remplacez network-ssid par le nom de votre réseau. Si vous disposez d’une sécurité WEP ou WPA sur votre Wi-Fi, vous pouvez également spécifier le mot de passe du réseau dans la commande.
sudo nmcli dev wifi connect network-ssid password "network-password"
Alternativement, si vous ne voulez pas écrire votre mot de passe à l’écran, vous pouvez utiliser l’option –ask :
sudo nmcli --ask dev wifi connect network-ssid
Le système vous demandera maintenant d’entrer votre mot de passe réseau sans le rendre visible.
Votre appareil devrait maintenant être connecté à Internet. Testez-le avec un ping :
ping google.com
NetworkManager enregistrera la connexion et se connectera automatiquement au redémarrage, vous n’avez donc pas à vous soucier d’émettre la commande à chaque fois que vous démarrez votre machine Linux.
Gestion des connexions réseau sous Linux avec nmcli
Vous pouvez afficher toutes les connexions enregistrées en exécutant la commande suivante :
nmcli con show
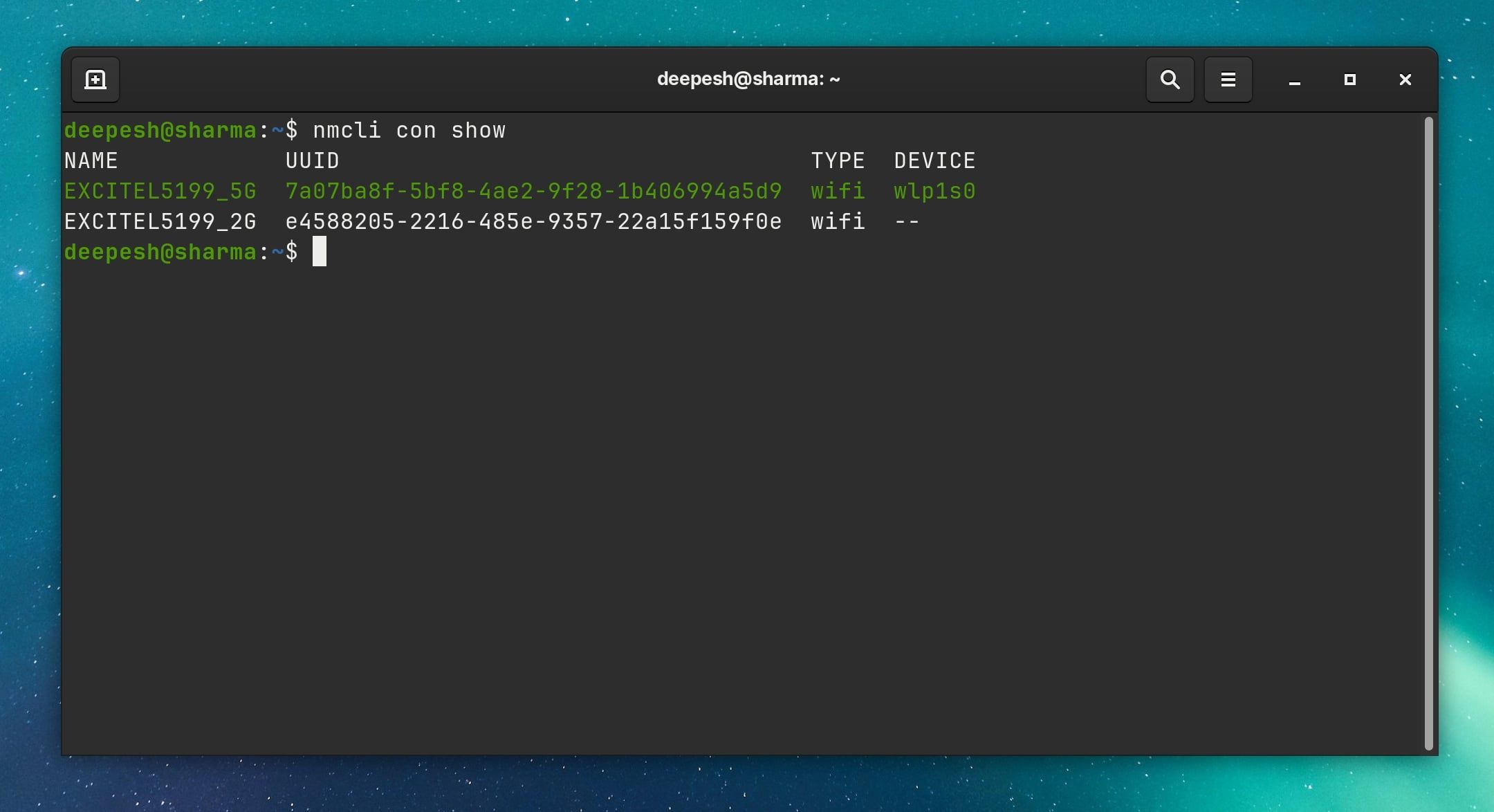
Si vous êtes connecté à un réseau, mais souhaitez utiliser une autre connexion, vous pouvez vous déconnecter en désactivant la connexion. Vous devrez spécifier le SSID, ou si vous avez plusieurs connexions avec le même SSID, utilisez l’UUID.
nmcli con down ssid/uuid
Pour vous connecter à une autre connexion enregistrée, passez simplement l’option up dans la commande nmcli. Assurez-vous de spécifier le SSID ou l’UUID du nouveau réseau auquel vous souhaitez vous connecter.
nmcli con up ssid/uuid
Connexion au Wi-Fi sans interface graphique sous Linux
Vous êtes maintenant connecté à votre réseau Wi-Fi sans utiliser d’interface graphique, ce qui fait de vous un utilisateur Linux beaucoup plus polyvalent.
Si vous avez besoin de déplacer des fichiers sans fil, de nombreuses applications Linux le permettent, avec ou sans environnement de bureau.