De nombreuses organisations persistent à utiliser Excel comme outil principal pour le stockage de diverses informations, allant des archives fiscales aux coordonnées professionnelles.
Cependant, cette approche, où toutes les manipulations sont effectuées manuellement, engendre un risque non négligeable d’introduction de données erronées. Une simple faute de frappe ou une mauvaise interprétation d’un chiffre peut passer inaperçue. Ces erreurs, même minimes en apparence, peuvent avoir des répercussions importantes.
La rigueur est donc primordiale lorsque l’on travaille avec Excel. Conscient de cet enjeu, les concepteurs d’Excel ont intégré des outils et des fonctionnalités destinés à aider les utilisateurs à contrôler leurs données et à corriger les éventuelles inexactitudes.
Cet article détaille les méthodes pour déterminer si deux cellules dans Excel contiennent des valeurs identiques.
Utilisation de la fonction EXACT
Si vous souhaitez vérifier l’identité des valeurs contenues dans deux cellules, sans avoir à parcourir manuellement l’intégralité d’un tableau, Excel peut automatiser cette tâche. La fonction EXACT, intégrée à Excel, permet de comparer aussi bien des nombres que du texte.
Voici comment exploiter la fonction EXACT dans Excel.
Prenons l’exemple d’une feuille de calcul où vous devez comparer les nombres de la colonne A avec ceux de la colonne B. La simple observation visuelle peut rendre la détection des différences difficile.
Afin de vérifier l’absence de doublons entre les cellules correspondantes des colonnes A et B, vous pouvez utiliser la fonction EXACT. Par exemple, pour comparer les cellules A1 et B1, la fonction EXACT sera appliquée dans la cellule C1.
Cette fonction retourne la valeur VRAI si les valeurs correspondent, et FAUX dans le cas contraire.
Pour accéder à la fonction EXACT, cliquez sur l’onglet « Formules », puis sélectionnez le bouton « Texte ». Dans le menu déroulant, choisissez « EXACT ». Bien que la fonction EXACT soit catégorisée comme une fonction de texte (en survolant « EXACT », sa définition apparaît), elle peut être utilisée pour comparer des nombres.
Après avoir cliqué sur « EXACT », une fenêtre intitulée « Arguments de la fonction » s’ouvre. Dans cette fenêtre, vous devez spécifier précisément les cellules que vous souhaitez comparer.
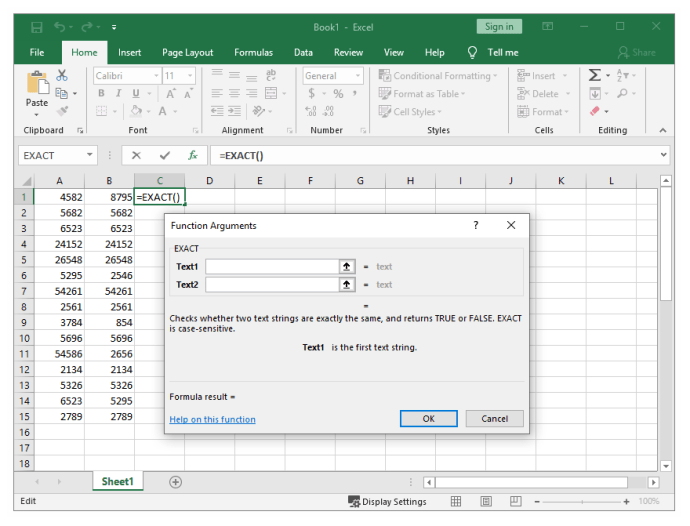
Ainsi, pour comparer les cellules A1 et B1, entrez A1 dans la zone « Texte1 », puis B1 dans la zone « Texte2 ». Cliquez ensuite sur « OK ».
Étant donné que les valeurs des cellules A1 et B1 sont différentes (comme le montre l’image précédente), Excel retourne la valeur FAUX dans la cellule C1.
Il n’est pas nécessaire de répéter ces étapes pour chaque paire de cellules. Vous pouvez utiliser la poignée de recopie, un petit carré situé dans le coin inférieur droit de la cellule, que vous faites glisser jusqu’en bas. La formule sera alors automatiquement copiée et appliquée à toutes les autres cellules.
Après avoir effectué cette opération, vous devriez constater la valeur FAUX dans les cellules C6, C9, C11 et C14. Les autres cellules de la colonne C sont signalées par VRAI, car la formule a détecté une correspondance.
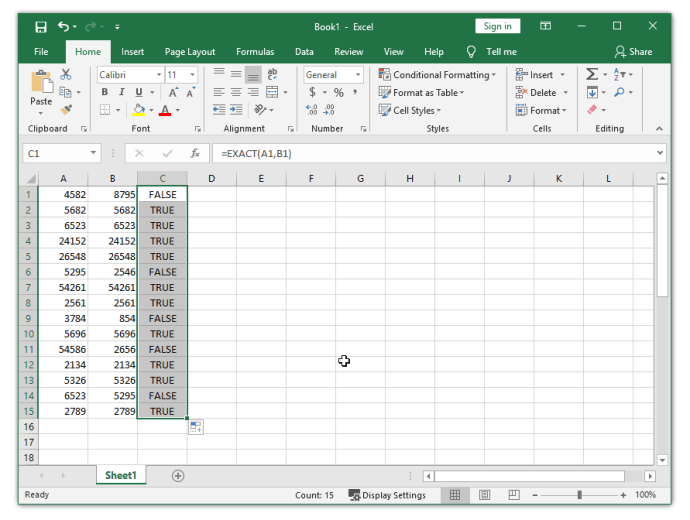
Utilisation de la fonction SI
La fonction SI est une autre méthode pour comparer deux cellules. Elle examine les cellules d’une colonne ligne par ligne. Reprenons les deux mêmes colonnes (A1 et B1) de l’exemple précédent.
Pour utiliser correctement la fonction SI, vous devez vous souvenir de sa syntaxe.
Dans la cellule C1, saisissez la formule suivante : =SI(A1=B1; « Correspondance »; » « )
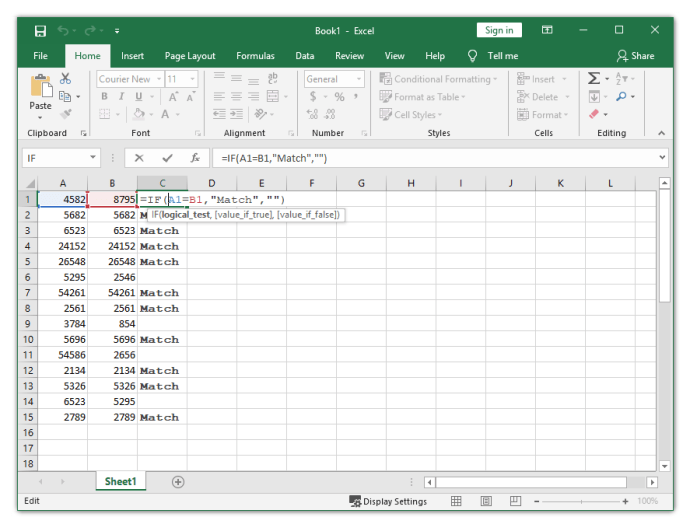
Après avoir exécuté cette formule, Excel affichera « Correspondance » dans la cellule si les deux valeurs sont identiques.
Inversement, pour détecter les différences, vous pouvez utiliser cette formule : =SI(A1<>B1; « Pas de correspondance »; » « )
Excel permet également de vérifier les correspondances et les différences dans une seule formule. Il suffit de saisir : =SI(A1<>B1; « Pas de correspondance »; « Correspondance ») ou =SI(A1=B1; « Correspondance »; « Pas de correspondance »).
Vérification des doublons et correction des erreurs
Ces méthodes sont les plus simples pour déterminer si deux cellules ont la même valeur dans Excel. Il existe d’autres techniques plus complexes, mais ces deux-là sont largement suffisantes pour une utilisation quotidienne.
Grâce à ces méthodes, vous pouvez identifier facilement les doublons dans votre feuille de calcul Excel, corriger les erreurs et garantir l’exactitude de vos données.