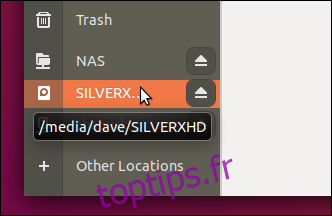Ne risquez pas de perdre des données. Sauvegardez vos précieuses données depuis la ligne de commande Linux. Nous allons utiliser la commande rsync pour cela, et nous avons même trouvé de belles interfaces graphiques optionnelles pour cela.
Il existe de nombreuses façons d’effectuer une copie de sauvegarde de vos fichiers. Nous voulions vous montrer un moyen robuste, flexible et fiable de protéger vos données. Nous choisissons rsync en raison de sa algorithmes bien respectés qui calculent les différences entre les fichiers du répertoire source et du répertoire cible. Seules les différences entre deux versions d’un fichier sont transférées, pas le fichier entier si cela peut être évité.
Lorsque cette efficacité est associée à sa solide expérience dans l’exécution de copies de fichiers et de synchronisations de répertoires depuis le milieu des années 1990, rsync est un candidat parfait pour créer des sauvegardes à partir de la ligne de commande Linux.
De plus, il existe des logiciels indépendants qui agissent comme une interface pour rsync. Ils fournissent des interfaces utilisateur graphiques (GUI) à rsync que certaines personnes peuvent trouver plus faciles à utiliser.
Plus une sauvegarde est simple et rapide, plus vous avez de chances de le faire.
Table des matières
Utilisation de rsync avec un disque dur externe
Pour faire une copie de sauvegarde de vos données sur un disque dur externe, le disque dur doit être monté et accessible par vous. Si vous pouvez y écrire, rsync le peut aussi. Dans cet exemple, un disque dur USB externe appelé SILVERXHD (pour «Silver eXternal Hard Drive») est branché sur l’ordinateur Linux. Il a été monté automatiquement par le système d’exploitation.
Vous aurez besoin de connaître le chemin d’accès au lecteur. Dans GNOME, ouvrez le navigateur de fichiers Nautilus et recherchez le nom du lecteur dans la barre latérale.
Placez le pointeur de la souris sur le nom du lecteur externe et une info-bulle vous montrera le chemin d’accès au lecteur.

Dans cet exemple, l’info-bulle nous informe que le point de montage du système de fichiers sur le lecteur externe est «/ media / dave / SILVERXHD».
Si votre navigateur de fichiers ne le fait pas, accédez au lecteur externe et ouvrez une fenêtre de terminal à cet emplacement. Utilisez la commande pwd pour imprimer le chemin vers la fenêtre du terminal.
Copie du contenu du répertoire source
Pour utiliser rsync pour copier le contenu d’un répertoire vers votre destination de sauvegarde, utilisez la commande suivante.
L’option -r (récursive) oblige rsync à copier tous les sous-répertoires imbriqués et leur contenu. Notez qu’il y a une barre oblique «/» à la fin du mot «SILVERXHD», mais elle est passée à la ligne suivante dans la capture d’écran.
rsync -r /home/dave/Documents/ /media/dave/SILVERXHD/

La copie du fichier a lieu et vous êtes renvoyé à l’invite de ligne de commande.
Si nous regardons le lecteur USB externe, nous voyons que les répertoires qui se trouvent dans le répertoire Documents ont été copiés à la racine du lecteur externe.
ls

Copie du répertoire source et de son contenu
Si vous aviez voulu que le répertoire Documents et son contenu soient copiés sur le lecteur externe, supprimez le «/» à la fin de «/ home / dave / Documents» dans la ligne de commande, comme ceci:
rsync -r /home/dave/Documents /media/dave/SILVERXHD/

Pour éviter toute confusion, j’ai supprimé les deux répertoires précédemment copiés du lecteur externe avant que cette deuxième commande ne soit exécutée.
Si nous laissons la deuxième copie se terminer et examinons à nouveau le lecteur externe, nous voyons que le répertoire Documents a été copié. Son contenu se trouve dans ce répertoire. Ils ne sont pas à la racine du lecteur externe.

Copie vers un répertoire cible spécifique
Pour copier dans un répertoire spécifique sur le disque dur cible, ajoutez le nom du répertoire au chemin cible. Supposons que nous voulions copier le contenu du répertoire «/ home / dave / Documents» dans un répertoire appelé «backups» sur le disque externe.
Nous ferions cela avec la commande suivante.
rsync -r /home/dave/Documents/ /media/dave/SILVERXHD/backups/

En vérifiant sur le disque externe, nous pouvons voir que le répertoire des sauvegardes a été créé, et dans ce répertoire se trouve le contenu du répertoire «/ home / dave / Documents».
ls
ls backups
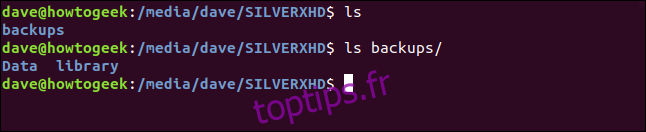
Préservation de la propriété des fichiers et des autorisations
Utilisez l’option -a (archive) pour conserver les attributs de fichier tels que les dates de modification, la propriété des fichiers, les autorisations d’accès, etc., pour les fichiers copiés, les liens symboliques et les fichiers de bloc spéciaux.
rsync -ra /home/dave/Documents/ /media/dave/SILVERXHD/backups/

Utilisation du mode verbeux
L’option -v (verbose) force rsync à lister les fichiers au fur et à mesure de leur copie.
rsync -rav /home/dave/Documents/ /media/dave/SILVERXHD/backups/

Un résumé de la sauvegarde est présenté lorsque la copie est terminée.
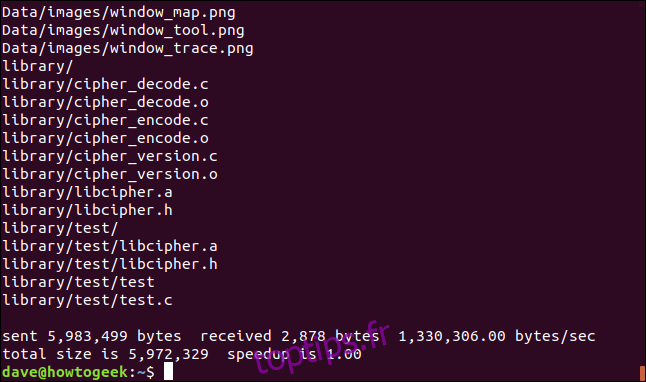
Envoyé: les octets transférés vers la cible.
Reçu: les octets reçus sur l’hôte.
Octets / s: est le taux de transfert effectif.
Taille totale: représente la taille des données qui auraient été envoyées si vous n’utilisiez pas rsync. Lors des exécutions suivantes de rsync, il ne transférera que les différences de fichiers. Ce chiffre représentera les données qui n’ont pas dû être transférées.
Speedup: C’est le rapport entre la quantité de données qui ont dû être envoyées et la quantité totale de données qu’il y a. Si rsync doit copier tous les fichiers dans leur intégralité (la première fois qu’il est exécuté, par exemple), l’accélération sera de 1.0. Lors de la prochaine utilisation de rsync, il optimisera les transferts. Il n’enverra que les différences entre les fichiers, pas les fichiers entiers. Les fichiers sans modifications seront ignorés. Le chiffre de l’accélération représentera le rapport entre la petite quantité de données qui devait être transférée et la taille totale des fichiers.
Utilisation de l’option de progression
L’option -P (progression) amène rsync à générer un petit rapport de progression après la copie de chaque fichier.
rsync -raP /home/dave/Documents/ /media/dave/SILVERXHD/backups/

Les informations fournies peuvent être vues entre chaque fichier copié.
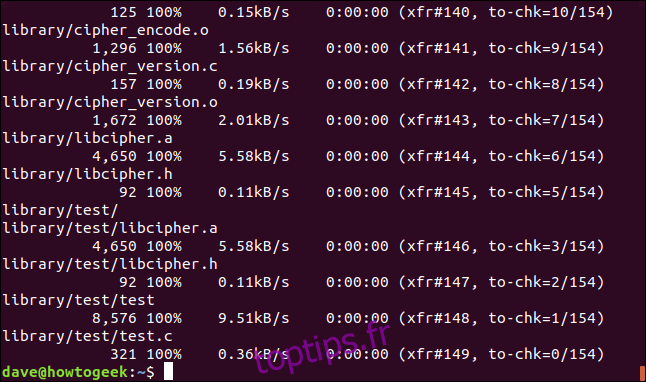
Les informations fournies sont:
Taille d’octet: données transférées pour ce fichier.
Pourcentage: pourcentage du fichier transféré.
B / s: taux de transfert de données.
Temps restant: temps estimé restant pour transférer ce fichier.
xfr #: Le nombre de fichiers transférés jusqu’à présent.
to-chk: Le nombre de fichiers restant à vérifier et à vérifier par les algorithmes d’optimisation.
Ajouter plus de vitesse
Pour accélérer les transferts, utilisez l’option -z (compression). Cela compresse le fichier lors du transfert, mais le fichier est stocké non compressé dans le répertoire cible.
L’option de compression n’apportera pas d’avantages importants pour les transferts impliquant de nombreux petits fichiers. Pour les collections de fichiers plus volumineux, cela peut réduire le temps de transfert de manière significative.
Nous utilisons également l’option –partial ici. rsync supprimera les fichiers partiellement transférés causés par des problèmes de réseau ou d’autres interruptions. L’option –partial force rsync à laisser les fichiers partiellement transférés sur la cible. Au moment où rsync s’exécute, il n’aura pas à retransférer les parties des fichiers partiellement transférés.
Notez que vous ne voudrez peut-être pas utiliser cette option s’il y a un risque que quelqu’un prenne les fichiers partiellement transférés avec des fichiers complètement transférés.
rsync -ravz --partial /home/dave/Documents/ /media/dave/SILVERXHD/backups/

Dans notre exemple, les bénéfices sont marginaux.
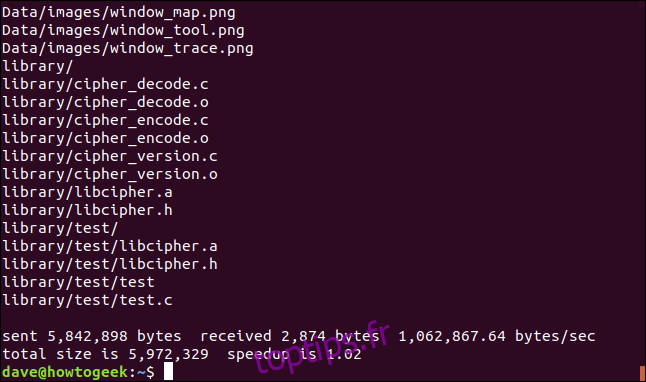
Le taux d’accélération s’est amélioré mais de deux centièmes de pour cent! Dans un scénario réel, vos améliorations de vitesse seront plus impressionnantes.
Utilisation de rsync sur un réseau
Jusqu’à présent, nous avons ciblé une clé USB externe. Pour utiliser un emplacement réseau comme cible de la sauvegarde, utilisez le chemin d’accès à cet emplacement sur la ligne de commande. Il y a un périphérique de stockage en réseau (NAS) sur le réseau sur lequel cet article a été recherché.
Nous pouvons utiliser la même astuce que nous avons utilisée précédemment pour identifier le chemin vers le NAS, en passant la souris sur la connexion à cet appareil dans Nautilus.
Il n’y a pas d’options spéciales pour sauvegarder sur un réseau; ce sont toutes des options que nous avons déjà utilisées.
rsync -ravz --partial /home/dave/Documents/ /media/dave/NAS/dave/backups/

Il n’y a aucune différence dans le format de la sortie.
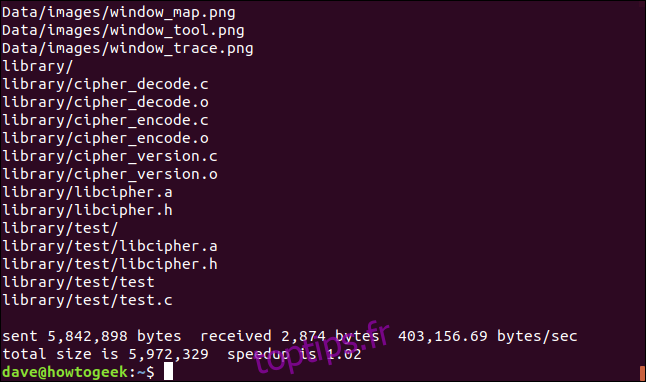
Sans surprise, il y a une amélioration significative du chiffre Octets / s.
Si nous exécutons à nouveau rsync, nous pouvons voir qu’il n’y a pas de fichiers à transférer car il n’y a pas eu de changements, mais il y a encore des octets transférés dans les deux sens. Il s’agit de la quantité de données à transférer pour comparer la liste de fichiers sur la cible avec la liste de fichiers sur la source.
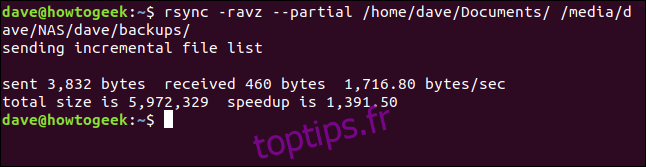
Le taux d’accélération est un ordre de grandeur meilleur dans ce cas. En pratique, vos ratios de performance se situeront quelque part entre nos deux lectures pseudo-artificielles.
Utilisation de rsync sur SSH
rsync prend en charge la sauvegarde via une connexion SSH. Nous devons fournir le nom du compte utilisateur et l’emplacement SSH sur la ligne de commande. Nous utilisons ici un nom de réseau, mais vous pouvez également utiliser une adresse IP.
Notez le «:» entre les détails de la connexion SSH et le début du chemin réseau sur la cible distante.
rsync -ravz --partial /home/dave/Documents/ [email protected]:/home/dave/Backups/

Il vous sera demandé le mot de passe du compte utilisateur sur la machine distante. Ce n’est pas votre mot de passe sur la machine source.
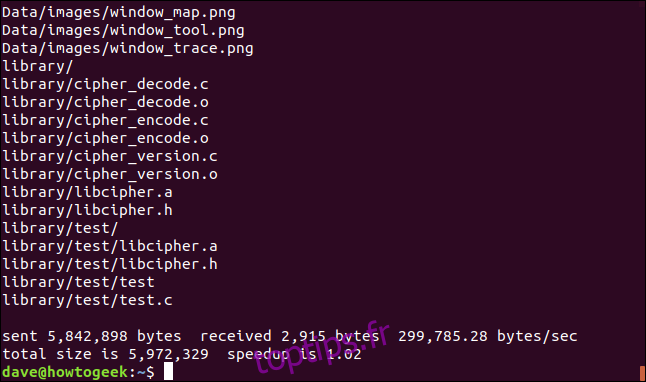
La sauvegarde se terminera comme d’habitude. Le débit n’est pas aussi rapide qu’une connexion réseau classique, en raison du cryptage et du décryptage qui ont lieu dans la connexion shell sécurisée.
Automatiser vos sauvegardes
Nous pouvons facilement créer des sauvegardes automatisées en ajoutant des entrées à votre fichier crontab.
crontab -e

Nous mettrons en place une sauvegarde automatisée à exécuter chaque jour à 04h30 (si l’ordinateur est allumé à ce moment-là, bien sûr). La syntaxe de la commande rsync ne change pas du tout.
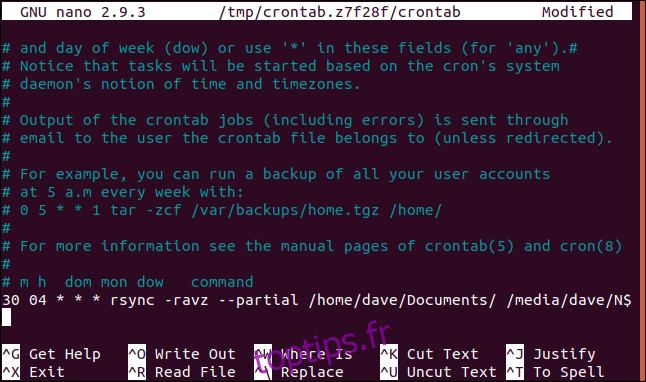
Ctrl + O écrira vos modifications dans le fichier et Ctrl + X fermera l’éditeur nano.
Mettre un visage amical sur Rsync
Les personnes moins à l’aise avec la ligne de commande peuvent utiliser l’un des nombreux programmes qui mettent une interface utilisateur graphique (GUI) sur rsync. Deux bons exemples sont chanceux et Grsync. Ces deux programmes permettent de sélectionner de nombreuses options rsync via l’interface utilisateur.
Le programme Grsync se concentre sur le fait d’être un wrapper visuel pour rync. Il fournit un accès facile aux options rsync et ajoute seulement un ensemble limité de nouvelles fonctionnalités.
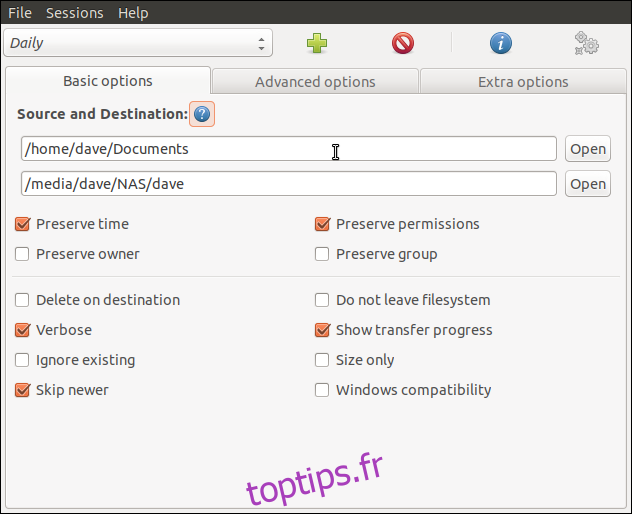 L’une des boîtes de dialogue des paramètres Grsync,
L’une des boîtes de dialogue des paramètres Grsync,
Le programme luckyBackup est bien plus qu’un simple wrapper pour rsync. C’est un programme de sauvegarde qui utilise rsync dans les coulisses. Par exemple, luckyBackup peut créer plusieurs «instantanés» de votre sauvegarde. Vous pouvez ensuite «revenir» aux versions des fichiers dans n’importe lequel des instantanés.
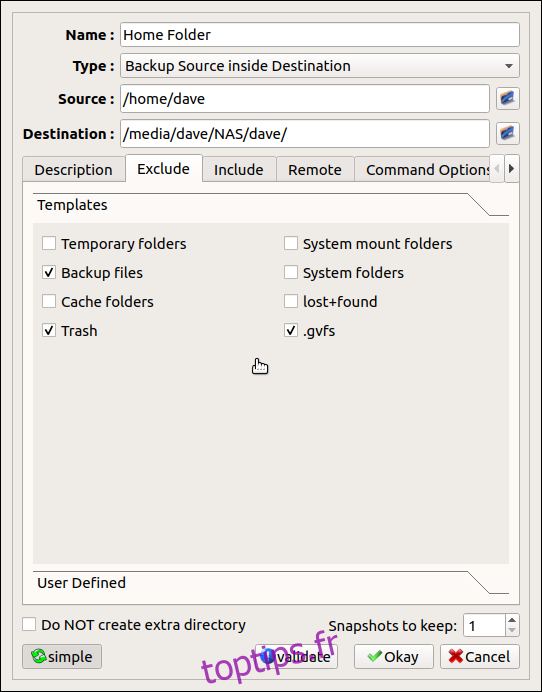 L’une des boîtes de dialogue des paramètres de luckyBackup.
L’une des boîtes de dialogue des paramètres de luckyBackup.
Pour installer Grsync
Pour installer Grsync dans Ubuntu, utilisez cette commande:
sudo apt-get install grsync

Pour installer Grsync dans Fedora, utilisez cette commande:
sudo dnf install grsync

Pour installer Grsync dans Manaro, utilisez cette commande:
sudo pacman -Syu grsync

Pour installer luckyBackup
Pour installer luckyBackup dans Ubuntu, utilisez la commande suivante:
sudo apt-get install luckybackup

Pour installer luckyBackup dans Fedora, utilisez la commande suivante:
sudo dnf install luckybackup

Dans Manjaro, vous devez installer luckyBackup à partir du Référentiel d’utilisateurs Arch (AUR). Vous pouvez le faire avec le gestionnaire de paquets pamac.
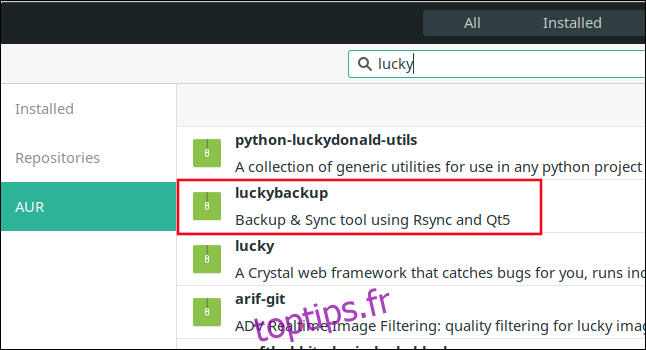
Ne prenez pas de risque, sauvegardez souvent vos données
Les sauvegardes sont absolument vitales. Effectuez des sauvegardes fréquentes, sauvegardez vers de nombreux emplacements et sauvegardez sur différents supports. Une fois configuré, rsync peut faire tout cela pour vous.