Il est courant dans Microsoft Excel de faire des renvois à des cellules situées dans d’autres feuilles de calcul ou même dans des fichiers Excel distincts. Au premier abord, cela peut paraître complexe et déroutant, mais une fois le principe compris, c’est en fait assez simple.
Dans cet article, nous allons explorer comment faire référence à une autre feuille au sein du même classeur Excel, ainsi que comment faire référence à un autre fichier Excel. Nous examinerons également comment cibler une plage de cellules dans une fonction, comment simplifier les choses avec des noms définis et comment utiliser la fonction RECHERCHEV pour des références évolutives.
Comment pointer vers une autre feuille dans le même classeur Excel
Une référence de cellule basique est formulée par la lettre de la colonne suivie du numéro de ligne.
Par conséquent, la référence de cellule B3 vise la cellule à l’intersection de la colonne B et de la ligne 3.
Lorsque vous faites référence à des cellules d’autres feuilles, cette référence est précédée du nom de la feuille concernée. Par exemple, voici une référence à la cellule B3 sur une feuille nommée « Janvier ».
=Janvier!B3
Le point d’exclamation (!) sert de séparateur entre le nom de la feuille et l’adresse de la cellule.
Si le nom de la feuille contient des espaces, il faut encadrer le nom entre apostrophes dans la référence.
='Ventes de Janvier'!B3
Pour établir ces références, vous pouvez les saisir directement dans la cellule. Toutefois, il est plus simple et plus fiable de laisser Excel générer la référence à votre place.
Entrez un signe égal (=) dans une cellule, cliquez sur l’onglet de la feuille concernée, puis sur la cellule que vous souhaitez référencer.
Pendant cette manipulation, Excel inscrira la référence pour vous dans la barre de formule.
Appuyez sur Entrée pour valider la formule.
Comment faire référence à un autre fichier Excel
Il est possible de référencer des cellules d’un autre classeur en employant la même méthode. Assurez-vous simplement que l’autre fichier Excel est ouvert avant de commencer à saisir la formule.
Tapez un signe égal (=), passez à l’autre fichier, puis cliquez sur la cellule de ce fichier à référencer. Validez par Entrée une fois terminé.
La référence ainsi créée contient le nom de l’autre classeur entre crochets, suivi du nom de la feuille et de l’indication de la cellule.
=[Chicago.xlsx]Janvier!B3
Si le nom du fichier ou de la feuille comporte des espaces, il sera nécessaire de placer la référence de fichier (y compris les crochets) entre apostrophes.
='[New York.xlsx]Janvier'!B3
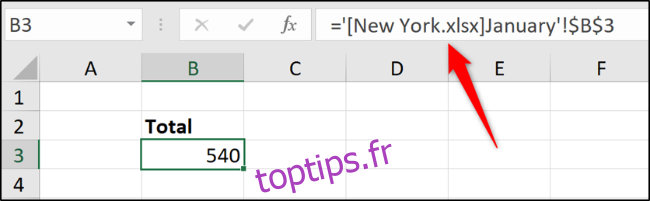
Dans cet exemple, vous remarquerez la présence de signes dollar ($) dans l’adresse de la cellule. Il s’agit d’une référence de cellule absolue (pour en savoir plus sur les références de cellule absolues).
Lors du renvoi à des cellules et des plages dans différents fichiers Excel, les références sont par défaut absolues. Vous avez la possibilité de les modifier en référence relative si besoin.
Si vous examinez la formule lorsque le classeur référencé est fermé, elle affichera le chemin d’accès complet vers ce fichier.
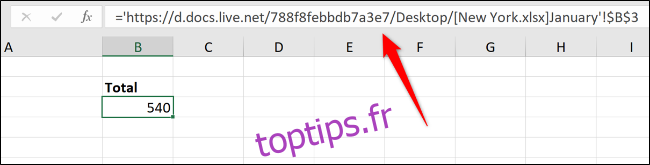
Bien que la mise en place de références vers d’autres classeurs soit simple, elle est plus sujette à des erreurs. Les actions telles que la création ou la modification de noms de dossiers ou le déplacement de fichiers peuvent invalider ces références et entraîner des erreurs.
Il est plus fiable de centraliser les données dans un seul classeur, dans la mesure du possible.
Comment référencer une plage de cellules dans une fonction
Il est très utile de pouvoir pointer vers une seule cellule. Cependant, vous souhaiterez peut-être utiliser une fonction (comme SOMME) qui fait référence à une plage de cellules située dans une autre feuille de calcul ou un autre classeur.
Commencez la fonction comme à l’accoutumée, puis cliquez sur la feuille et la plage de cellules souhaitée – comme dans les exemples précédents.
Dans l’exemple suivant, une fonction SOMME additionne les valeurs de la plage B2:B6 sur une feuille de calcul nommée Ventes.
=SOMME(Ventes!B2:B6)
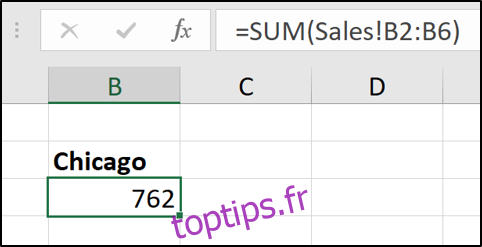
Comment utiliser des noms définis pour des références croisées simplifiées
Excel vous permet d’attribuer un nom à une cellule ou une plage de cellules. C’est bien plus parlant qu’une adresse de cellule ou de plage lorsque vous les consultez par la suite. Si vous utilisez de nombreuses références dans votre feuille de calcul, nommer ces références vous aidera à mieux visualiser ce que vous avez fait.
Encore mieux, ce nom est unique pour toutes les feuilles de calcul de ce fichier Excel.
Par exemple, nous pourrions nommer une cellule « ChicagoTotal », et la référence croisée se lirait alors :
=ChicagoTotal
C’est une alternative plus explicite qu’une référence standard comme celle-ci :
=Ventes!B2
Il est facile de créer un nom défini. Commencez par sélectionner la cellule ou la plage de cellules que vous souhaitez nommer.
Cliquez dans la zone Nom dans le coin supérieur gauche, saisissez le nom souhaité, puis appuyez sur Entrée.
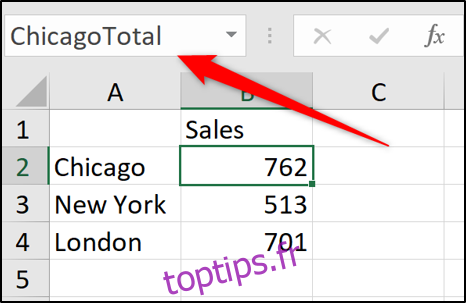
Lors de la création de noms définis, l’utilisation d’espaces est proscrite. C’est pourquoi, dans cet exemple, les mots ont été collés dans le nom et séparés par une majuscule. Vous pouvez également séparer les mots avec des caractères tels qu’un tiret (-) ou un tiret bas (_).
Excel propose également un gestionnaire de noms qui facilite le suivi de ces noms à l’avenir. Cliquez sur Formules > Gestionnaire de noms. Dans la fenêtre Gestionnaire de noms, vous verrez une liste de tous les noms définis dans le classeur, leur emplacement et les valeurs qu’ils contiennent actuellement.
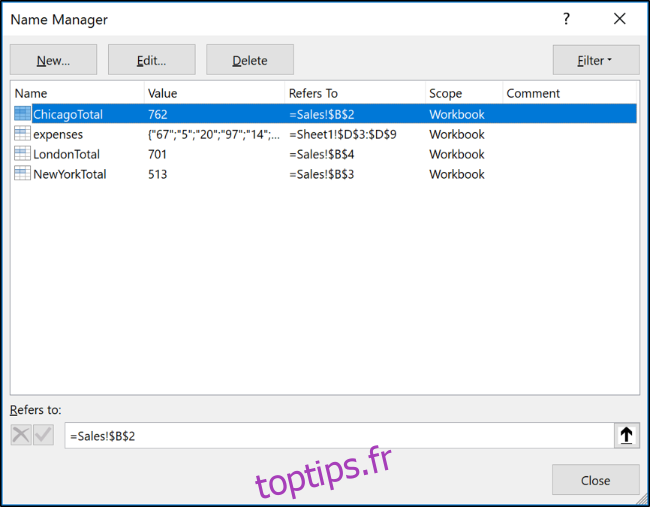
Vous pouvez utiliser les boutons situés en haut pour modifier et supprimer ces noms définis.
Comment mettre en forme des données sous forme de tableau
Lorsque vous travaillez avec une liste complète de données associées, la fonction « Mettre sous forme de tableau » d’Excel peut simplifier la manière dont vous référencez ces données.
Prenons l’exemple du tableau simple suivant.
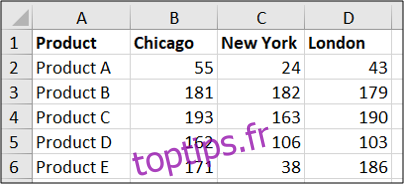
Il pourrait être mis en forme sous forme de tableau.
Cliquez sur une cellule de la liste, passez à l’onglet « Accueil », cliquez sur le bouton « Mettre sous forme de tableau », puis choisissez un style.
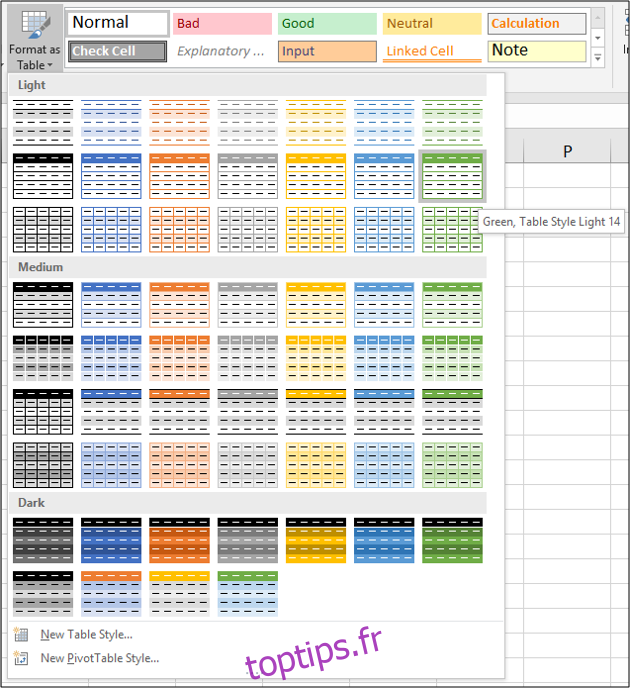
Confirmez que la plage de cellules est correcte et que votre tableau comporte des en-têtes.
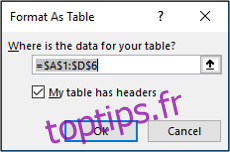
Vous pouvez ensuite attribuer un nom significatif à votre tableau à partir de l’onglet « Conception ».
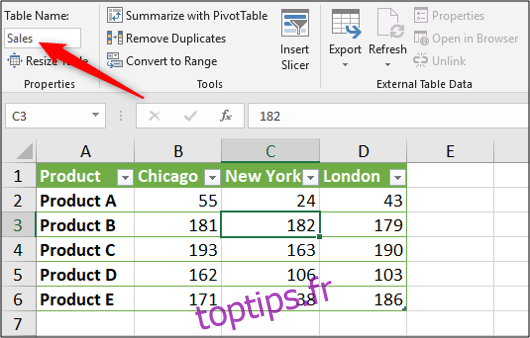
Ensuite, si nous voulions faire la somme des ventes de Chicago, nous pourrions pointer vers le tableau par son nom (depuis n’importe quelle feuille), suivi d’un crochet ([) pour afficher la liste des colonnes du tableau.
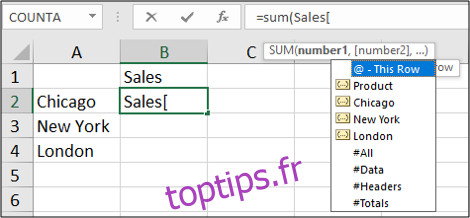
Sélectionnez la colonne en double-cliquant dessus dans la liste et ajoutez un crochet fermant. La formule résultante ressemblerait à ceci :
=SOMME(Ventes[Chicago])
Vous pouvez constater que les tableaux facilitent la référence aux données pour des fonctions d’agrégation telles que SOMME et MOYENNE, en comparaison aux références de feuilles standard.
Ce tableau est petit pour des raisons de démonstration. Plus le tableau est important et plus vous avez de feuilles dans un classeur, plus vous en tirerez d’avantages.
Comment utiliser la fonction RECHERCHEV pour des références évolutives
Les références utilisées jusqu’à présent dans les exemples étaient toutes fixées à une cellule ou une plage de cellules spécifique. C’est une solution idéale et souvent suffisante pour vos besoins.
Toutefois, que se passe-t-il si la cellule que vous référez est susceptible de changer en cas d’insertion de nouvelles lignes ?