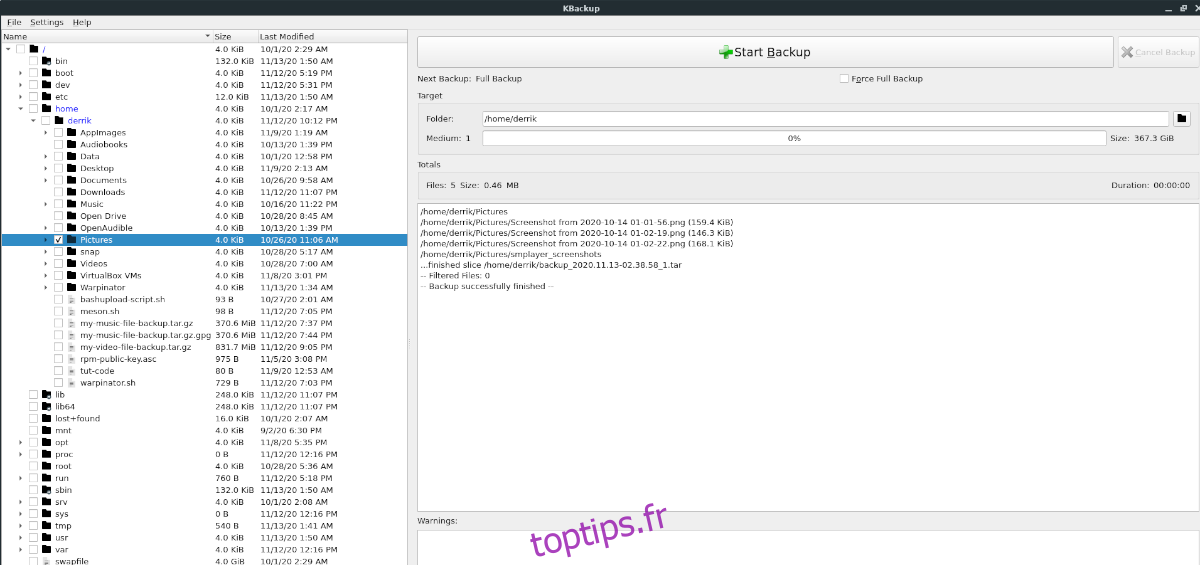Avez-vous des photos sur votre PC Linux qui n’ont pas été sauvegardées? Vous ne savez pas la première chose à propos de la sauvegarde de photos sous Linux? Si tel est le cas, suivez la procédure de sauvegarde des photos sous Linux.

Table des matières
Méthode 1 – Sauvegarde au goudron
Le moyen le plus rapide de créer une sauvegarde de vos fichiers photo sous Linux consiste à utiliser l’outil de compression Tar. C’est un utilitaire de ligne de commande qui ne nécessite aucune installation et qui est hautement personnalisable.
Pour démarrer le processus de sauvegarde des photos sur votre PC Linux à l’aide de Tar, suivez les instructions étape par étape ci-dessous.
Étape 1: Lancez le gestionnaire de fichiers Linux et placez toutes les images et tous les fichiers photo dans le dossier «Images» de votre répertoire personnel. En plaçant tous les fichiers dans ce répertoire, vous éviterez de créer un dossier de «sauvegarde» dédié.
Une fois que tous les fichiers sont dans le répertoire, ouvrez une fenêtre de terminal et fermez le gestionnaire de fichiers Linux. Vous vérifierez ensuite que le terminal peut voir vos fichiers photo dans le répertoire «Images» en exécutant la commande ls ci-dessous.
ls ~/Pictures
Étape 2: Avec tous les fichiers image dans l’ordre, il est temps de créer la sauvegarde. À l’aide de la commande tar czvf, créez une nouvelle archive Tar de votre répertoire «Images». Gardez à l’esprit que ce processus de compression prendra probablement un peu de temps, car les fichiers image ont tendance à être volumineux, en particulier ceux pris sur des appareils photo reflex numériques ou des smartphones haut de gamme.
tar -czvf my-photo-backup.tar.gz Pictures/

Étape 3: Une fois le processus de compression terminé, un fichier avec le nom «my-photo-backup.tar.gz» apparaîtra dans votre répertoire personnel (~). À ce stade, n’hésitez pas à prendre le fichier et à le télécharger sur votre Dropbox, Google Drive, Microsoft OneDrive, Home Server ou un périphérique de stockage USB externe pour le conserver.
Cryptez vos fichiers
Les images peuvent être sensibles et personnelles. C’est pourquoi il est judicieux de chiffrer la sauvegarde. Gardez à l’esprit que le cryptage n’est pas nécessaire, mais vous vous sentirez mieux si vous sauvegardez des fichiers d’image très personnels.
Pour crypter votre sauvegarde, vous devez d’abord vous assurer que l’outil GPG est installé sur votre ordinateur en exécutant la commande gpg –help. Une fois que vous avez déterminé que GPG est installé, utilisez la commande suivante ci-dessous pour crypter le fichier de sauvegarde.
gpg -c my-photo-backup.tar.gz
Une fois le chiffrement terminé, exécutez la commande rm pour supprimer la sauvegarde non chiffrée existante de votre ordinateur.
rm my-photo-backup.tar.gz
Vous pouvez ensuite prendre le fichier de sauvegarde chiffré my-photo-backup.tar.gz.gpg et le télécharger sur Dropbox, Google Drive, Microsoft OneDrive, Home Server ou un périphérique de stockage USB externe pour le conserver en toute sécurité.
Pour déchiffrer à des fins de restauration de sauvegarde, exécutez la commande ci-dessous.
gpg my-photo-backup.tar.gz.gpg
Restaurer la sauvegarde
Pour restaurer la sauvegarde, placez l’archive «my-photo-backup.tar.gz» dans le répertoire personnel (~) à l’aide du gestionnaire de fichiers Linux. Ensuite, exécutez la commande ci-dessous pour extraire et restaurer automatiquement votre sauvegarde Tar.
tar xvf my-photo-backup.tar.gz
Méthode 2 – Sauvegarde Kbackup
Si vous n’êtes pas fan de l’utilisation de l’outil de compression Tar, un autre moyen de créer une sauvegarde de vos photos sous Linux est d’utiliser l’outil Kbackup. C’est un programme simple et direct qui vous permet de sélectionner rapidement exactement ce que vous voulez enregistrer et de créer une sauvegarde Tar.
Avant de passer en revue comment utiliser Kbackup sous Linux, nous devons montrer comment l’installer. Pour l’installer sur votre PC Linux, ouvrez une fenêtre de terminal sur le bureau. Ensuite, suivez les instructions d’installation en ligne de commande décrites ci-dessous pour configurer l’application.
Ubuntu
sudo apt install kbackup
Debian
sudo apt-get install kbackup
Arch Linux
sudo pacman -S kbackup
Feutre
sudo dnf install kbackup
OpenSUSE
sudo zypper install kbackup
Une fois Kbackup installé, lancez-le en recherchant «Kbackup» dans le menu de l’application et en cliquant dessus. Ensuite, avec l’application ouverte, localisez l’arborescence des dossiers sur le côté gauche.
Dans l’arborescence des dossiers à gauche, recherchez «accueil» et cliquez sur la flèche à côté pour afficher son contenu. À l’intérieur du dossier «home», vous verrez un dossier contenant votre nom d’utilisateur. Sélectionnez la flèche à côté pour afficher le contenu de ce répertoire.
Dans votre dossier de nom d’utilisateur (répertoire de base), recherchez le dossier «Images» et cochez la case à côté. En cochant cette case, vous dites à Kbackup de créer une sauvegarde avec elle.
Après avoir sélectionné la case à côté de «Images», recherchez la section «Cible» et cliquez sur l’icône de dossier à côté de la zone de texte «Dossier:». En cliquant sur ce bouton, une fenêtre contextuelle apparaîtra. Utilisez la fenêtre contextuelle pour indiquer à Kbackup où enregistrer votre sauvegarde d’image.

Une fois que vous avez sélectionné votre cible de sauvegarde, localisez le bouton «Démarrer la sauvegarde» et cliquez dessus avec la souris pour démarrer le processus de sauvegarde. Lorsque le processus est terminé, vous verrez une notification apparaître à l’écran vous indiquant que le processus de sauvegarde est terminé.
Lorsque vous avez terminé de sauvegarder vos photos, vous pourrez les télécharger sur un service de stockage en nuage, un serveur domestique ou un périphérique USB pour les conserver en toute sécurité