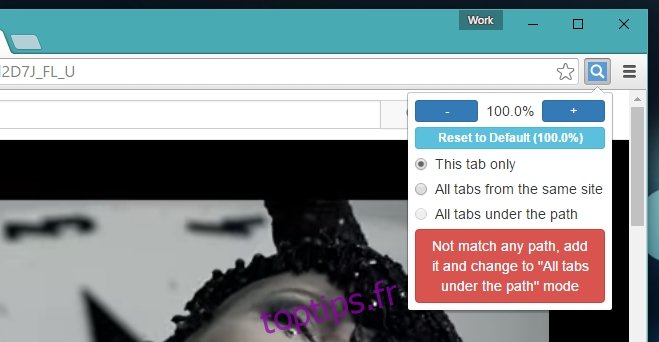Chrome dispose d’une fonction de zoom qui s’applique à tous les onglets que vous avez ouverts. Il est universellement appliqué à tous les onglets du même domaine que vous avez ouvert. Une fois que vous avez zoomé sur une page et que vous ne pouvez pas zoomer par onglet. Ceci est problématique pour les utilisateurs qui pourraient avoir besoin de zoomer sur certaines pages difficiles à lire mais pas sur d’autres. Certains utilisateurs utilisent le zoom de manière sélective parce qu’ils ont une déficience visuelle, tandis que certains sites Web le rendent nécessaire parce qu’ils sont mal conçus. Il est donc ennuyeux de zoomer sur tous les onglets d’un domaine particulier au lieu de celui dont vous avez besoin. Pour remédier à cela, vous pouvez utiliser une extension Chrome appelée W Zoom qui vous permet de définir les niveaux de zoom dans Chrome par onglet.
Installez W Zoom et il ajoutera une icône de loupe à côté de la barre d’URL. Avant de commencer à l’utiliser, assurez-vous d’avoir réglé le niveau de zoom dans Chrome sur 100%. Pour ce faire, appuyez sur Ctrl + 0 ou cliquez sur l’icône hamburger dans le coin supérieur droit et définissez la valeur dans ‘Zoom’ sur 100.
Accédez à l’onglet sur lequel vous souhaitez effectuer un zoom avant / arrière et cliquez sur l’icône de W Zoom. Dans la fenêtre contextuelle qui s’ouvre, sélectionnez l’option «Cet onglet uniquement», puis définissez la valeur de zoom sur ce dont vous avez besoin.
Si vous souhaitez effectuer un zoom avant, définissez une valeur supérieure à 100%, c’est-à-dire 110% ou utilisez le bouton plus pour l’augmenter. Si vous souhaitez effectuer un zoom arrière, définissez une valeur inférieure à 100%, c’est-à-dire 90% ou utilisez le bouton moins pour la diminuer.
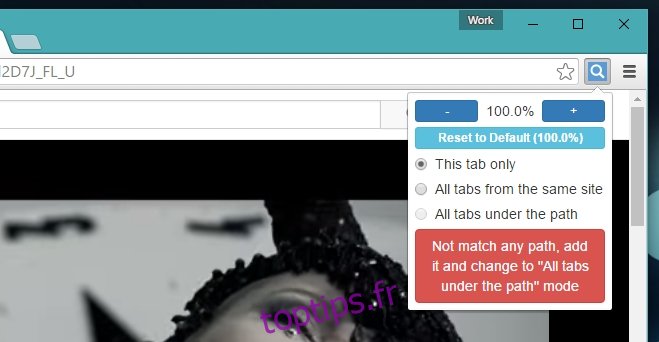
Vous pouvez utiliser W Zoom pour zoomer automatiquement sur toutes les pages qui proviennent du même domaine. Si vous naviguez sur un site Web difficile à lire mais que vous lirez probablement plusieurs pages du même domaine, l’option « Tous les onglets du même site » fera en sorte que toute page de ce site Web, qu’elle soit ouvert dans le même onglet ou dans un nouvel onglet, est agrandi. Cette option imite la fonction de zoom dans Chrome.
L’option «Tous les onglets sous le chemin» effectuera automatiquement un zoom avant sur toutes les pages d’un domaine particulier que vous avez défini dans l’option de l’extension. Pour définir le domaine, accédez aux paramètres de l’extension. Dans l’onglet « Par chemin », entrez l’URL sur laquelle vous souhaitez zoomer et définissez le niveau de zoom. Pour automatiser cela, c’est-à-dire, faites en sorte que vous n’ayez pas ouvert l’interface utilisateur de l’extension pour définir le zoom, allez dans l’onglet «Paramètres de base» et définissez le mode de zoom par défaut sur «Onglet Zoom selon la base du chemin».
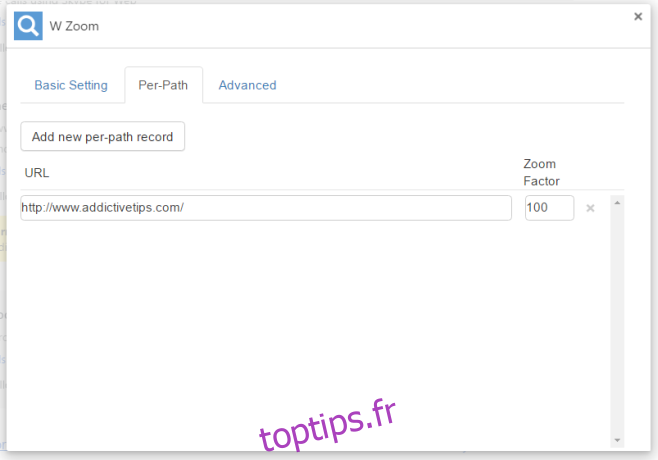
Les paramètres de base vous permettent également de sélectionner la façon dont un onglet est zoomé, c’est-à-dire dans quel rapport, par quelle différence incrémentielle ou quelle est la taille du zoom incrémentiel par étapes lorsque vous utilisez les boutons.
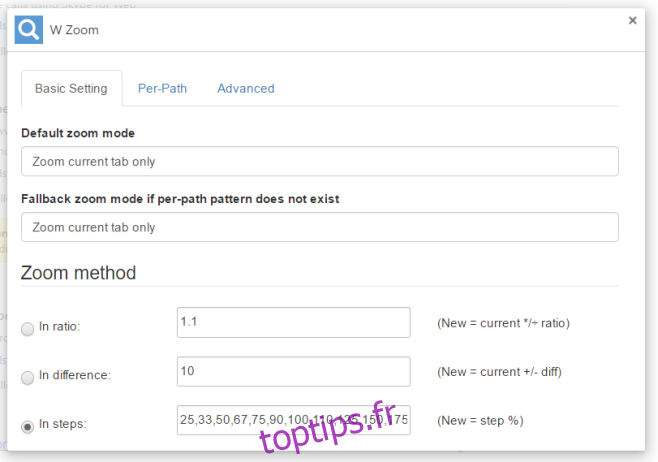
W Zoom est une excellente extension qui fournit tous les paramètres dont vous pourriez avoir besoin dans un outil de zoom avant.