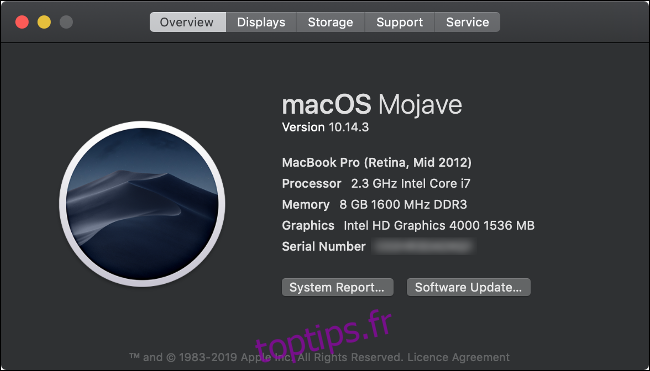Le moment est venu de remplacer votre Mac. Une fois que vous avez choisi un nouveau modèle, déboursé l’argent et déballé votre nouveau jouet coûteux, il est temps de passer aux choses sérieuses et de transférer vos données.
Tous les outils dont vous avez besoin sont fournis avec macOS (donnez ou prenez un câble ou deux, ou un lecteur externe). Et, si vous achetez un nouveau Mac, Apple transférera vos données gratuitement.
Table des matières
Apple va migrer vos données gratuitement
Si vous ne souhaitez pas transférer vos données vous-même, un employé Apple peut le faire à votre place. Il vous suffit d’apporter votre ancien Mac avec vous lorsque vous achetez son remplacement. Apple facturait 99 $ pour ce service, mais maintenant c’est gratuit à toute personne qui achète un nouveau Mac.
Pour les modèles MacBook et Mac mini, cela a beaucoup de sens. Si vous avez un ancien iMac ou Mac Pro, vous feriez peut-être mieux de transférer vos données à la maison.
Vos options
Apple dispose d’un outil appelé Assistant de migration dans macOS pour vous aider des deux côtés d’un transfert de données. Dans l’assistant de migration, vous pouvez transférer des données de trois manières:
Mac à Mac, via le réseau local (ou une connexion sans fil locale entre les machines).
De Mac à Mac en utilisant le mode disque cible et un câble.
Restauration à partir d’une sauvegarde Time Machine stockée sur un disque externe.
Il y a quelques points à garder à l’esprit si vous souhaitez utiliser la première option. Si les deux machines exécutent macOS Sierra ou une version ultérieure, vous pouvez effectuer un transfert sans fil via une connexion Wi-Fi locale. Cette connexion est établie directement entre les machines et ne nécessite donc pas que les deux machines soient connectées au même réseau.
Si votre Mac est plus ancien et ne prend en charge que OS X El Capitan, vous devez vous assurer que les deux machines sont connectées au même réseau. Vous pouvez le faire via Wi-Fi ou, pour de meilleurs résultats, utilisez un câble Ethernet. L’assistant de migration vous permet de transférer des données à partir d’anciens Mac exécutant OS X Snow Leopard 10.6.8 ou version ultérieure.
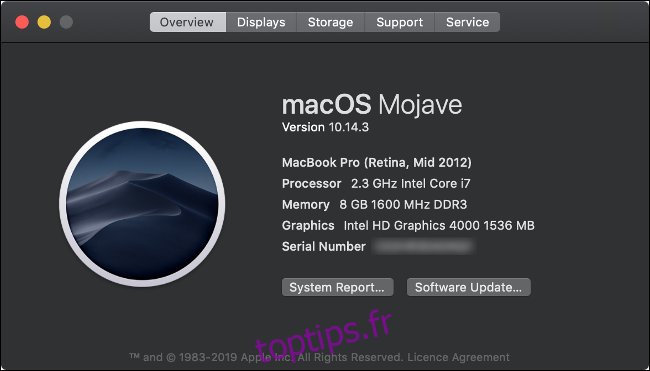
Vous ne savez pas quelle version de macOS ou OS X votre Mac exécute? Cliquez sur le logo Apple dans le coin supérieur gauche de l’écran, puis sélectionnez À propos de ce Mac. Vous devriez voir le nom et le numéro de version du système d’exploitation actuel répertoriés dans l’onglet Présentation.
Option 1: Mac-à-Mac via le réseau
L’une des méthodes les plus simples (aucun câble ni lecteur externe requis) pour transférer le contenu de votre Mac consiste à utiliser une connexion réseau.
Malgré sa simplicité, c’est le moyen le plus lent de migrer vos données vers un nouveau Mac. Si vous avez une grande quantité de données (plus de 200 Go) à transférer, vous devez prévoir que cela prend plusieurs heures. Vous devrez peut-être même attendre la nuit.
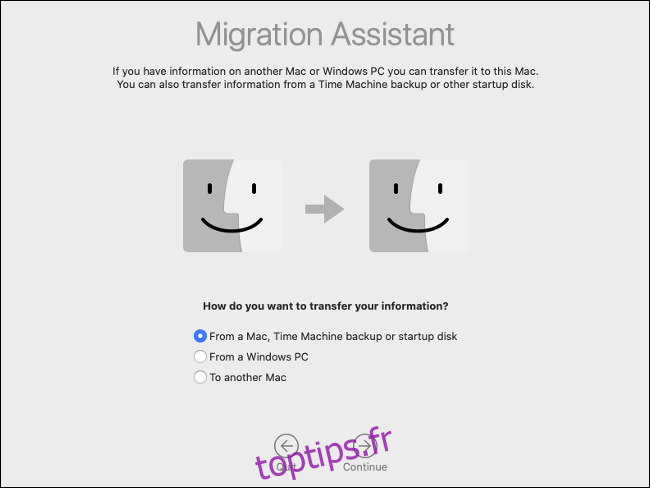
Une chose qui vous donne un avantage est si vous utilisez une connexion réseau filaire. Non seulement un transfert filaire est plus fiable, mais il est également plus rapide. Une connexion «filaire» signifie que vos nouveaux et anciens ordinateurs sont connectés à votre routeur via un câble Ethernet. Vous n’avez pas besoin d’une connexion Internet pour effectuer le transfert de cette manière, vous pouvez donc même déplacer temporairement votre équipement réseau pour accélérer le transfert.
Suivez ces étapes pour transférer vos données de Mac à Mac via le réseau:
Sur votre ancien Mac, lancez l’assistant de migration et cliquez sur «Continuer».
Choisissez «Vers un autre Mac» lorsque vous y êtes invité, puis cliquez sur «Continuer».
Sur votre nouveau Mac, lancez l’assistant de migration et cliquez sur «Continuer».
Choisissez «Depuis un Mac, une sauvegarde Time Machine ou un disque de démarrage» lorsque vous y êtes invité, puis cliquez sur «Continuer».
Choisissez l’icône Mac lorsque vous y êtes invité, puis cliquez sur «Continuer».
Notez le code de sécurité et vérifiez qu’il correspond à celui de votre ancien Mac (si fourni).
Sélectionnez les informations que vous souhaitez transférer depuis votre ancien Mac, puis cliquez sur «Continuer».
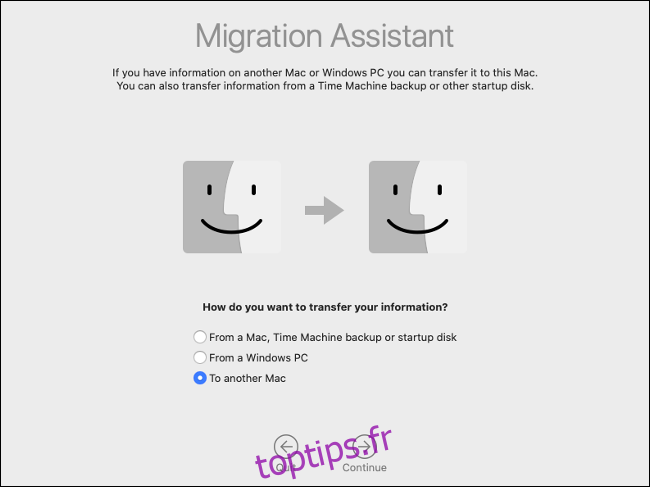
Maintenant, vous attendez simplement que le transfert soit terminé. Si vous transférez vers un Mac qui partage le même compte utilisateur, il vous sera demandé de renommer ou de remplacer le compte utilisateur sur votre nouveau Mac. Si vous choisissez de remplacer le compte, toutes les données seront supprimées, mais comme le Mac est nouveau, cela ne devrait pas avoir d’importance.
Option 2: Mac à Mac via un câble
Le mode disque cible est une méthode plus rapide que le transfert du contenu de votre lecteur sur le réseau. Si vous connectez votre ancien Mac directement à votre nouveau avec un câble haut débit, vous pouvez réduire considérablement le temps de transfert global.
Le mode disque cible fonctionne sur Thunderbolt 3, USB 3.0 ou version ultérieure, Thunderbolt 2 et FireWire. Malgré la prise en charge de l’USB 3.0, vous devez utiliser un Mac 2012 ou une version ultérieure si vous souhaitez vous connecter via USB Type-A. Votre nouveau Mac devra utiliser un connecteur USB Type-C.

Voici quelques points à garder à l’esprit:
Vous pouvez établir la connexion entre Thunderbolt 3 et Thunderbolt 3, ou Thunderbolt 3 vers USB 3.0 Type-C avec un Câble Apple Thunderbolt 3 (USB-C).
Si vous copiez à partir d’une interface Thunderbolt 2, vous pouvez utiliser un câble Thunderbolt 2 standard avec le Adaptateur Thunderbolt 2 vers Thunderbolt 3 (USB-C).
Pour copier d’un USB Type-A vers USB Type-C, assurez-vous d’utiliser un câble prenant en charge USB 3.0 ou version ultérieure (USB 2.0 ne fonctionnera pas).
Vous ne pouvez pas utiliser le câble USB Type-C que vous utilisez pour charger votre MacBook.
Vous devez redémarrer votre ancien Mac en mode disque cible pour que cela fonctionne. Lorsque vous faites cela, il monte le lecteur de votre ancien Mac sur votre nouveau Mac, de sorte qu’il apparaît comme un volume externe. Si vous avez protégé votre lecteur avec le cryptage FileVault, vous devez taper le mot de passe pour le décrypter lorsque vous le montez.
Suivez ces étapes pour transférer des données de Mac à Mac via un câble:
Connectez le câble de transfert de votre ancien Mac à votre nouveau.
Allumez votre ancien Mac et maintenez la touche «T» enfoncée pendant le démarrage. S’il est déjà activé, accédez à Préférences système> Disque de démarrage, puis cliquez sur «Mode disque cible». Attendez qu’il redémarre.
Sur votre nouveau Mac, attendez que le lecteur de votre ancien Mac apparaisse. Tapez votre mot de passe FileVault, si vous y êtes invité. Si vous ne voyez pas votre ancien Mac, lancez l’Utilitaire de disque et vérifiez la barre latérale. Sélectionnez le volume lorsqu’il apparaît, cliquez sur Fichier> Monter, puis saisissez votre mot de passe FileVault.
Une fois le lecteur monté, lancez l’assistant de migration, puis cliquez sur «Continuer».
Choisissez «Depuis un Mac, une sauvegarde Time Machine ou un disque de démarrage» lorsque vous y êtes invité, puis cliquez sur «Continuer».
Cliquez sur l’icône du disque de démarrage concerné.
Sélectionnez les données que vous souhaitez transférer sur votre nouveau Mac, puis cliquez sur «Continuer».
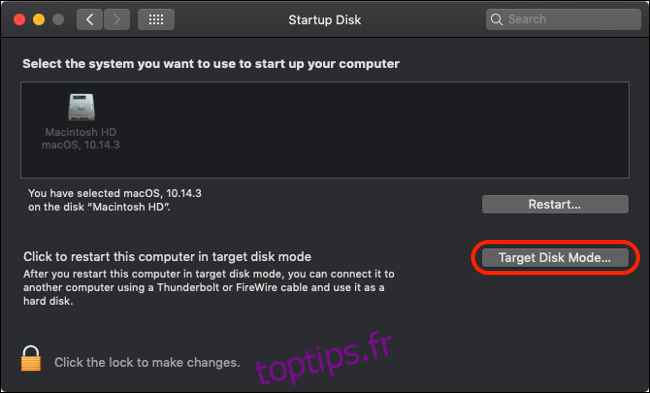
Vous ne parvenez pas à faire apparaître votre ancien Mac? Assurez-vous que vous utilisez le câble ou l’adaptateur approprié pour connecter les deux machines. Pour de meilleurs résultats sur les connexions Thunderbolt 2 ou 3, utilisez uniquement des câbles de marque Apple.
Le temps de transfert dépend finalement du câble que vous utilisez. Les câbles Thunderbolt 3 en cuivre actifs sont chers mais offrent des vitesses allant jusqu’à 40 Gbit / s (vitesse maximale de 5 Go par seconde). Les câbles Thunderbolt 2 fournissent environ la moitié de cela (20 Gbps), tandis que les USB 3.1 et 3.0 gèrent respectivement 10 Gbps et 5 Gbps.
Une fois le transfert terminé, éjectez le lecteur de votre ancien Mac comme vous le feriez pour n’importe quel autre.
Méthode 3: à partir d’une sauvegarde Time Machine
Cette dernière méthode de transfert de données est idéale si vous utilisez Time Machine pour sauvegarder votre Mac sur un disque externe. Tout ce que vous avez à faire est de connecter votre lecteur de sauvegarde à votre nouveau Mac, puis d’importer vos données avec l’assistant de migration. Assurez-vous de créer une sauvegarde Time Machine à jour sur votre ancien Mac avant de continuer.
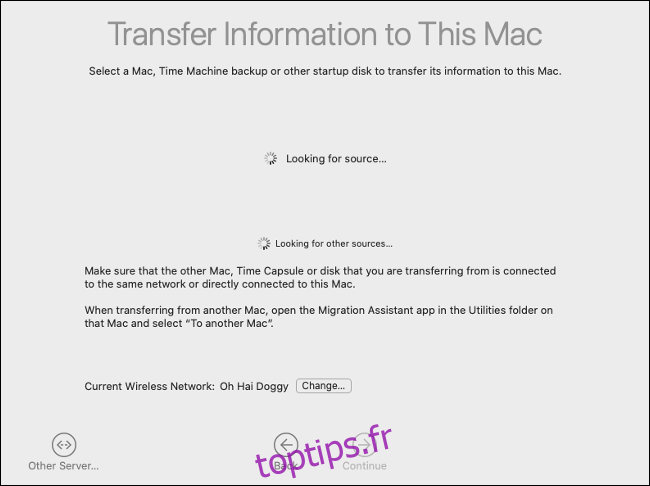
Cette méthode est également généralement plus rapide que l’utilisation d’une connexion réseau, en particulier si vous disposez d’un lecteur prenant en charge USB 3.0 ou version ultérieure.
Suivez ces étapes pour transférer vos données à partir d’une sauvegarde Time Machine:
Sur votre nouveau Mac, lancez l’assistant de migration, puis cliquez sur «Continuer».
Choisissez «À partir d’un Mac, d’une sauvegarde Time Machine ou d’un disque de démarrage» lorsque vous y êtes invité, puis cliquez sur «Continuer».
Choisissez l’icône Time Machine lorsque vous y êtes invité, puis cliquez sur « Continuer ».
Lorsque vous voyez une liste de sauvegardes disponibles, sélectionnez-en une (vous voudrez probablement la plus récente).
Sélectionnez les données que vous souhaitez transférer depuis votre ancien Mac, puis cliquez sur «Continuer».
N’oubliez pas d’éjecter votre disque Time Machine en toute sécurité. Vous devrez à nouveau configurer Time Machine si vous avez l’intention d’utiliser ce lecteur pour sauvegarder votre nouveau Mac.
La grande migration de données
Vous n’avez pas besoin d’utiliser l’assistant de migration, mais cela vous facilite la vie. Cependant, vous pouvez également connecter votre ancien Mac en mode Disque cible et copier manuellement tous les fichiers que vous souhaitez conserver. Ou vous pouvez rendre l’intégralité de votre disque Mac disponible sur le réseau via Préférences Système> Partage.
Il est maintenant temps de décider quoi faire de votre ancien Mac. Vous pouvez l’utiliser comme lecteur Time Machine en réseau, effacer votre lecteur et installer macOS à partir de zéro, ou le vendre et récupérer une partie de l’argent que vous avez dépensé pour la mise à niveau.