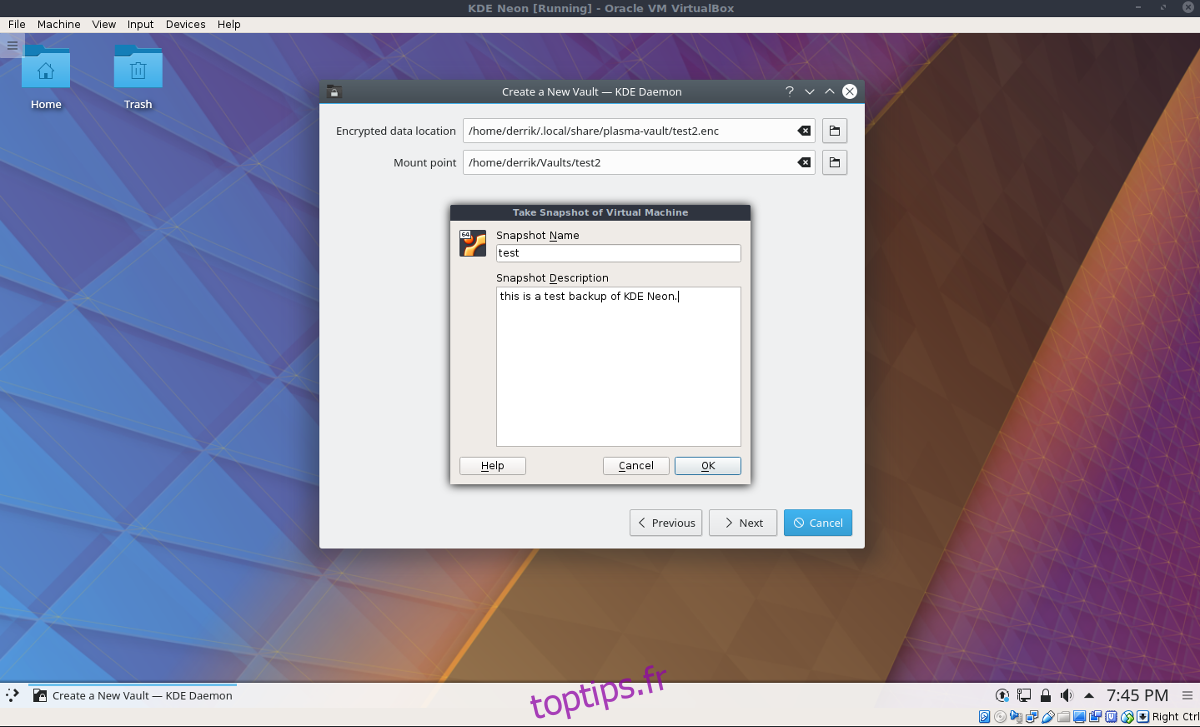Linux est souvent utilisé pour la virtualisation, et l’un des outils de virtualisation les plus populaires que les gens utilisent est VirtualBox d’Oracle. C’est un excellent outil qui facilite la virtualisation de tous les types de systèmes d’exploitation. Dans cet article d’aujourd’hui, nous allons couvrir toutes les façons dont les utilisateurs peuvent sauvegarder une machine virtuelle.
ALERTE SPOILER: faites défiler vers le bas et regardez le didacticiel vidéo à la fin de cet article.
Gardez à l’esprit que bien que certaines des instructions de cet article se concentrent sur Linux, il est possible d’accomplir à peu près la même chose sur d’autres plates-formes. En savoir plus sur VirtualBox pour votre système d’exploitation Ici.
Table des matières
Sauvegardes à l’intérieur d’une machine virtuelle

Un excellent moyen de sauvegarder une machine virtuelle avec VirtualBox, en particulier sous Linux, consiste à utiliser la fonction de capture instantanée. Avec cette fonctionnalité, vous pouvez instantanément enregistrer l’état du système d’exploitation que vous virtualisez et le restaurer à tout moment.
Pour créer un instantané, vous devez d’abord démarrer la VM. Une fois activé, appuyez à droite sur Ctrl + T sur le clavier pour ouvrir la boîte de dialogue de capture instantanée. Vous pouvez également sélectionner «Machine», puis «Prendre un instantané» pour démarrer le processus de sauvegarde.
Sous «Nom de l’instantané», saisissez le nom de l’instantané. Veillez à utiliser des noms de création, en particulier si vous prévoyez de créer de nombreux instantanés différents. L’utilisation de mauvaises techniques de dénomination peut rendre difficile la distinction entre les sauvegardes et vous embrouiller.
Lorsque vous avez renseigné le nom de l’instantané, accédez à «Description de l’instantané». Utilisez cette section pour rédiger une brève description détaillée de l’objectif de la sauvegarde. L’utilisation de la fonction de description est un excellent moyen de vous assurer de ne pas oublier et de mélanger les sauvegardes. Une fois toutes les informations remplies, cliquez sur «OK» pour créer l’instantané.
Vous pouvez restaurer à tout moment à partir de différents instantanés. Pour ce faire, fermez la VM (Ctrl droite + Q). Ensuite, dans la fenêtre principale de VirtualBox, recherchez la flèche à côté de «Machines-outils» et cliquez dessus. Dans le gestionnaire d’instantanés, sélectionnez l’une des sauvegardes que vous avez créées et cliquez sur le bouton «restaurer» pour modifier l’état de la machine virtuelle. Vous pouvez également supprimer l’un d’entre eux en sélectionnant un instantané et en cliquant sur «supprimer».
Exportation de VM
Besoin de sauvegarder une VM pour l’envoyer à un ami, un collègue ou simplement pour la garder en lieu sûr? Si tel est le cas, envisagez de vérifier la fonctionnalité «Exporter l’appliance» dans VirtualBox. Gardez à l’esprit que l’outil VirtualBox ne vous permettra pas d’exporter une machine virtuelle en tant qu’appliance si elle est en cours d’exécution. Enregistrez toutes les données et éteignez (Ctrl droite + Q).
Remarque: l’exportation d’une machine virtuelle en tant qu’appliance ne sauvegarde pas les instantanés de la machine. Si vous avez besoin d’une sauvegarde complète, suivez plutôt la méthode d’archivage.
Créez un instantané de votre VM en cliquant sur « Fichier », puis sur « Exporter l’appliance ». Cela ouvrira un assistant qui vous guidera tout au long du processus d’exportation. Assurez-vous de le garder en mode de base et de rester à l’écart du «Mode Expert», car la plupart des utilisateurs ne le trouveront pas utile.
À l’aide de l’outil d’exportation, sélectionnez la machine que vous souhaitez exporter et cliquez sur le bouton «Suivant». À partir de là, vous serez invité à choisir l’emplacement de l’appliance exportée. L’emplacement par défaut est ~ / Documents et devrait fonctionner correctement. Cliquez sur l’icône du dossier si vous souhaitez l’exporter ailleurs.
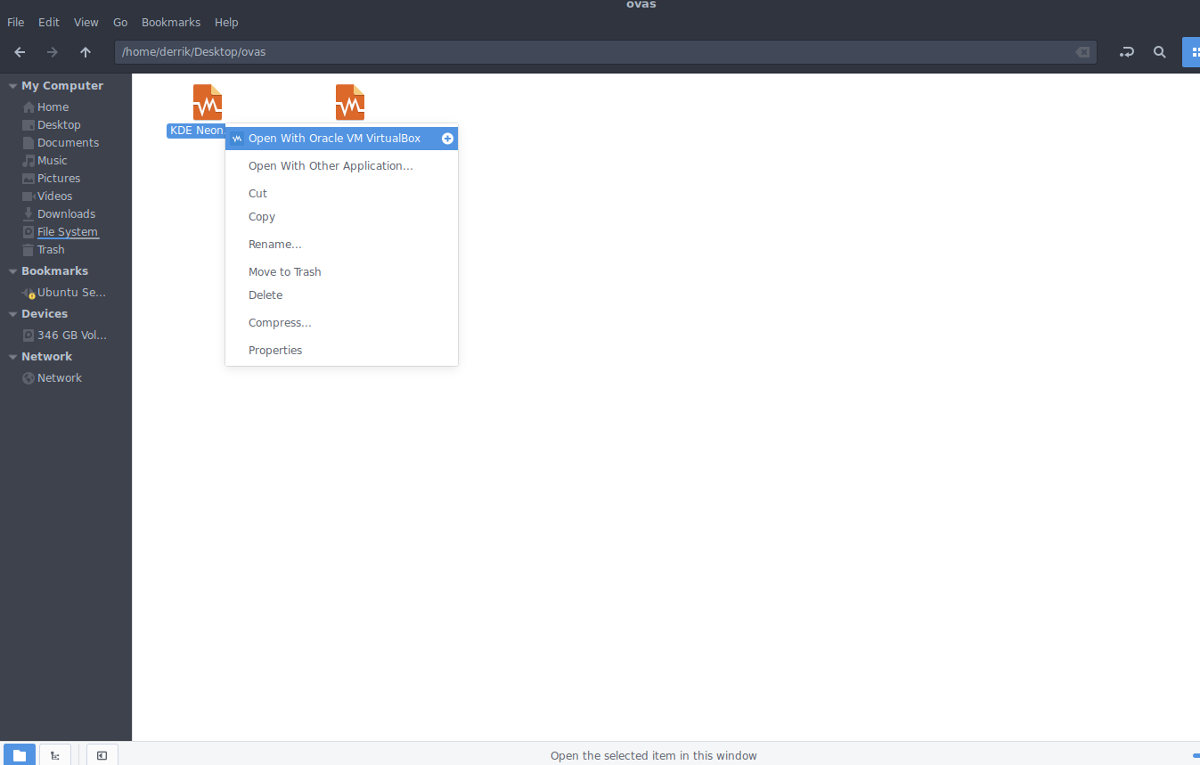
Le format par défaut dans lequel VirtualBox exporte les VM est «Open Virtualization Format 1.0». Cela va avec cette option, car OVF 1.0 est le plus compatible. Besoin d’une version plus récente? Cliquez sur le menu déroulant et sélectionnez-en un autre.
Lorsque vous avez sélectionné le bon format, cliquez sur «Suivant», «Suivant» puis sur «Exporter» pour exporter la VM.
Le processus d’exportation peut prendre un peu de temps, selon la vitesse de votre disque dur, la taille de la VM, etc. Soyez patient et laissez-le se terminer!
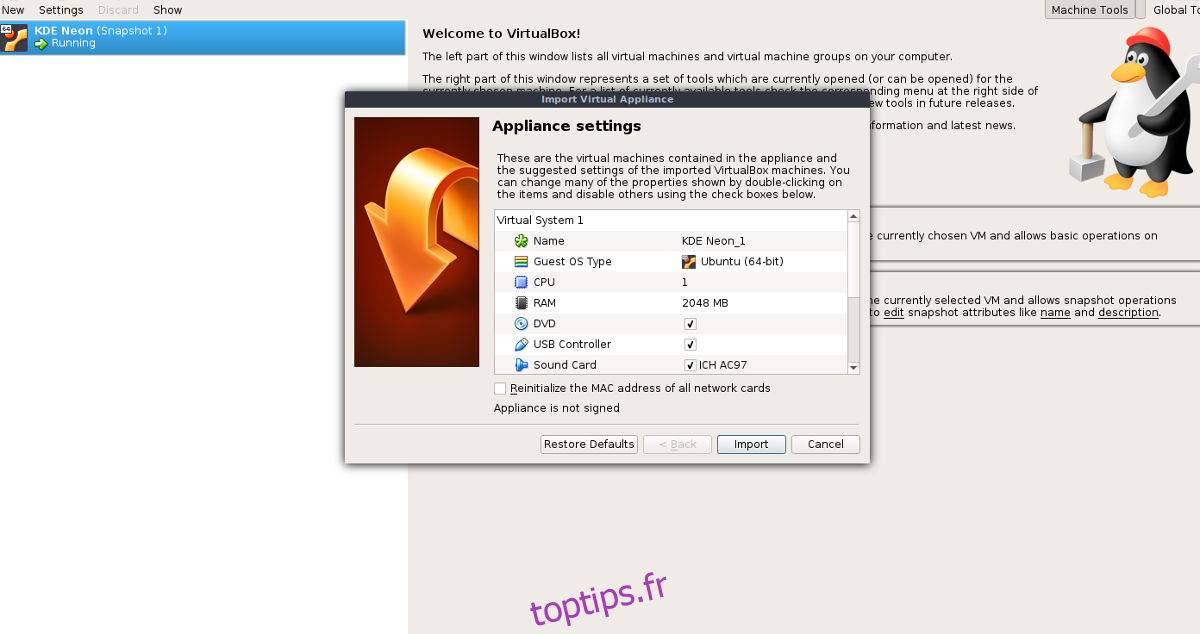
Pour importer une VM exportée vers une autre instance de VirtualBox, ouvrez le gestionnaire de fichiers Linux, cliquez avec le bouton droit sur le fichier OVA, puis cliquez sur «Ouvrir avec VirtualBox». Il devrait démarrer le processus d’importation instantanément.
Archivage des VM
Si l’exportation de votre machine virtuelle en tant qu’appliance ne suffit pas, vous pouvez envisager de simplement la sauvegarder dans une archive compressable. L’inconvénient est que l’archive est beaucoup plus volumineuse qu’un seul fichier OVA. Cependant, si vous ne pouvez pas vous passer d’instantanés et de fichiers de configuration, c’est la meilleure façon de procéder. Pour archiver votre VM, ouvrez une fenêtre de terminal et utilisez la commande CD pour accéder au dossier Virtualbox.
cd ~/VirtualBox VMs/
Utilisez ensuite la commande LS pour afficher les noms de dossier des différentes machines virtuelles. Gardez à l’esprit que certains des dossiers peuvent avoir un espace dans le titre. Les espaces posent problème à la commande CD, car elle ne peut pas les lire sans certains caractères. Pour résoudre ce problème, suivez cet exemple:
/folder name/
Compressez votre dossier VM avec la commande tar pour démarrer le processus de sauvegarde.
tar -jcvf virtual-machine-test
Une fois l’archive compressée, déplacez-la dans votre dossier de départ avec:
mv virtual-machine-test.tar.bz2 ~/
N’hésitez pas à prendre cette archive tar.bz2 et à la sauvegarder sur un serveur, votre compte Dropbox, etc.
Restaurez la sauvegarde à tout moment avec:
tar -xvf virtual-machine-test.tar.bz2