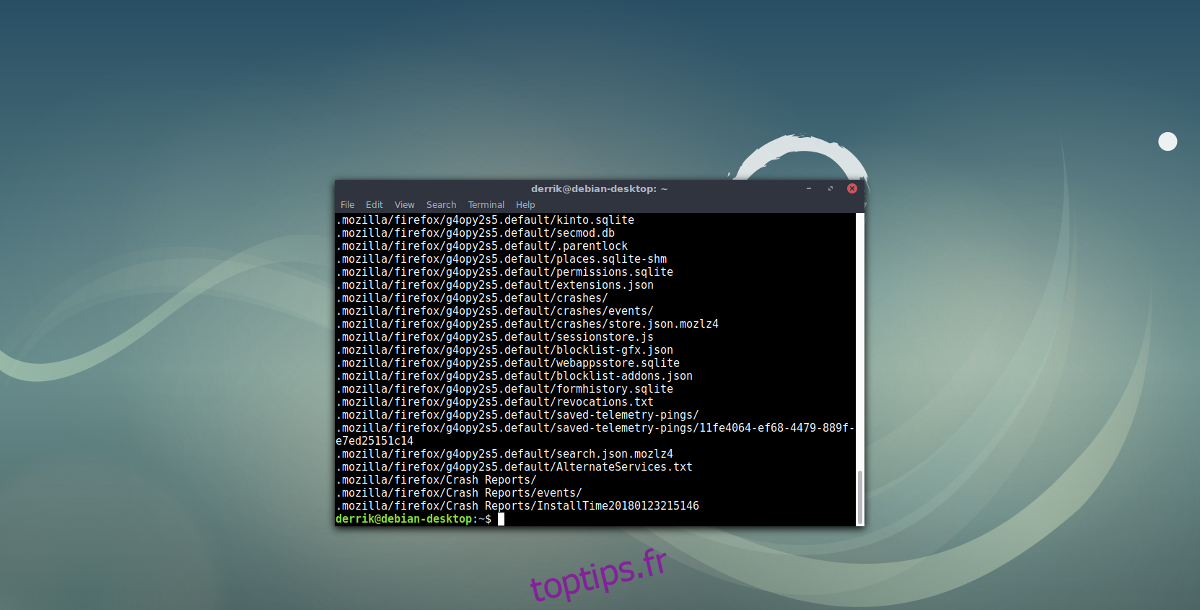Firefox est un excellent navigateur, surtout si vous vous souciez de l’open source, de la liberté des logiciels et de l’Internet ouvert. Malgré toutes les bonnes choses que l’on peut dire à propos de Firefox, il y a encore quelques désagréments mineurs qui existent. Le plus important est qu’il n’y a toujours pas de moyen natif de sauvegarder et de restaurer un profil Firefox. Au lieu de cela, ils insistent pour que les utilisateurs utilisent «Firefox Sync».
ALERTE SPOILER: faites défiler vers le bas et regardez le didacticiel vidéo à la fin de cet article.
Firefox Sync est bien, en particulier lors de la configuration du navigateur sur plusieurs ordinateurs. Le problème est qu’il n’a pas la capacité de sauvegarder un profil existant et ne téléchargera les données que sur un nouveau. C’est extrêmement ennuyeux si vous voulez simplement éviter la synchronisation, tout conserver et le restaurer plus tard.
Heureusement, avec un peu de savoir-faire, il est possible de sauvegarder un profil Firefox via le terminal Linux.
Table des matières
Sauvegarder le profil Firefox – Terminal
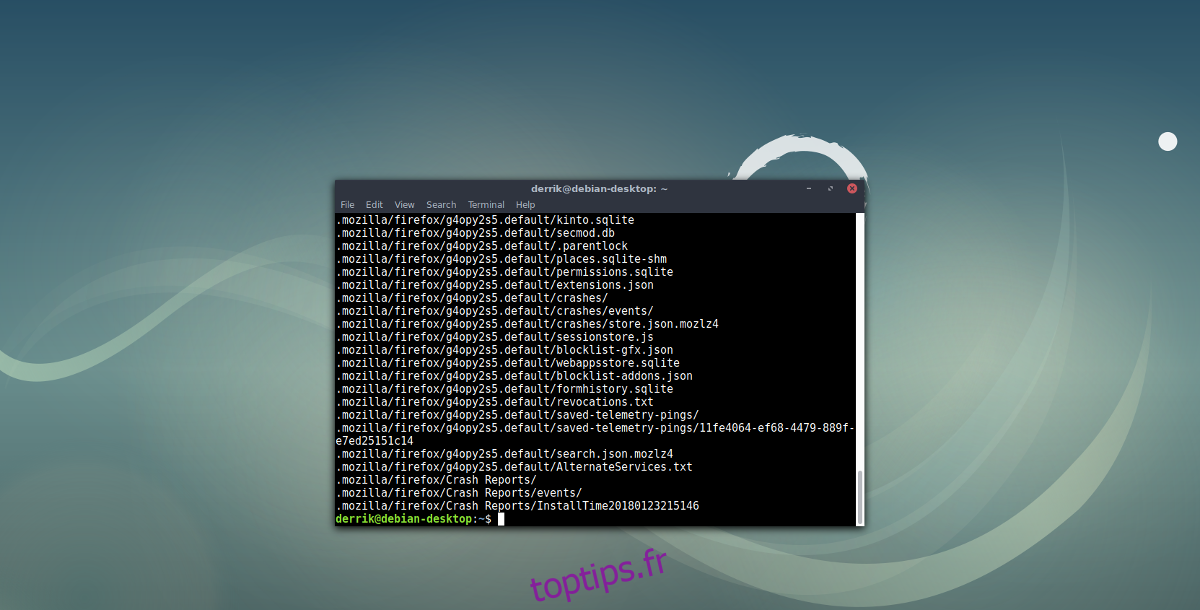
Le navigateur Web Firefox stocke toutes les informations de profil directement dans ~ / .mozilla, dans le répertoire personnel, pour chaque utilisateur. Pour le sauvegarder, vous devez d’abord ouvrir une fenêtre de terminal et l’utiliser en tant qu’utilisateur normal. N’essayez pas d’obtenir un shell root pendant ce processus, car il est très probable que toutes les archives de sauvegarde que vous créez puissent appartenir à l’utilisateur root et non aux archives régulières. Pour créer une sauvegarde simple de Firefox, fermez d’abord le navigateur Firefox. Après cela, accédez au terminal et entrez la commande de compression.
tar -jcvf firefox-browser-profile.tar.bz2 .mozilla
Tar compressera tous les fichiers à l’intérieur de ~ / .mozilla et affichera firefox-browser-profile.tar.bz2. Lorsque le processus est terminé, vous disposez d’une sauvegarde de base déverrouillée de Firefox. N’hésitez pas à le mettre sur votre serveur NextCloud, compte Dropbox, disque dur externe, etc.
Remarque: si vous choisissez de ne pas crypter votre archive Tar de profil Firefox, gardez à l’esprit que vous vous rendez vulnérable. Quiconque met la main sur l’archive firefox-browser-profile.tar.bz2 peut l’extraire, la restaurer et ouvrir Firefox. De là, ils peuvent accéder aux mots de passe, à l’historique, aux adresses e-mail, aux informations de carte de crédit, etc.
Assurez-vous que si vous prévoyez de sauter l’étape de cryptage ci-dessous, vous téléchargez votre sauvegarde sur un compte avec un mot de passe sécurisé que vous seul connaissez!
Restaurer la sauvegarde du profil Firefox
Vous souhaitez restaurer la sauvegarde de votre profil Firefox? Pour commencer, supprimez le dossier d’origine ~ / .mozilla. Cela évitera les conflits de fichiers et les erreurs.
rm -rf ~/.mozilla
Ensuite, extrayez l’archive directement dans le dossier de départ, avec:
tar -xvf firefox-browser-profile.tar.bz2
Crypter la sauvegarde de profil Firefox
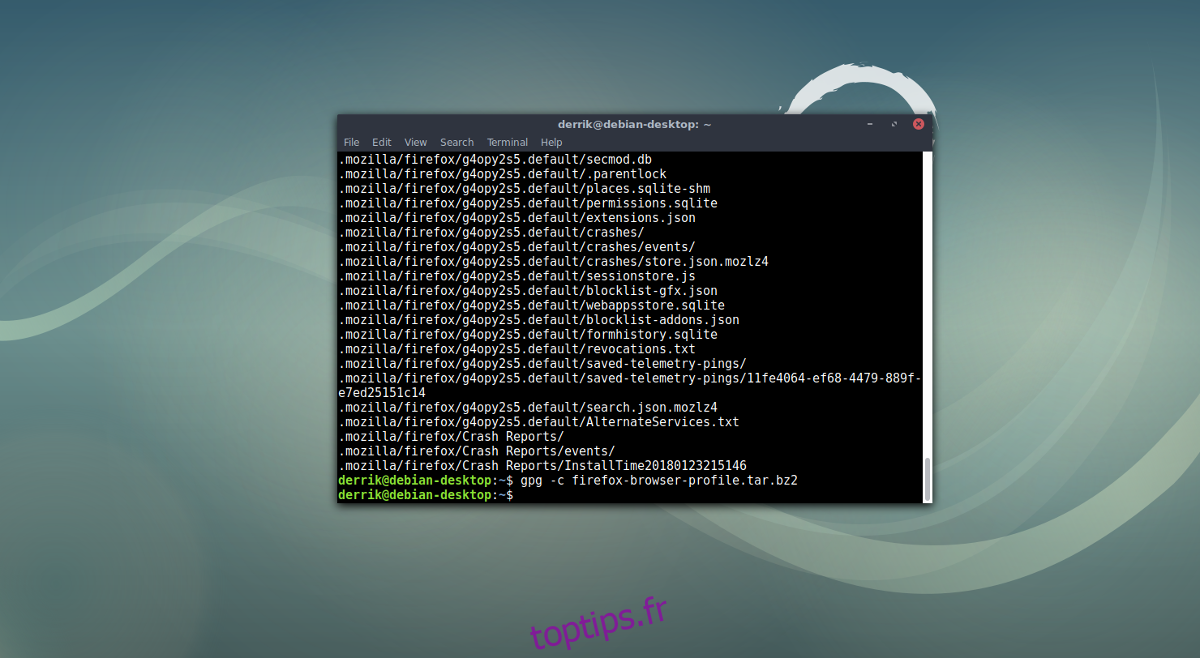
Faire une sauvegarde de base du répertoire de profil Firefox à l’aide de Tar est rapide et facile, mais ce n’est pas sûr. Quiconque met la main sur cette archive de sauvegarde peut facilement l’extraire lui-même et obtenir un accès total aux mots de passe, à l’historique et à tout. C’est pourquoi il est très important de crypter votre sauvegarde. Sous Linux, le moyen le plus simple (et le plus rapide) de chiffrer une archive Tar consiste à utiliser le chiffrement GPG.
Remarque: pour utiliser GPG, vous devrez installer GnuPG sur votre système. Trouvez-le via l’application Gnome Software, KDE Discover Store, etc.
Après avoir créé l’archive de sauvegarde ci-dessus, accédez au terminal et utilisez GPG pour le chiffrer:
gpg -c firefox-browser-profile.tar.bz2
L’exécution de gpg -c lancera le processus de cryptage et vous demandera de définir un mot de passe. Entrez un mot de passe sécurisé et mémorable.
Une fois le processus terminé, assurez-vous de supprimer firefox-browser-profile.tar.bz2, car il n’est pas crypté. Au lieu de cela, vous devrez conserver firefox-browser-profile.tar.bz2.gpg comme sauvegarde.
Décryptez le fichier à tout moment avec:
gpg firefox-browser-profile.tar.bz2.gpg
Sauvegarder le profil Firefox avec Deja Dup
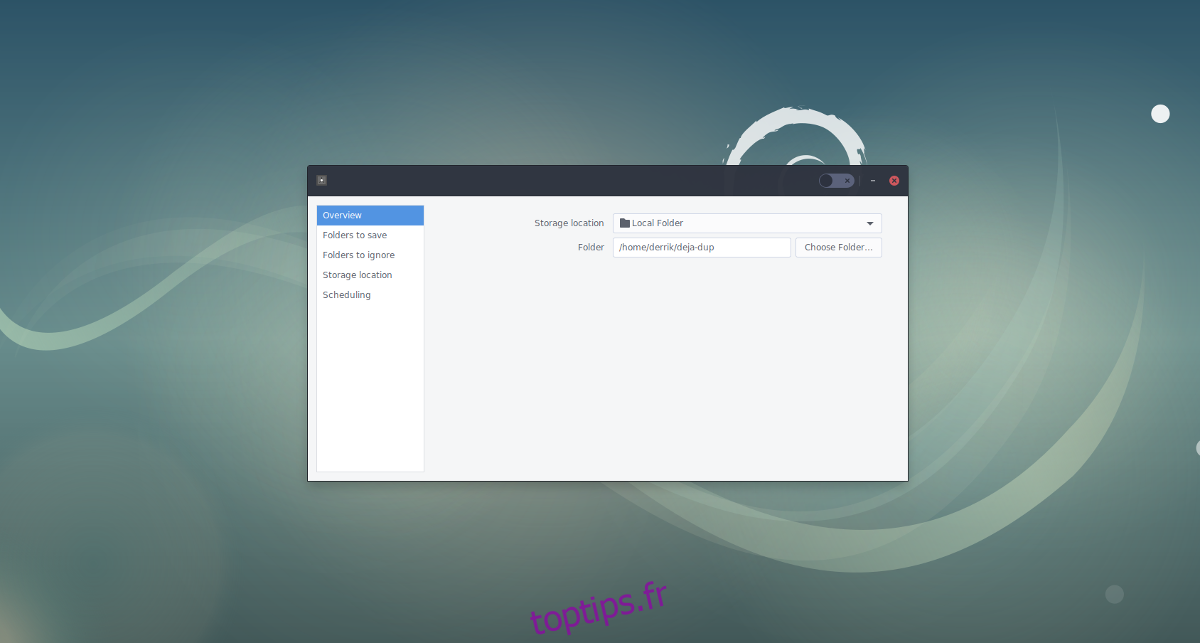
L’utilisation d’une archive Tar pour sauvegarder le profil du navigateur Firefox fonctionne à la rigueur, mais si vous voulez une solution plus simple pour l’utilisateur moyen, vous devriez envisager d’utiliser l’outil de sauvegarde Deja Dup pour Linux. Il y a une tonne à aimer quand il s’agit de cette application. Voici quelques raisons pour lesquelles vous pouvez envisager de l’utiliser à la place si vous trouvez la méthode de sauvegarde ci-dessus trop fastidieuse.
Prend en charge la sauvegarde automatique hebdomadaire et quotidienne. Cela peut être utilisé pour toujours avoir une sauvegarde à jour de votre profil Firefox Linux.
Il prend en charge la sauvegarde directement sur des disques durs externes, des cartes SD et des clés USB, ce qui vous permet d’emporter rapidement votre sauvegarde de profil avec vous n’importe où, même si vous êtes nouveau sur Linux.
Peut sauvegarder directement sur NFS, Samba et même FTP / SFTP.
Prise en charge du cryptage GPG pour vous assurer que votre profil est sécurisé et verrouillé sans effort.
Peut restaurer les sauvegardes immédiatement, au bon endroit facilement. Quelque chose de parfait pour les nouveaux utilisateurs qui souhaitent sauvegarder et restaurer les paramètres du navigateur.
Enregistre l’intégralité du répertoire / home / user /, plutôt que juste ~ / .mozilla, afin que les utilisateurs puissent sauvegarder tous les paramètres, pas seulement le navigateur.
La méthode traditionnelle de sauvegarde du profil du navigateur Firefox est facile à faire si vous maîtrisez le terminal et que cela ne vous dérange pas de saisir des commandes ici et là. Cependant, si vous détestez entrer les commandes du terminal et que vous recherchez quelque chose de simple et automatique, Deja Dup est l’alternative parfaite. Vous ne savez pas comment utiliser l’outil de sauvegarde Deja Dup sur Linux? Consultez notre guide ici pour savoir exactement comment cela fonctionne!
Si vous préférez utiliser Chrome et que vous souhaitez savoir comment sauvegarder votre profil Google Chrome, nous sommes là pour vous.