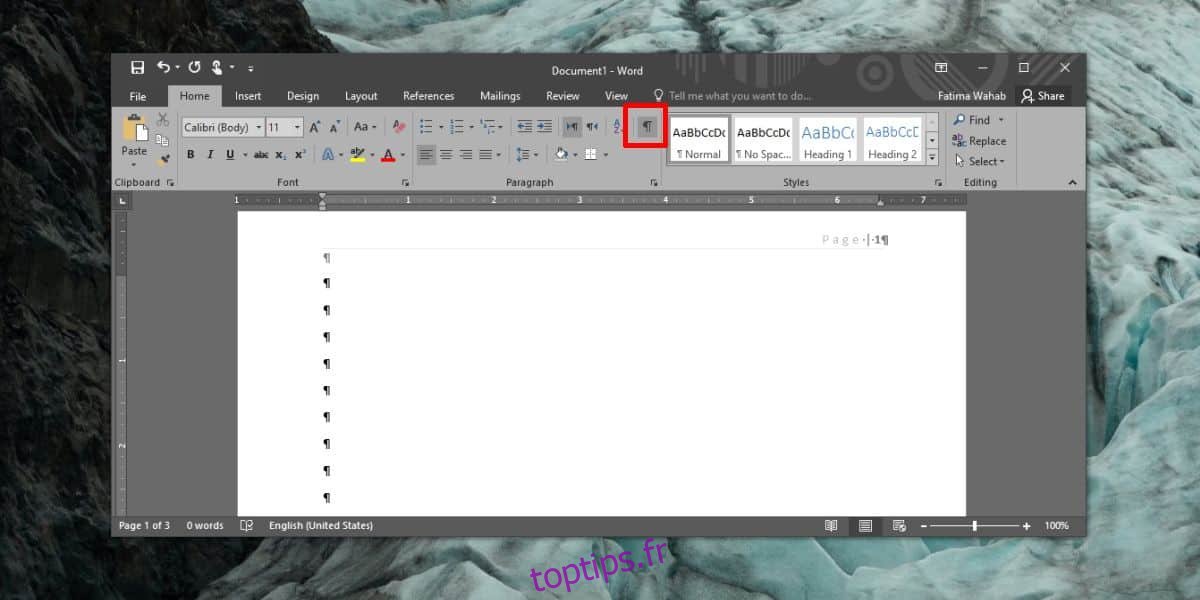Un bon document est un document numéroté. Microsoft Word vous permet de numéroter votre document et la fonctionnalité est assez facile à utiliser avec de nombreux modèles de numérotation de qualité. La numérotation est linéaire; chaque page est numérotée, donc si vous avez besoin de sauter des pages dans un document numéroté, vous avez plusieurs obstacles à franchir.
Table des matières
Configurer le document
L’astuce pour sauter des pages dans un document numéroté est d’utiliser des sauts de section. La meilleure façon de procéder est de commencer par compléter votre document, puis de modifier sa numérotation. La numérotation n’est pas gravée dans le marbre; vous pourrez toujours le changer plus tard mais ce sera plus difficile à gérer avec un work-in-progress.
Une fois que vous avez terminé le document, vous avez besoin d’une mise en forme cachée pour être révélée. Pour ce faire, accédez à l’onglet Accueil du ruban et cliquez sur le bouton indiqué ci-dessous. Une fois que vous avez fait cela, il est temps d’ajouter des sections au document.
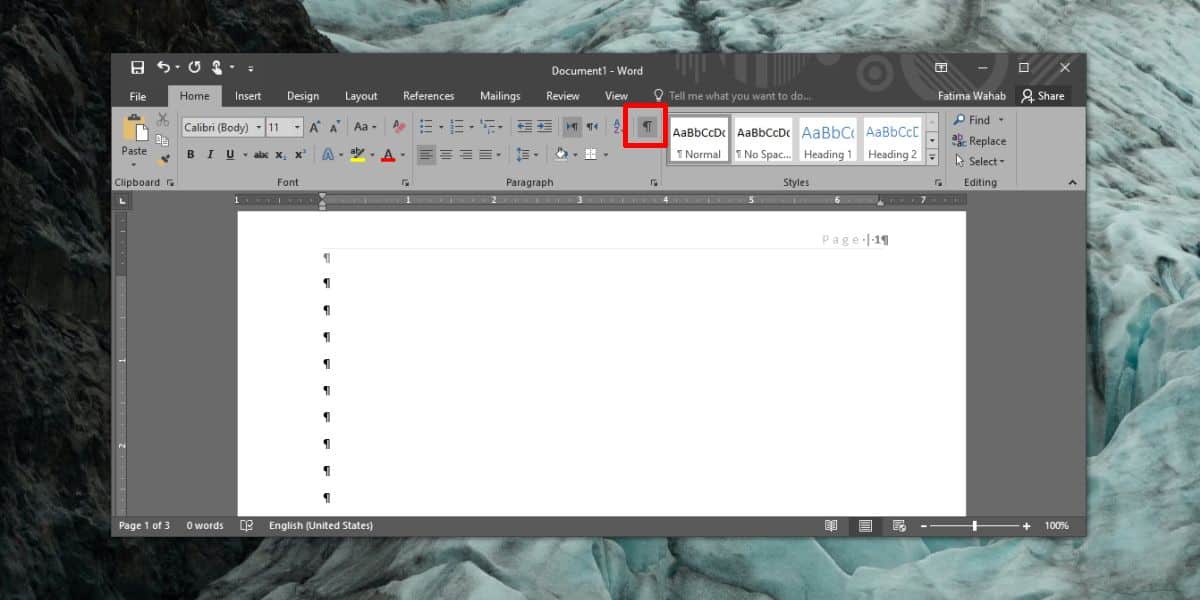
Ajout de sections
La logique derrière l’ajout de sections dans le document est la suivante; les pages pour lesquelles vous souhaitez exclure ou ignorer la numérotation doivent être une section entièrement différente. Cela signifie que juste avant que les pages à exclure ne commencent dans le document, vous devez entrer un saut de section. Lorsque ces pages se terminent, vous devez ajouter une autre section dans laquelle vous poursuivrez la numérotation.
Pour simplifier les choses, supposez que vous disposez d’un document de trois pages. Vous voulez que la première page soit numérotée 1, vous voulez que la deuxième page soit ignorée et vous voulez que la troisième page soit numérotée 3. Ce dernier bit est facile à changer donc si vous voulez qu’il soit numéroté 2 au lieu de 3, vous n’aurez aucun problème.
Accédez à la page 1 et accédez à la toute fin de cette page. Accédez à l’onglet Disposition et cliquez sur la liste déroulante à côté de Pauses. Dans le menu, sélectionnez «Page suivante». C’est la première section que vous avez créée. La première page est maintenant une section différente, et les deuxième et troisième pages sont une section.
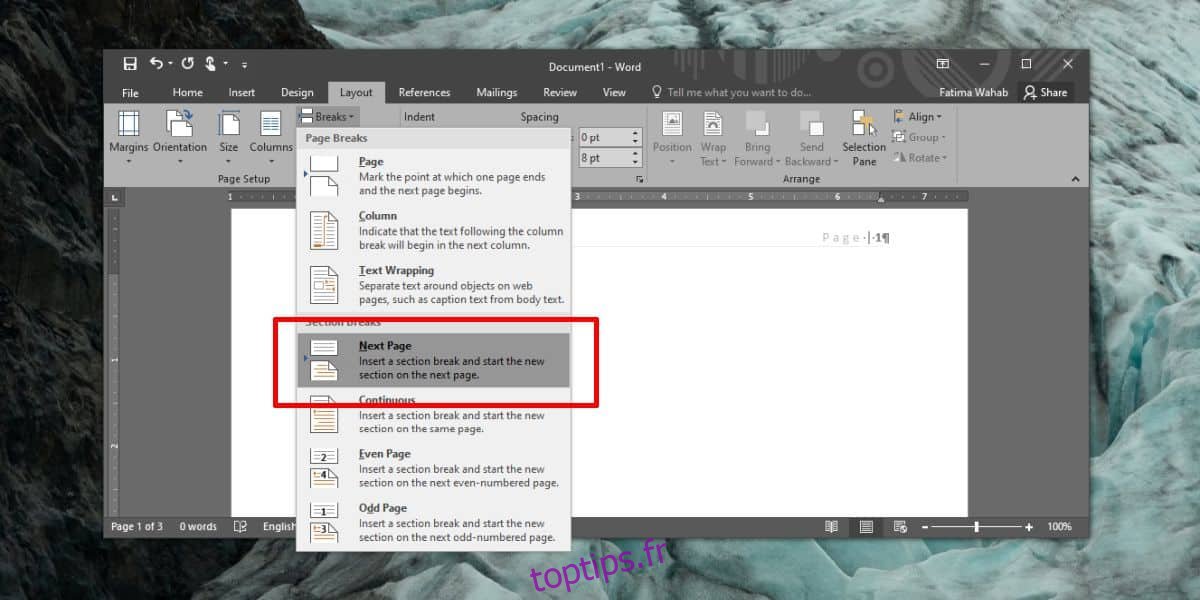
Vous devez maintenant séparer la deuxième page en une section qui lui est propre. Allez à la toute fin de la deuxième page et insérez un saut de section comme vous l’avez fait auparavant.
Insérer des numéros de page
Accédez à l’onglet Insertion du ruban et utilisez le bouton Numéro de page pour insérer des numéros de page. Accédez à la deuxième page qui est la section pour laquelle vous souhaitez ignorer la numérotation des pages. Accédez à l’onglet Insertion et à partir de l’outil Numéro de page, sélectionnez l’option Supprimer le numéro de page. Cela supprimera les numéros de page pour cette page / section uniquement.
Accédez à la page sur laquelle vous souhaitez redémarrer la numérotation et insérez les numéros de page. La numérotation continuera dans la section suivante. Pour sélectionner comment il est numéroté, c’est-à-dire s’il continue avec 3 ou commence à 2, sélectionnez le numéro à partir duquel vous souhaitez continuer la numérotation. Cela devrait faire l’affaire.
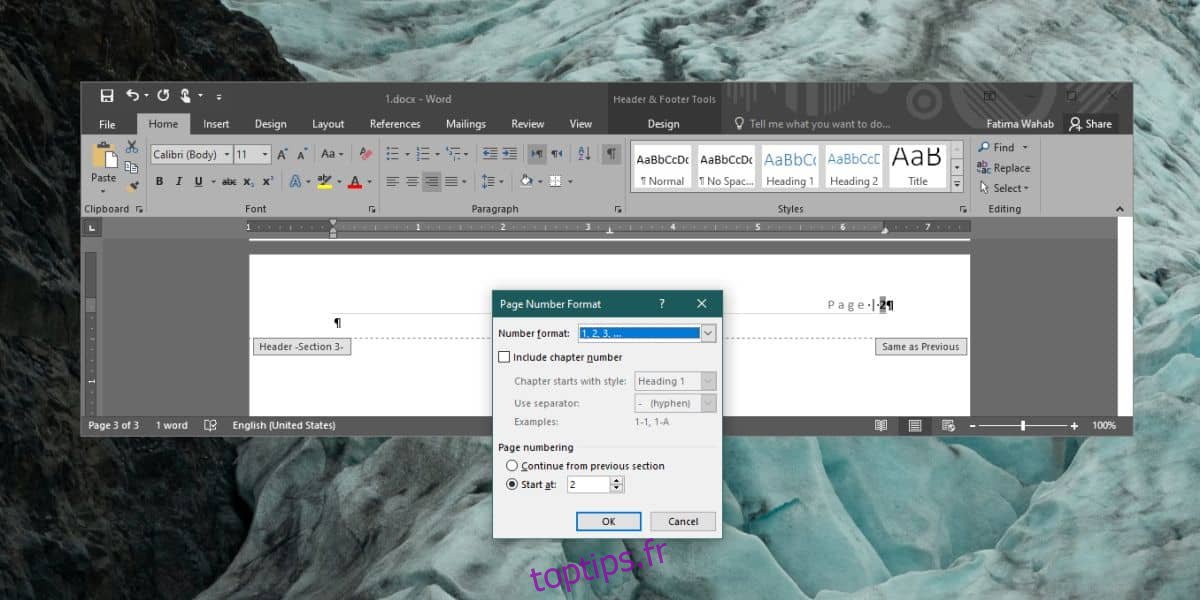
Le réglage est un peu difficile à faire, c’est pourquoi le faire après avoir terminé un document est le meilleur plan d’action. Assurez-vous que l’en-tête et la numérotation ne sont pas liés aux sections précédentes, sinon cela ne fonctionnera pas.