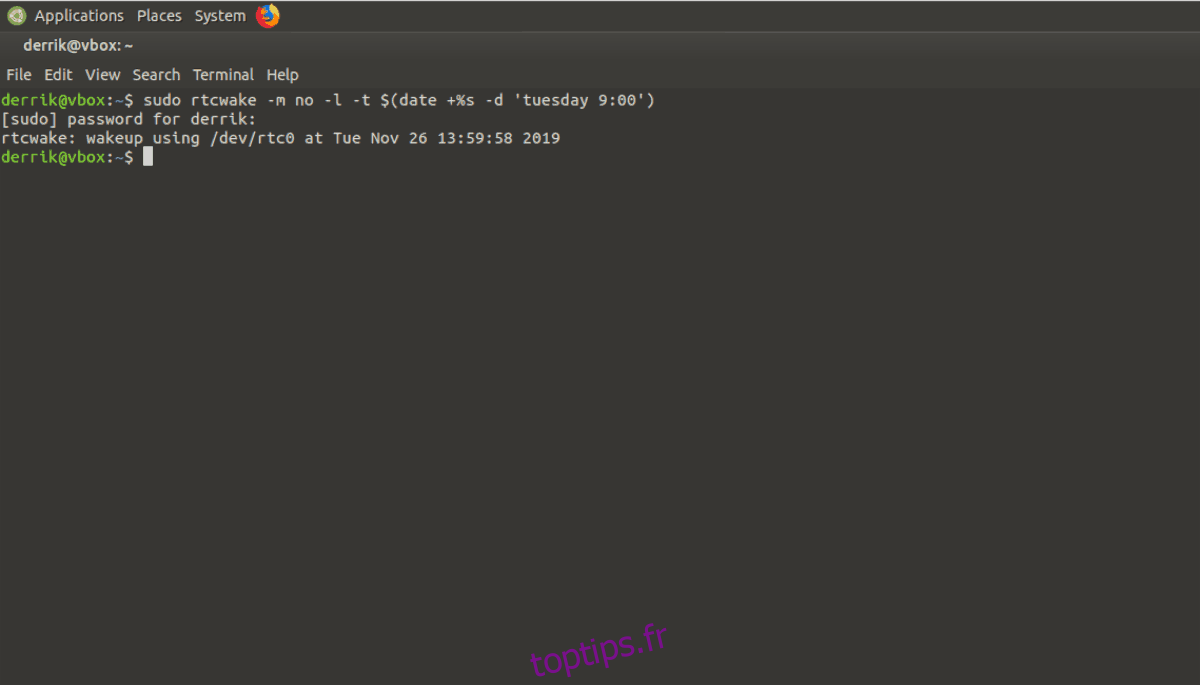Avez-vous déjà voulu que votre PC Linux se réveille automatiquement après l’avoir mis en mode veille? Il s’avère qu’il est possible de configurer n’importe quel système d’exploitation Linux pour qu’il se réveille à des heures spécifiques. Dans ce guide, nous vous montrons comment le configurer sur votre PC Linux!
Table des matières
Installez RTCWake sur Linux
RTCWake est le programme que nous utiliserons pour expliquer comment réveiller automatiquement le système d’exploitation Linux à des moments arbitraires. Cependant, l’application RTCWake n’est peut-être pas déjà configurée sur votre PC Linux, donc avant de commencer à l’utiliser, nous devons montrer comment installer le programme.
Pour démarrer l’installation de RTCWake sur votre PC Linux, lancez une fenêtre de terminal. Pour lancer une fenêtre de terminal, appuyez sur Ctrl + Alt + T ou Ctrl + Maj + T sur le clavier. Ensuite, avec la fenêtre du terminal ouverte et prête à l’emploi, suivez les instructions de ligne de commande décrites ci-dessous qui correspondent au système d’exploitation que vous utilisez actuellement.
Ubuntu
Sur Ubuntu Linux, les utilisateurs peuvent installer rapidement l’application RTCWake avec la commande Apt ci-dessous.
sudo apt install util-linux
Debian
Les utilisateurs de Debian Linux peuvent installer le programme RTCWake avec la commande Apt-get suivante.
sudo apt-get install util-linux
Arch Linux
Les utilisateurs d’Arch Linux peuvent facilement installer l’application RTCWake avec la commande Pacman suivante.
sudo pacman -S util-linux
Feutre
Si vous utilisez Fedora Linux et avez besoin de mettre la main sur l’application RTCWake, utilisez la commande Dnf suivante dans une fenêtre de terminal.
sudo dnf install util-linux
OpenSUSE
Sur OpenSUSE Linux, les utilisateurs peuvent installer l’outil RTCWake avec la commande Zypper suivante dans une fenêtre de terminal.
sudo zypper install util-linux
Linux générique
RTCWake est un petit programme inclus dans le package «util-linux» sur la plupart des systèmes d’exploitation Linux. En conséquence, vous devriez pouvoir le faire fonctionner, peu importe à quel point votre système d’exploitation est inconnu.
Pour installer RTCWake sur des systèmes d’exploitation Linux moins connus, ouvrez une fenêtre de terminal et recherchez «util-linux». Ensuite, installez-le comme vous installez généralement les programmes. Ou téléchargez le code source de «util-linux» à partir de GitHub et essayez de le compiler à partir de zéro.
Utilisation de RTCWake pour réveiller automatiquement le système
RTCWake fonctionne en lisant l’horloge en temps réel de votre ordinateur, assurez-vous donc que la batterie CMOS de votre système est chargée. Sinon, RTCWake risque de ne pas fonctionner correctement.
L’outil RTCWake peut suspendre votre ordinateur sur le disque ou la mémoire pendant une durée définie et le réveiller. Par exemple, pour suspendre en mémoire avec RTCWake uniquement pour le réveiller 2 minutes plus tard, vous pouvez exécuter la commande suivante dans un terminal.
sudo rtcwake -u -s 120 -m mem
Ou, si vous préférez suspendre sur le disque plutôt que sur la RAM, remplacez le «mem» par «disk».
sudo rtcwake -u -s 120 -m disk
Prenez simplement cet exemple de commande et changez-le en combien de temps vous voulez que votre système s’arrête avant de se réveiller. Gardez à l’esprit que puisqu’il est en quelques secondes, vous devrez le calculer en fonction de vos besoins.
sudo rtcwake -u -s (seconds) -m (mem or disk)
Se réveiller en fonction de la date
RTCWake ne fonctionne pas seulement en quelques secondes. Il peut également suspendre et réveiller un système à une certaine date ou heure. Par exemple, si vous travaillez sur votre PC Linux tôt le matin, vers 9 heures du matin, RTCWake peut être configuré pour réveiller votre PC Linux de la suspension à ce moment précis.
Remarque: pour cette commande, l’horloge de votre système doit être réglée sur l’heure locale. Exécutez sudo timedatectl set-local-rtc 1 dans un terminal pour passer à l’heure locale.

sudo rtcwake -m no -l -t $(date +%s -d ‘tomorrow 09:00’)
Automatiser RTCWake avec Cron
L’application RTCWake peut être automatisée avec une tâche cron, ce qui est utile si vous préférez que RTCWake s’endorme et se réveille à la même heure chaque jour. Pour créer une tâche cron, vous devez avoir configuré cron sur votre PC Linux. Veuillez suivre notre guide sur cron pour savoir comment le faire fonctionner.
Une fois que vous avez configuré cron, utilisez la commande ci-dessous pour ouvrir le crontab.
sudo EDITOR=nano crontab -e
Avec le crontab ouvert, il est temps de créer un cronjob personnalisé qui peut automatiser le réveil / la suspension. Prenons l’exemple et modifiez «heure», «minute» et «secondes» dans la commande ci-dessous.
Remarque: cron fonctionne sur une base de 24 heures. Ainsi, «heure» doit être en 24 heures pour que la commande fonctionne. Pour obtenir de l’aide sur la conversion d’une heure 12 heures en heure 24 heures, cliquez sur ici.
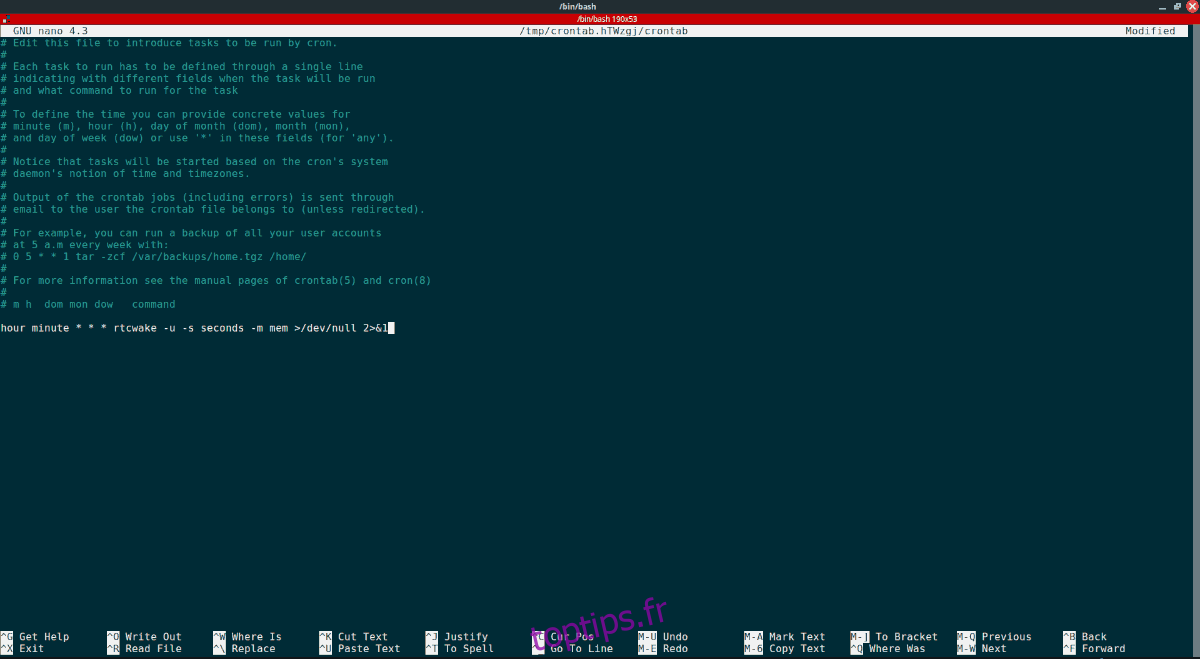
hour minute * * * rtcwake -u -s seconds -m mem >/dev/null 2>&1
Après avoir écrit la commande dans le crontab, appuyez sur Ctrl + O pour l’enregistrer et quittez l’éditeur avec Ctrl + X. Immédiatement après avoir quitté le crontab, cron configurera RTCWake pour qu’il fonctionne comme vous l’avez spécifié.