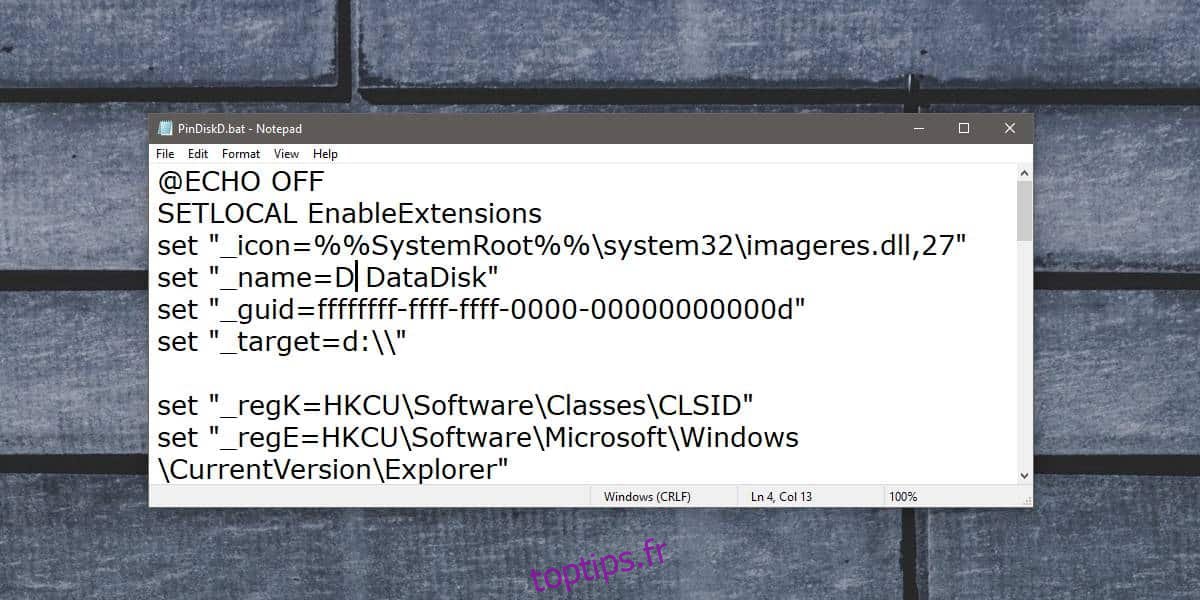Le volet de navigation de l’Explorateur de fichiers contient certains éléments épinglés par défaut. L’un de ces éléments est Ce PC et si vous le développez, vous pouvez accéder aux bibliothèques de Windows ainsi qu’aux lecteurs de votre disque. Si vous devez épingler des éléments supplémentaires dans le volet de navigation, vous pouvez les épingler sous «Accès rapide». Vous pouvez épingler les lecteurs et les dossiers ici. Si vous préférez épingler des lecteurs au volet de navigation afin qu’ils soient épinglés comme leur propre élément au lieu d’un sous-élément sous Ce PC ou Accès rapide, vous pouvez. Pour ce faire, vous avez besoin d’un script batch.
Ce script a été écrit par l’utilisateur superutilisateur JosefZ et il peut épingler les lecteurs C et D au volet de navigation de l’Explorateur de fichiers. Le script peut également être modifié pour épingler d’autres lecteurs.
Sauvegarder la clé de registre
Avant d’utiliser ce script, vous devez sauvegarder une clé de registre. Ouvrez le registre Windows et accédez à l’emplacement suivant.
HKEY_CURRENT_USERSoftwareMicrosoftWindowsCurrentVersionExplorerHideDesktopIconsNewStartPanel
Cliquez avec le bouton droit sur la clé NewStartPanel et exportez-la vers un emplacement sûr. C’est une précaution que vous devez absolument prendre.
Épingler le lecteur au volet de navigation
Ouvrez le Bloc-notes et collez-y les éléments suivants. Enregistrez le fichier sous le nom de votre choix et avec l’extension de fichier BAT.
@ECHO OFF
SETLOCAL EnableExtensions
set "_icon=%%SystemRoot%%system32imageres.dll,27"
set "_name=D DataDisk"
set "_guid=ffffffff-ffff-ffff-0000-00000000000d"
set "_target=d:"
set "_regK=HKCUSoftwareClassesCLSID"
set "_regE=HKCUSoftwareMicrosoftWindowsCurrentVersionExplorer"
if NOT "%~1"=="" goto :deleAll
reg add %_regK%{%_guid%} /ve /t REG_SZ /d "%_name%" /f
reg add %_regK%{%_guid%}DefaultIcon /ve /t REG_EXPAND_SZ /d %_icon% /f
reg add %_regK%{%_guid%} /v System.IsPinnedToNameSpaceTree /t REG_DWORD /d 0x1 /f
reg add %_regK%{%_guid%} /v SortOrderIndex /t REG_DWORD /d 0x42 /f
reg add %_regK%{%_guid%}InProcServer32 /ve /t REG_EXPAND_SZ /d %%systemroot%%system32shell32.dll /f
reg add %_regK%{%_guid%}Instance /v CLSID /t REG_SZ /d {0E5AAE11-A475-4c5b-AB00-C66DE400274E} /f
reg add %_regK%{%_guid%}InstanceInitPropertyBag /v Attributes /t REG_DWORD /d 0x11 /f
reg add %_regK%{%_guid%}InstanceInitPropertyBag /v TargetFolderPath /t REG_EXPAND_SZ /d "%_target%" /f
reg add %_regK%{%_guid%}ShellFolder /v FolderValueFlags /t REG_DWORD /d 0x28 /f
reg add %_regK%{%_guid%}ShellFolder /v Attributes /t REG_DWORD /d 0xF080004D /f
reg add %_regE%DesktopNameSpace{%_guid%} /ve /t REG_SZ /d "%_name%" /f
reg add %_regE%HideDesktopIconsNewStartPanel /v {%_guid%} /t REG_DWORD /d 0x1 /f
:endlocal
ENDLOCAL
goto :eof
:deleAll
reg delete %_regK%{%_guid%} /f
reg delete %_regE%DesktopNameSpace{%_guid%} /f
reg delete %_regE%HideDesktopIconsNewStartPanel /v {%_guid%} /f
goto :endlocal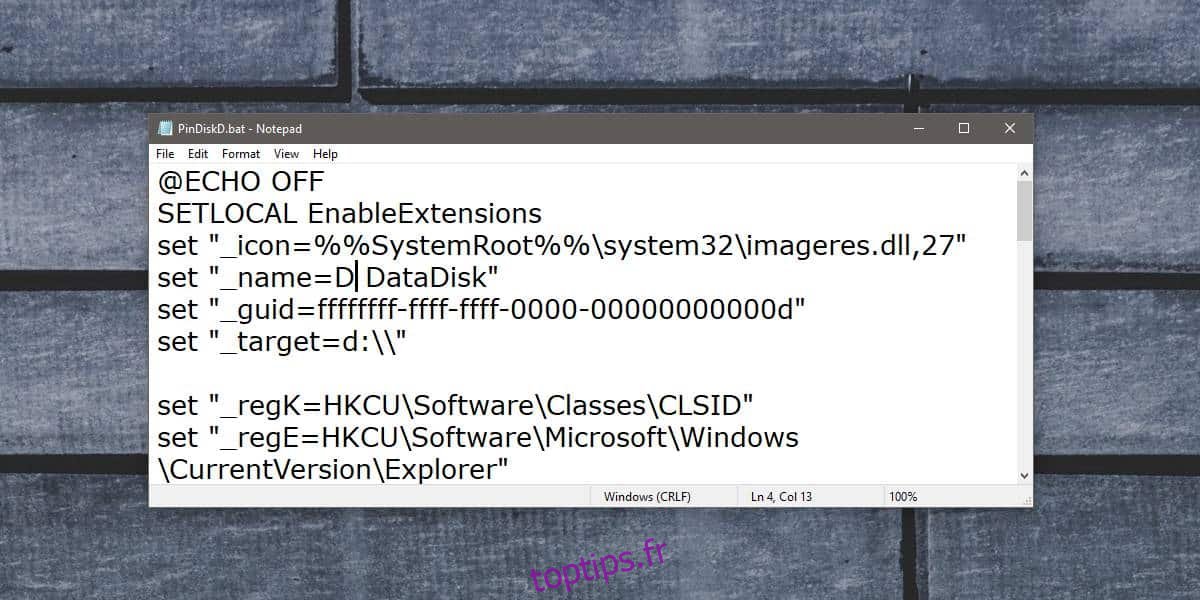
Une fois que vous avez enregistré le fichier, cliquez dessus avec le bouton droit de la souris et exécutez-le avec les droits d’administrateur. Le script ci-dessus ajoutera le lecteur D au volet de navigation dans l’Explorateur de fichiers.
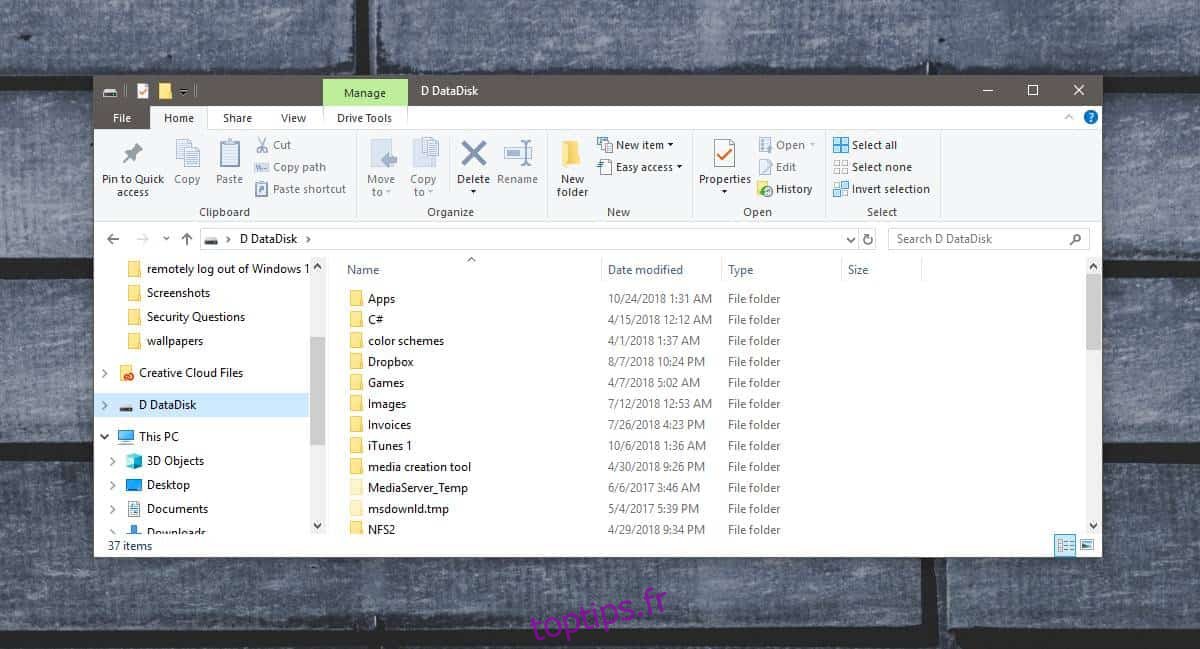
Pour ajouter le lecteur C, vous devez modifier le script ci-dessus. Plus précisément, vous devez modifier les lignes 3-6 et les changer comme suit.
set "_icon=%%SystemRoot%%system32imageres.dll,31" set "_name=c SystemDisk" set "_guid=ffffffff-ffff-ffff-0000-00000000000c" set "_target=c:"
Comparez les deux ensembles de lignes et vous pourrez modifier le script afin qu’il puisse ajouter n’importe quel lecteur de votre choix.
Pour supprimer un lecteur, ouvrez l’invite de commande avec les droits d’administrateur et le CD dans le dossier dans lequel vous avez enregistré les scripts. Exécutez la commande suivante mais remplacez ‘nom-du-script.bat’ par le nom avec lequel vous avez enregistré le script.
name-of-script.bat x
Vous devrez l’exécuter pour tous les lecteurs que vous avez épinglés au volet de navigation. Si l’exécution de la commande entraîne des problèmes, restaurez la clé de registre que vous avez sauvegardée.