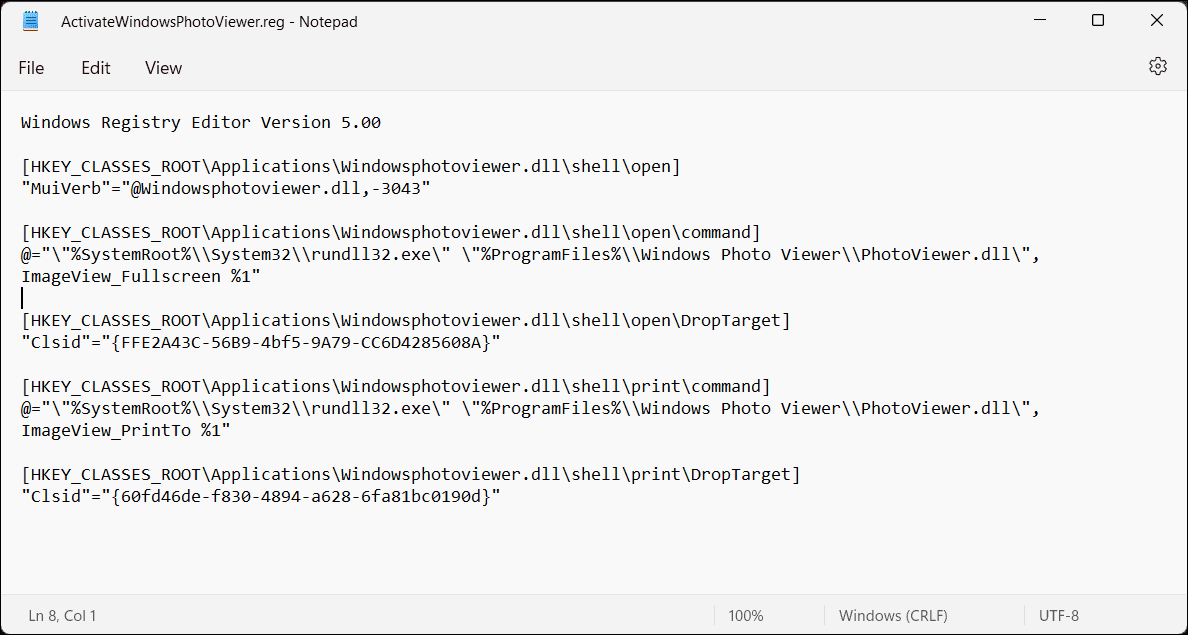Table des matières
Liens rapides
Points clés à retenir
- Microsoft a remplacé l’application Windows Photo Viewer classique dans Windows 10 et 11 par la nouvelle application Photos.
- Heureusement, vous pouvez restaurer la Visionneuse de photos Windows sur votre ordinateur Windows à l’aide d’un hack de registre.
- De plus, vous pouvez essayer une alternative tierce à Windows Photo Viewer comme One Photo Viewer, car elle offre une interface utilisateur claire, de meilleures performances et plus de fonctionnalités.
Microsoft a remplacé l’application Photo Viewer classique dans Windows 10 et 11 par Photos, sa visionneuse d’images moderne et riche en fonctionnalités. Cependant, si vous avez aimé la simplicité de Photo Viewer, voici comment la réintégrer dans Windows 10 et 11.
Comment restaurer la visionneuse de photos Windows dans Windows 10/11 à l’aide du registre
Vous pouvez activer l’application Windows Photo Viewer classique à l’aide d’un script de registre Windows. Le script de registre Windows suivant reconfigure et active l’application Windows Photo Viewer.
La modification de votre registre Windows comporte des risques car des modifications incorrectes peuvent entraîner un dysfonctionnement de votre système. Si vous avez l’intention de suivre les étapes ci-dessous, commencez par
créer un point de restauration
et
sauvegardez votre registre Windows
. Cela vous aidera à récupérer votre système en cas de problème.
Windows Registry Editor Version 5.00 [HKEY_CLASSES_ROOT\Applications\Windowsphotoviewer.dll\shell\open] "MuiVerb"="@Windowsphotoviewer.dll,-3043" [HKEY_CLASSES_ROOT\Applications\Windowsphotoviewer.dll\shell\open\command] @="\"%SystemRoot%\\System32\\rundll32.exe\" \"%ProgramFiles%\\Windows Photo Viewer\\PhotoViewer.dll\", ImageView_Fullscreen %1" [HKEY_CLASSES_ROOT\Applications\Windowsphotoviewer.dll\shell\open\DropTarget] "Clsid"="{FFE2A43C-56B9-4bf5-9A79-CC6D4285608A}" [HKEY_CLASSES_ROOT\Applications\Windowsphotoviewer.dll\shell\print\command] @="\"%SystemRoot%\\System32\\rundll32.exe\" \"%ProgramFiles%\\Windows Photo Viewer\\PhotoViewer.dll\", ImageView_PrintTo %1" [HKEY_CLASSES_ROOT\Applications\Windowsphotoviewer.dll\shell\print\DropTarget] "Clsid"="{60fd46de-f830-4894-a628-6fa81bc0190d}" 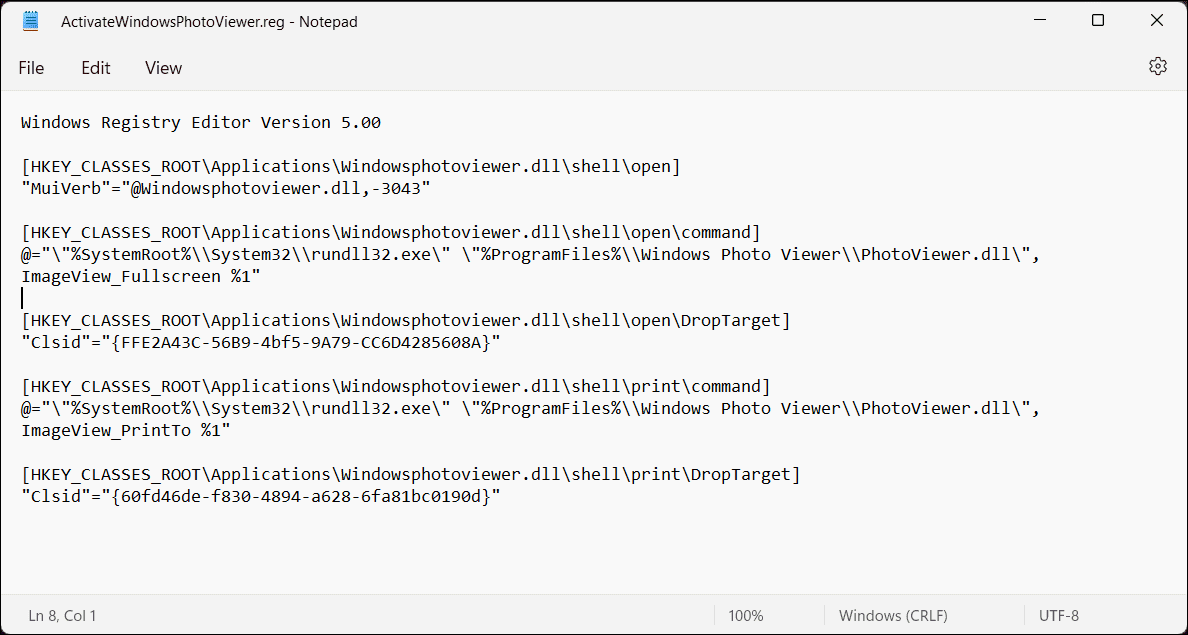
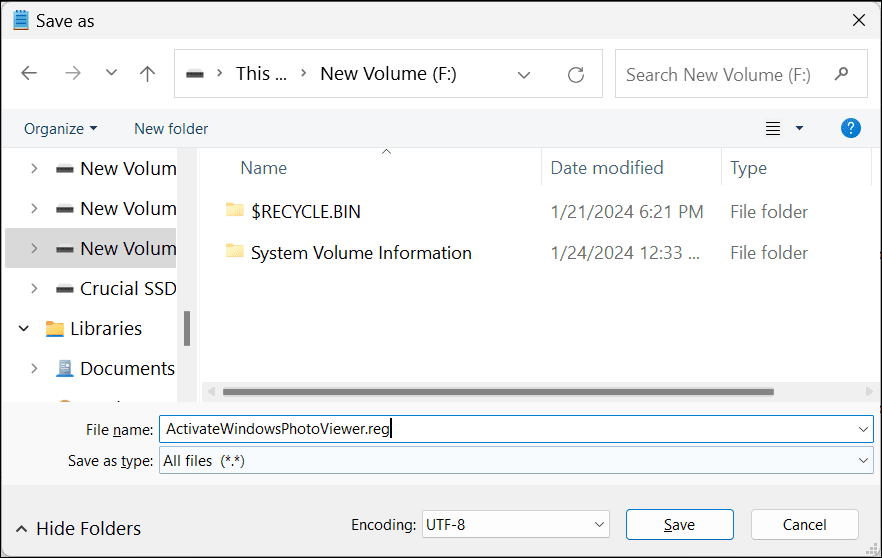
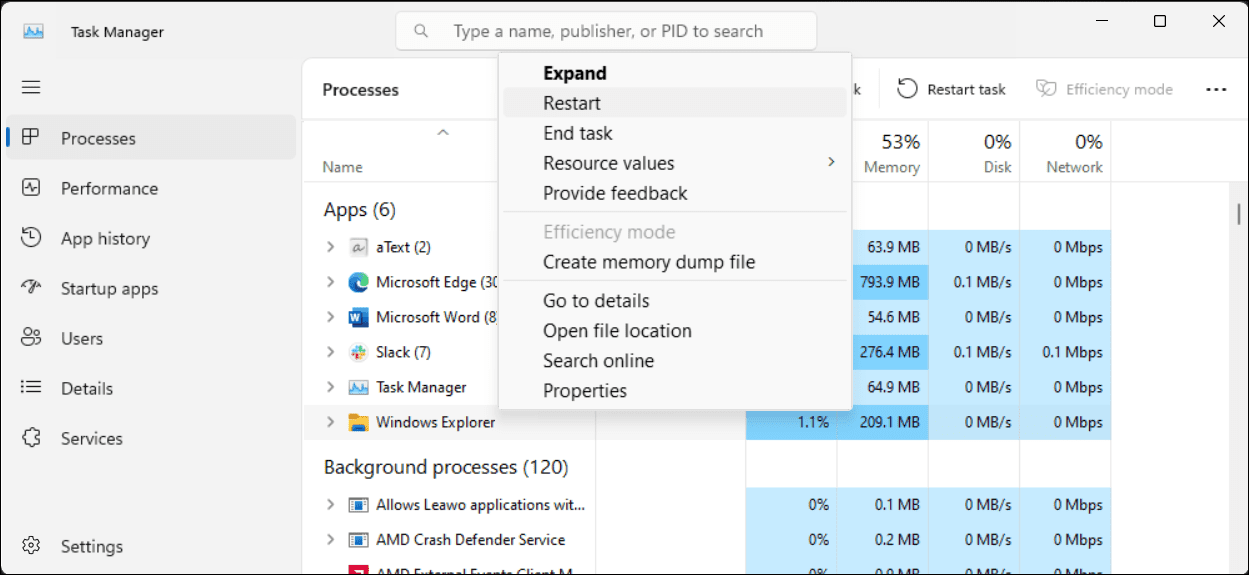
Étant donné que la Visionneuse de photos Windows ne possède pas son propre fichier .EXE, mais seulement un fichier .DLL, vous ne pouvez pas l’ouvrir à partir de la barre de recherche de Windows. Au lieu de cela, pour ouvrir des images dans la Visionneuse de photos, cliquez avec le bouton droit sur n’importe quelle image dans l’Explorateur de fichiers, accédez à Ouvrir avec > Choisir une autre application, puis faites défiler vers le bas et sélectionnez Visionneuse de photos Windows. Choisissez Juste une fois pour ouvrir l’image. Si vous sélectionnez Toujours, Windows définira Photo Viewer comme application par défaut pour ce format d’image.
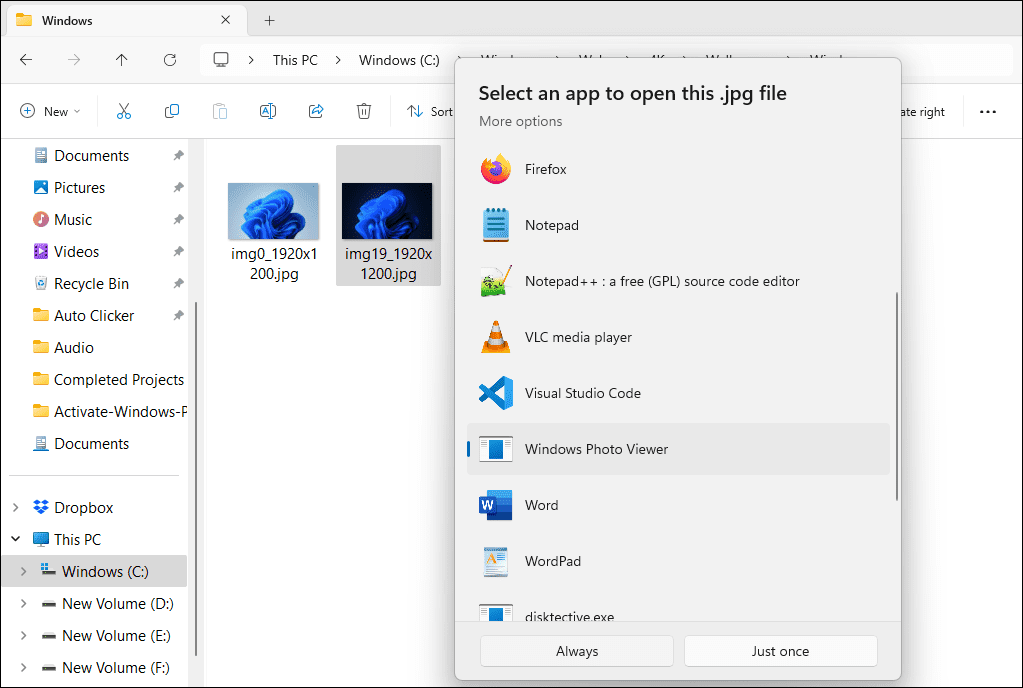
Comment désactiver la visionneuse de photos Windows dans Windows 10 et 11
Pour désactiver la Visionneuse de photos Windows, vous devez annuler les modifications que vous avez apportées précédemment au registre Windows. Cela vaut la peine de refaire une sauvegarde avant d’apporter les modifications. Alors:
WindowsRegistryEditorVersion 5.00[-HKEY_CLASSES_ROOT\Applications\Windowsphotoviewer.dll]
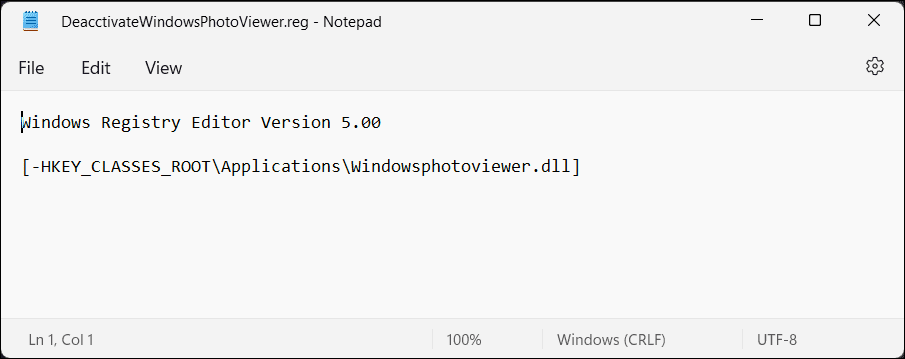
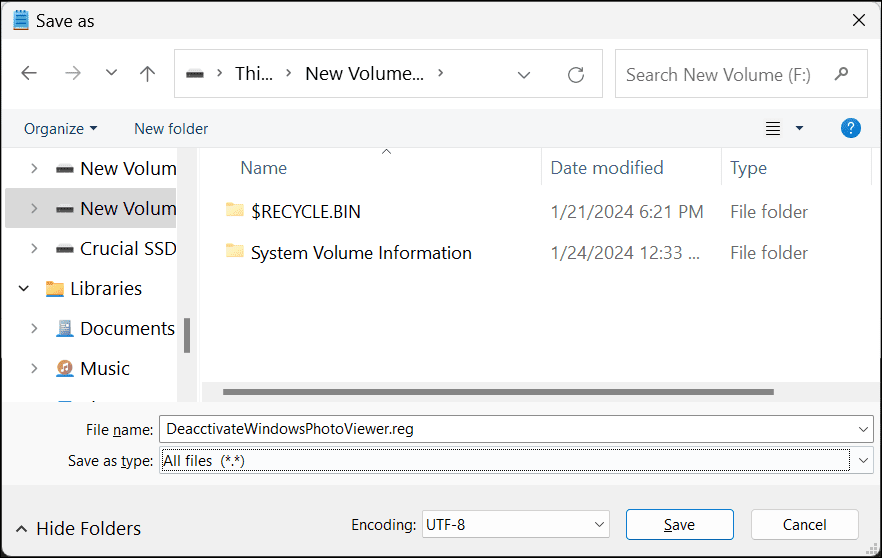
Une fois terminé, redémarrez l’Explorateur Windows et l’application Photo Viewer sera désactivée.
Utiliser une visionneuse de photos
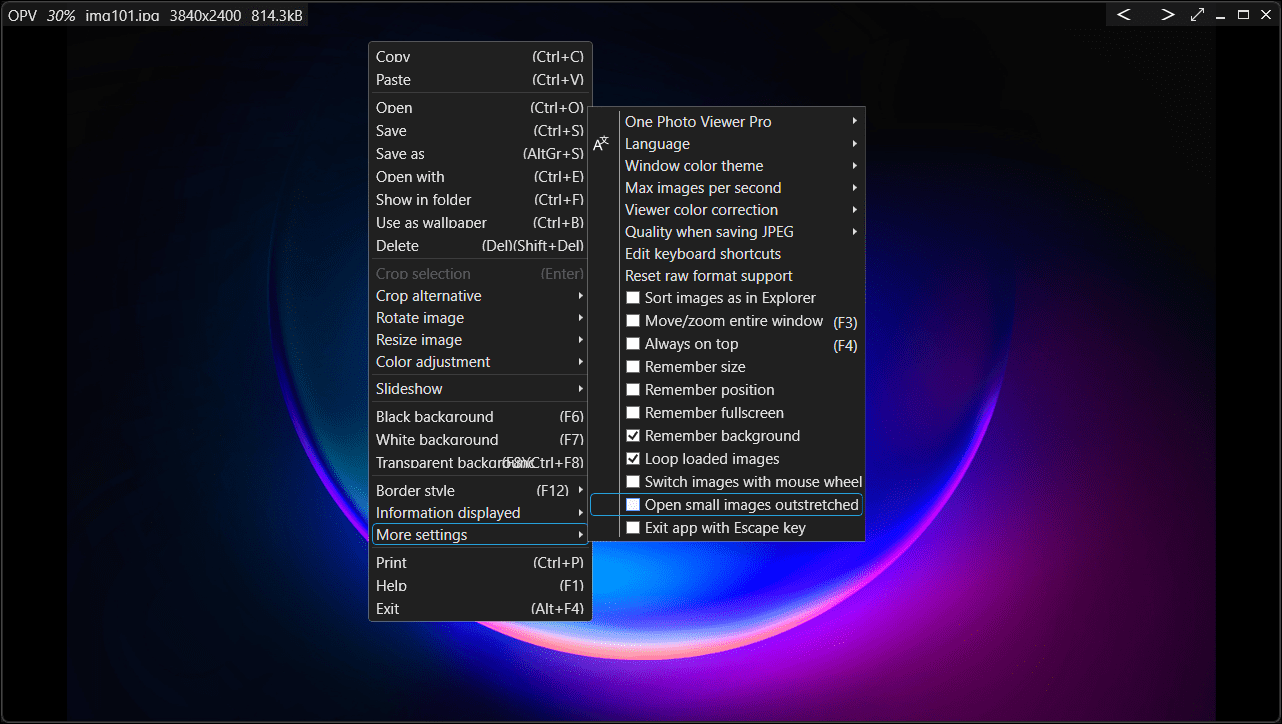
One Photo Viewer est une excellente alternative à Windows Photo Viewer et Windows Photos. C’est rapide, gratuit et offre une interface claire en plaçant toutes les commandes dans le menu contextuel, désencombrant ainsi la zone de la barre d’outils. Cliquez avec le bouton droit sur l’interface de l’application pour afficher le menu et accéder à tous les outils et paramètres.
One Photo Viewer offre toutes les fonctionnalités que vous attendez d’une visionneuse d’images, et bien plus encore. Vous pouvez faire défiler les images à l’aide des touches fléchées ou des boutons dédiés, zoomer et dézoomer, faire pivoter, recadrer, redimensionner ou ajuster les couleurs.
Il prend également en charge les formats RAW, notamment les animations HEIC et WEBP, un diaporama à partir d’un dossier ou d’images chargées, des raccourcis clavier personnalisés et un outil de correction des couleurs pour apporter des améliorations rapides. Vous pouvez également opter pour la version Pro à 3 $ pour bénéficier de deux fonctionnalités supplémentaires : une barre d’outils pour des fonctionnalités améliorées et des vignettes pour une navigation plus facile.
Télécharger: Une visionneuse de photos (Version gratuite et premium disponible)
Cela dit, si vous préférez vous en tenir à une option native, donnez une autre chance à l’application Windows Photos intégrée. Ce n’est pas aussi grave qu’on pourrait le penser lors de la première utilisation.