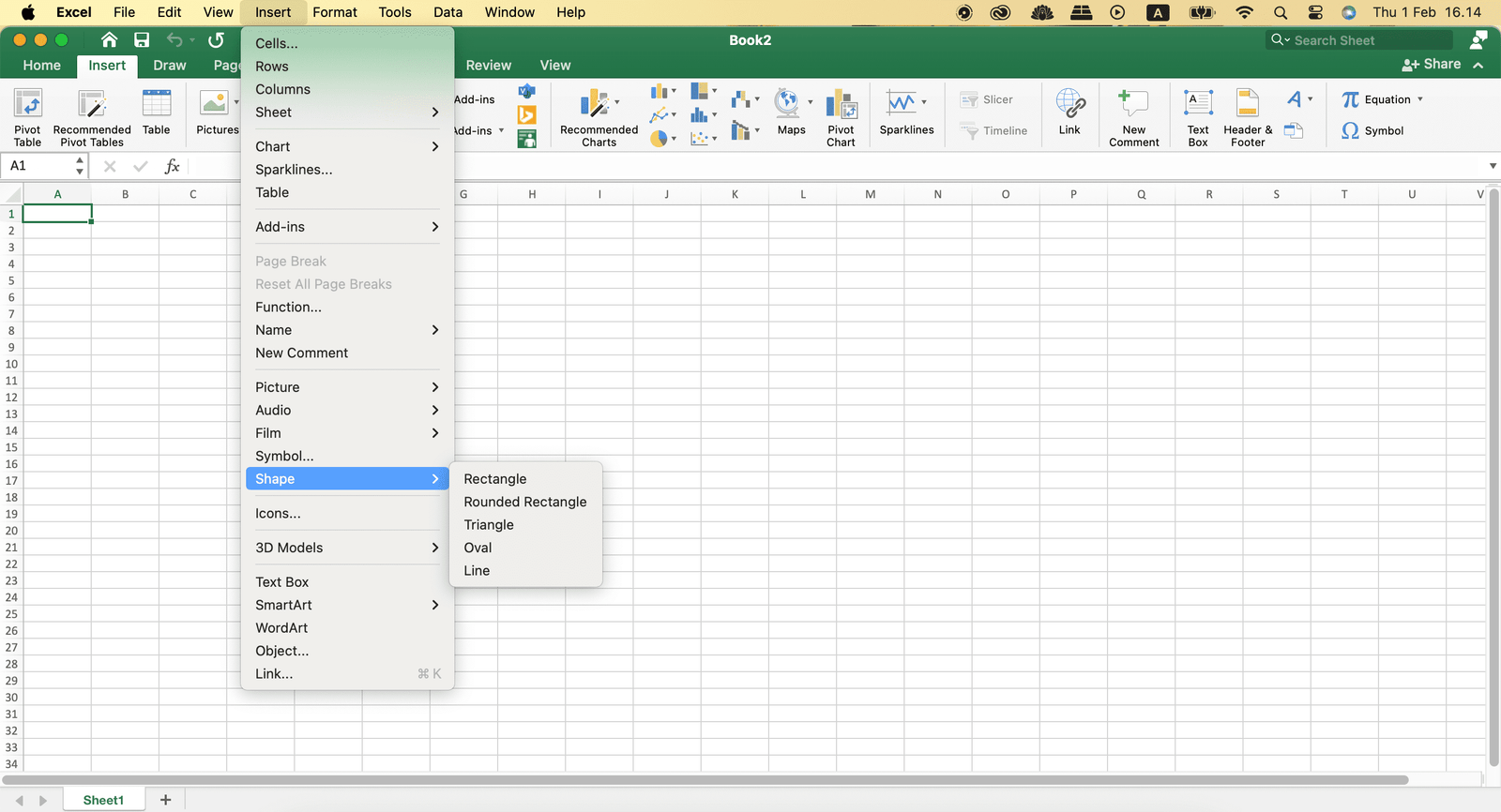Table des matières
Points clés à retenir
- Les arbres de décision sont des graphiques qui peuvent vous aider à faire de meilleurs choix en fonction de différents scénarios.
- Excel est un excellent outil pour concevoir des arbres de décision. Vous pouvez utiliser les deux modèles et en créer un à partir de zéro.
- Vous devrez à la fois utiliser des formes et remplir du texte pour créer votre arbre de décision dans Excel.
En créant un arbre de décision dans Microsoft Excel, vous pouvez libérer une grande partie des capacités cérébrales qui auraient autrement été consacrées à essayer de déterminer quelles opportunités sont les meilleures. Nous allons vous montrer comment concevoir des arbres de décision dans Excel à partir de zéro et avec un modèle.
Qu’est-ce qu’un arbre de décision et pourquoi devriez-vous en créer un ?
Un arbre de décision est un simple graphique qui vous donne une réponse « Oui » et « Non » à différents scénarios. Vous pouvez utiliser des arbres de décision dans plusieurs domaines de la vie, notamment pour vos études et votre vie personnelle.
Des arbres de décision bien conçus offrent plusieurs avantages. Vous pouvez définir des paramètres clairs sur le moment où vous effectuerez des tâches et des actions spécifiques, ce qui signifie que vous n’avez pas à vous soucier des regrets ou de la fatigue décisionnelle. De plus, vous serez en mesure de prendre des décisions plus éclairées en général et également de comprendre les conséquences de vos actes.
Comment créer un arbre de décision dans Excel à partir de zéro
Maintenant que vous en savez plus sur ce qu’est un arbre de décision et pourquoi vous devriez en utiliser un, voyons comment créer un arbre de décision dans Excel. Tout d’abord, nous allons vous montrer comment en concevoir un à partir de zéro.
Dans l’exemple ci-dessous, nous utiliserons un arbre de décision pour décider de nous lancer ou non dans un projet indépendant.
Comment ajouter des formes et des lignes pour un arbre de décision dans Excel
L’aspect fondamental de votre arbre de décision dans Excel est d’ajouter vos formes et leurs lignes de connexion. Suivez ces étapes pour ce faire :
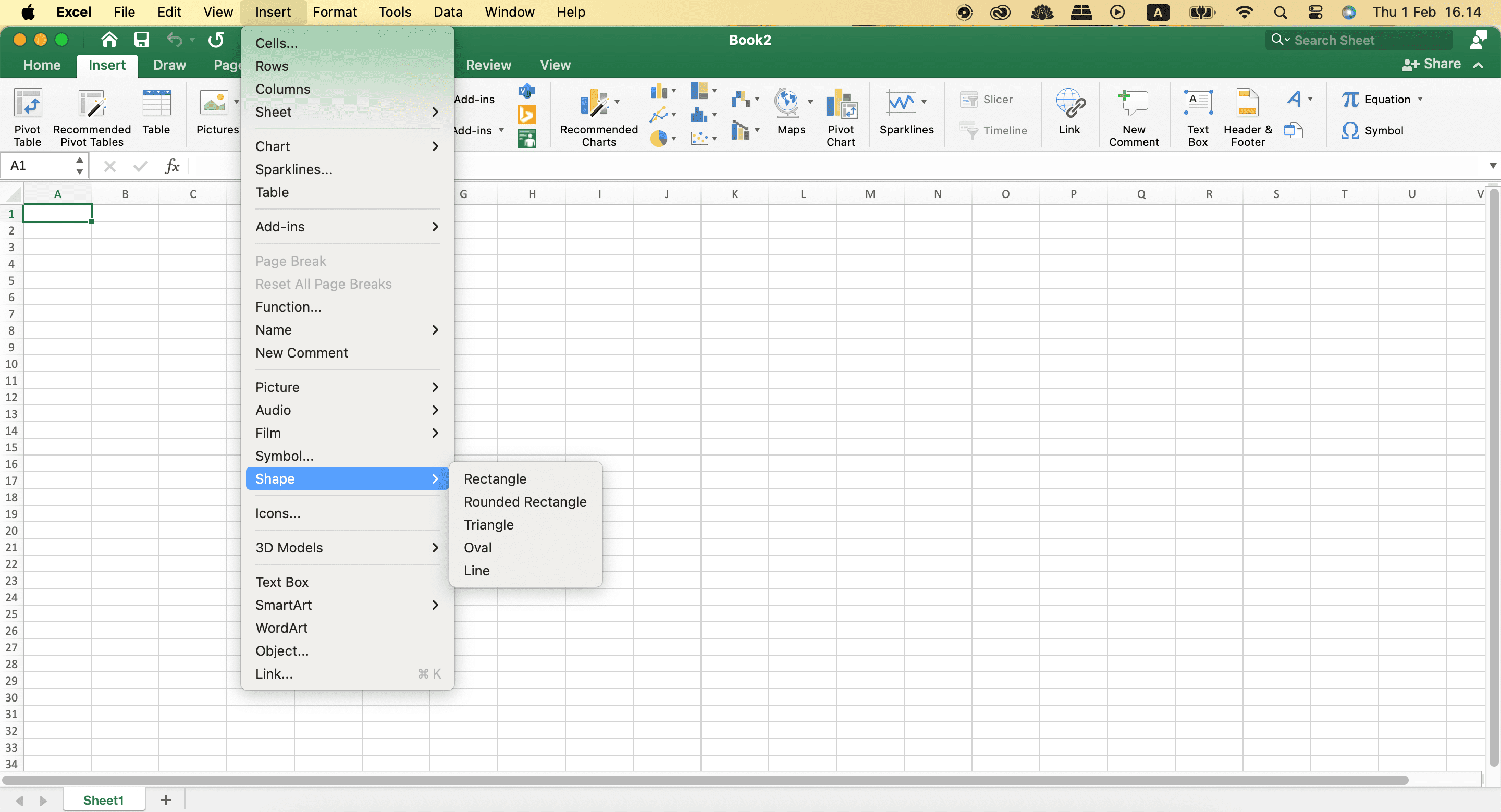
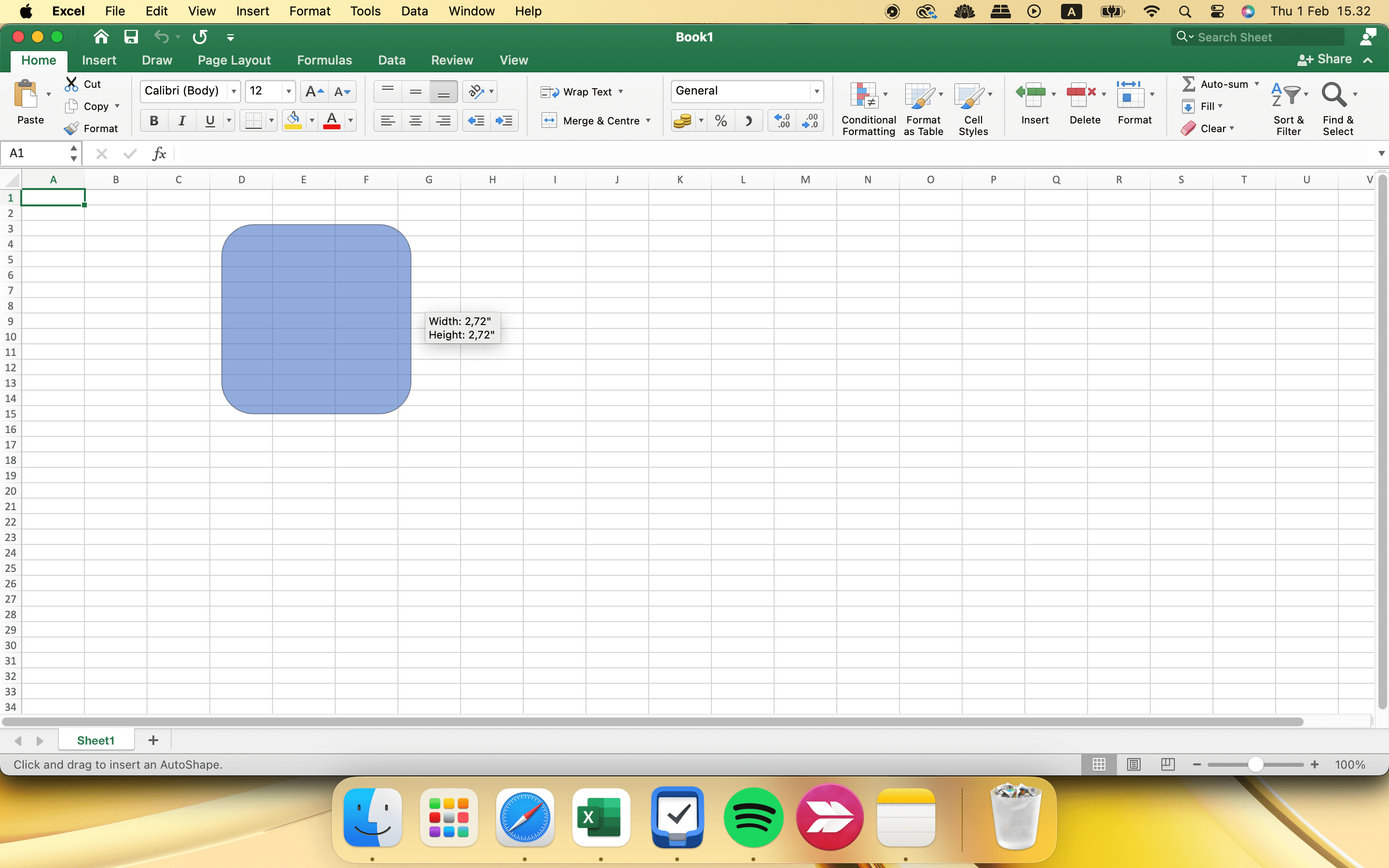
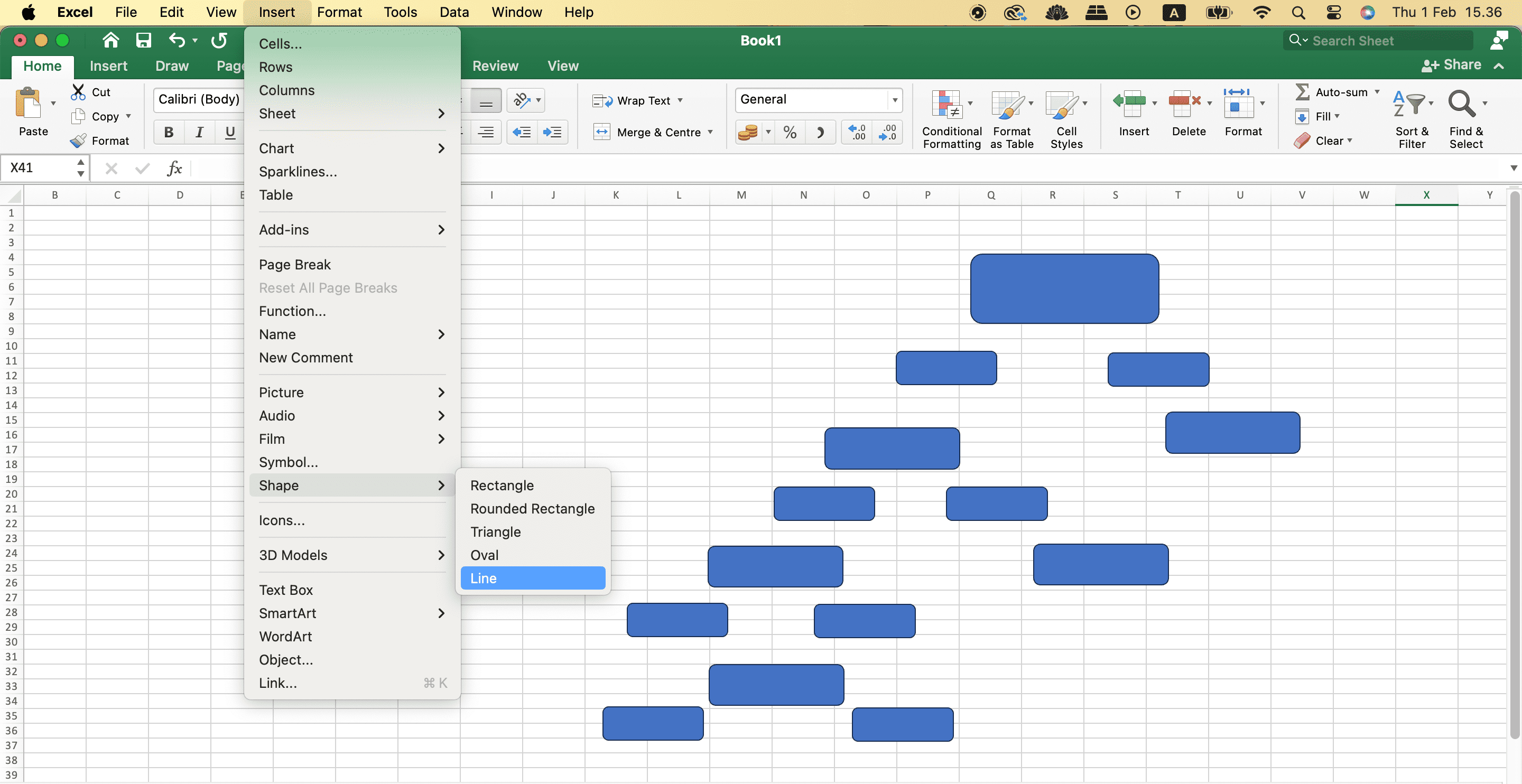
Si vous souhaitez mieux organiser votre vie, pensez à découvrir les meilleures utilisations d’Excel au quotidien.
Remplir le texte de votre arbre de décision dans Excel
Une fois que vous avez ajouté les formes et les lignes de votre arbre de décision, vous devrez alors remplir le texte dans chaque case. Suivez ces étapes pour ce faire.
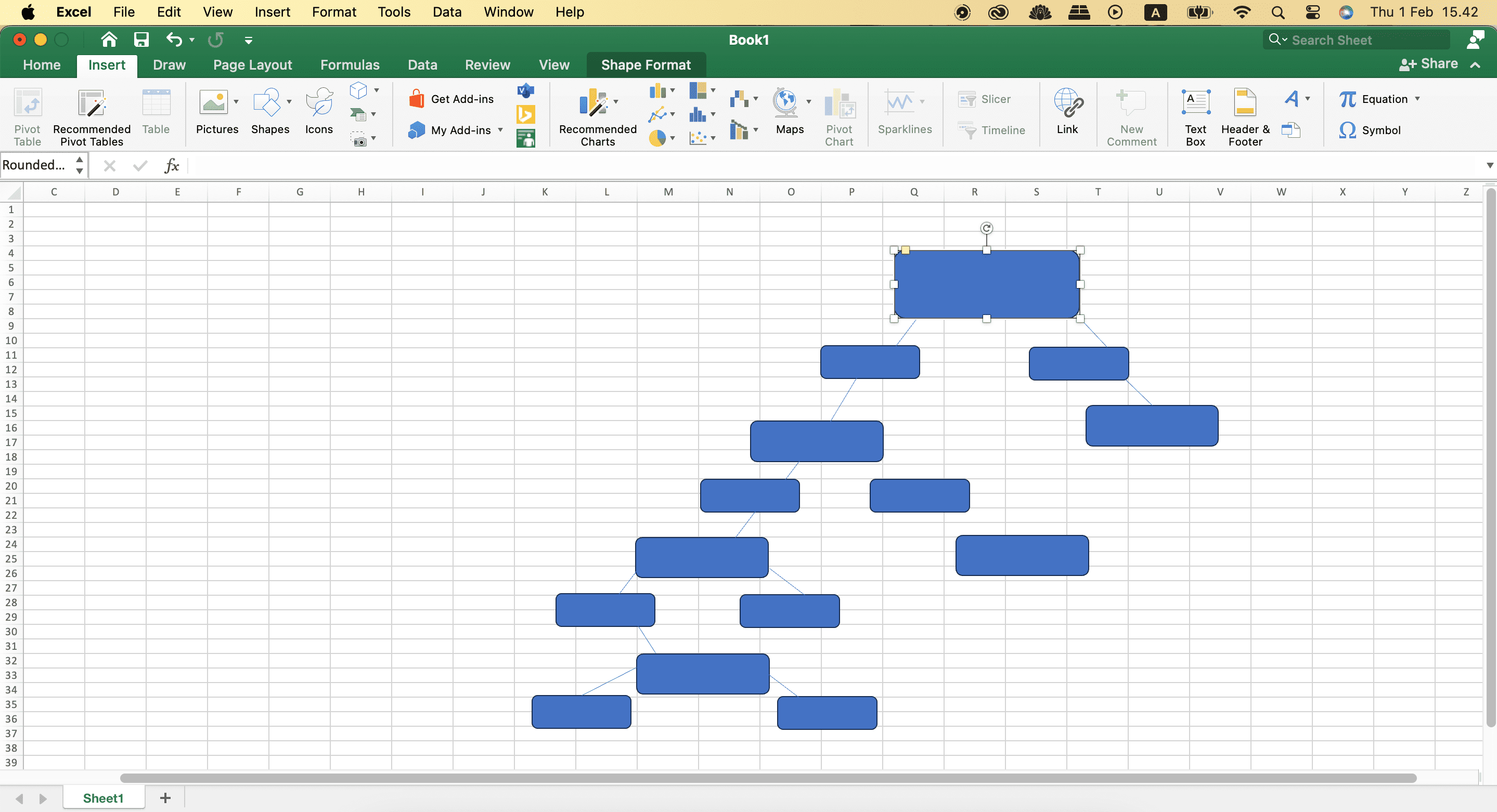
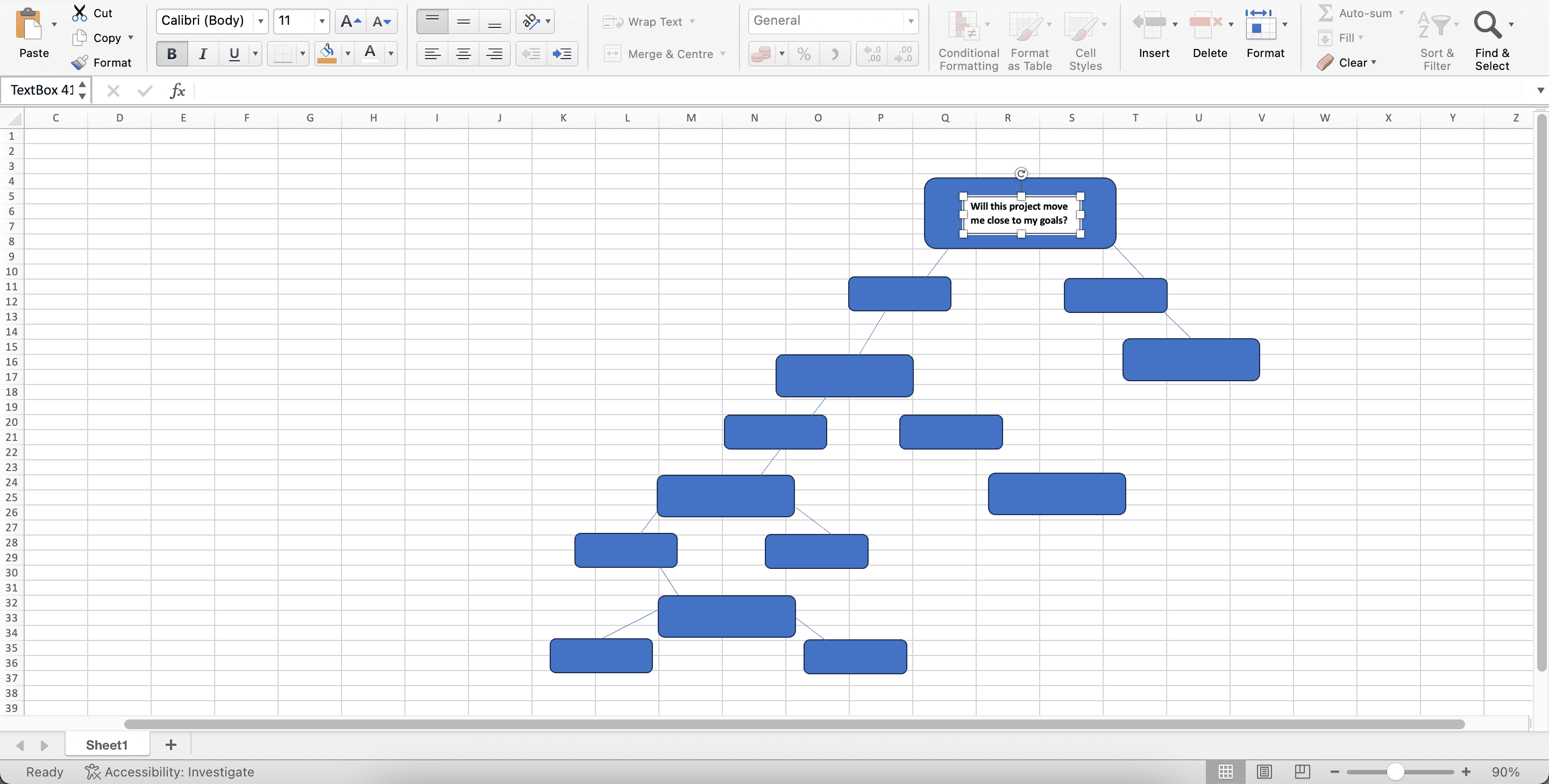
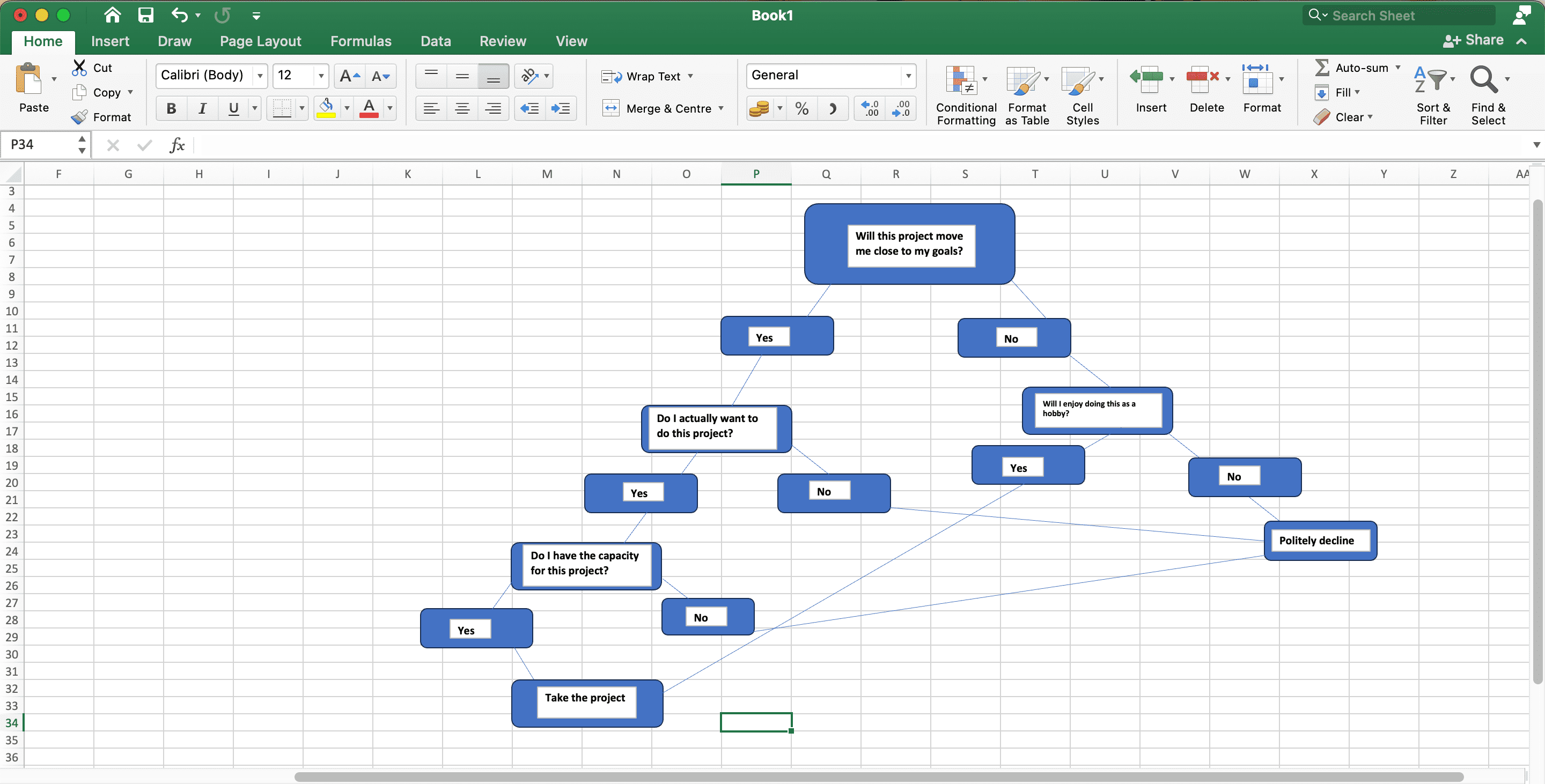
Comment utiliser un modèle pour créer un arbre de décision dans Excel
Excel ne propose pas de modèle d’arbre de décision spécifique dans l’application, mais vous pouvez utiliser d’autres graphiques pour obtenir un résultat similaire, comme un arbre généalogique. Si vous souhaitez personnaliser votre arbre de décision avec un modèle au lieu d’en créer un à partir de zéro, suivez ces étapes.
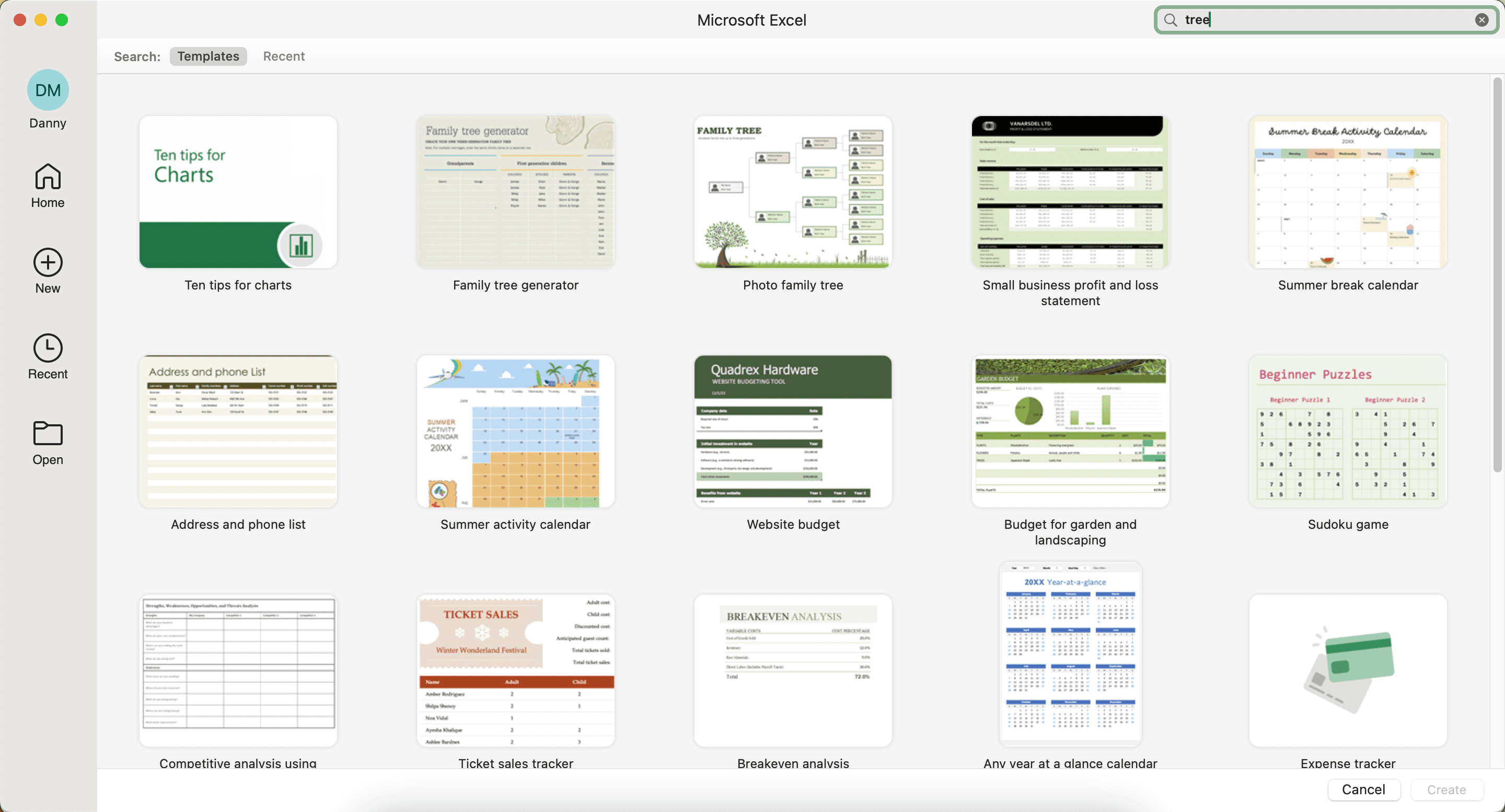
Si vous souhaitez créer un arbre généalogique spécifique dans Excel, assurez-vous de trouver les meilleurs modèles d’arbre généalogique gratuits pour Microsoft Word et Excel.
Comment exporter votre arbre de décision depuis Excel
Que vous créiez un arbre de décision dans Excel à partir de zéro ou via un modèle, le processus d’exportation de votre projet terminé est identique. Suivez ces étapes:
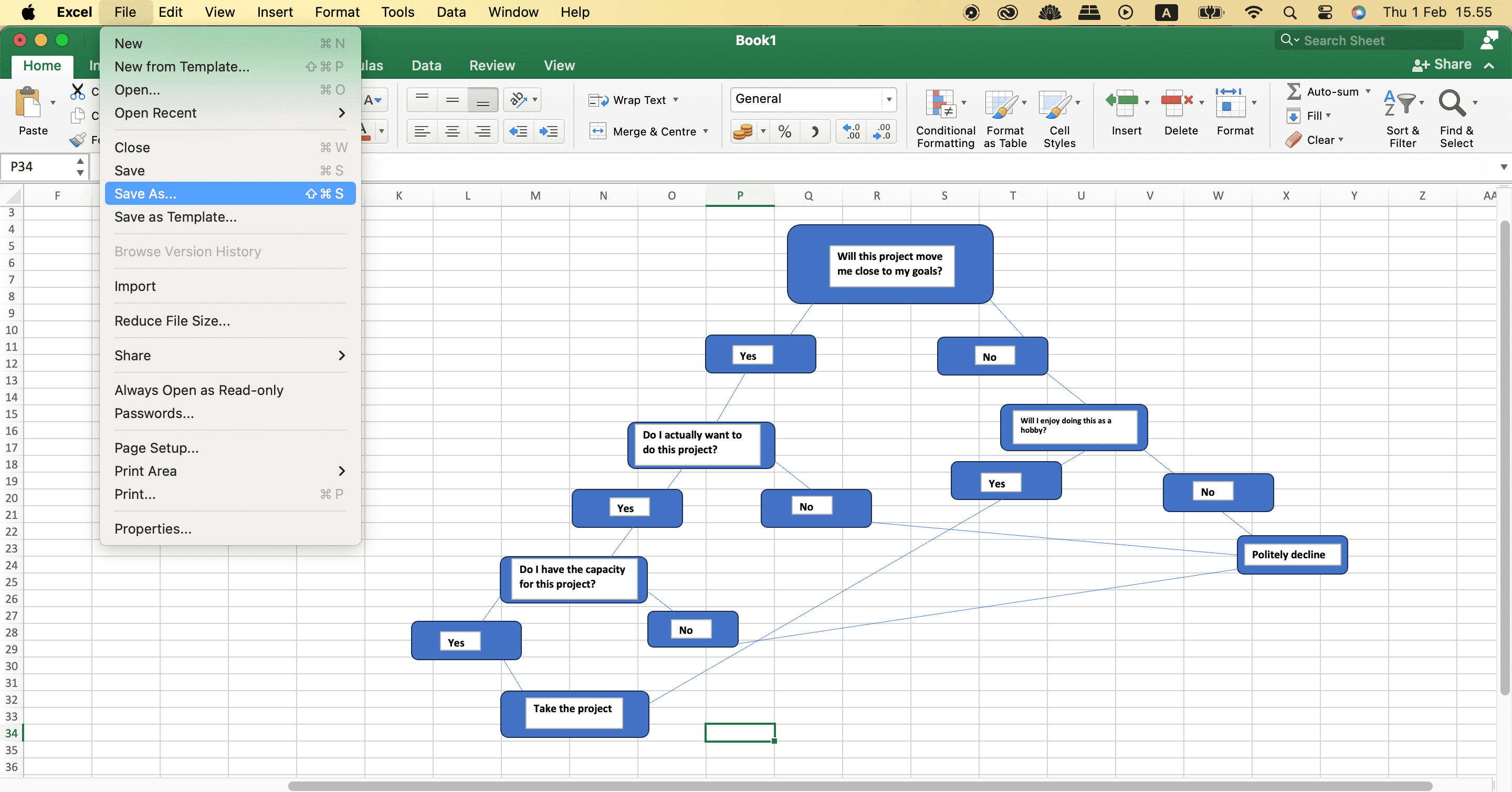
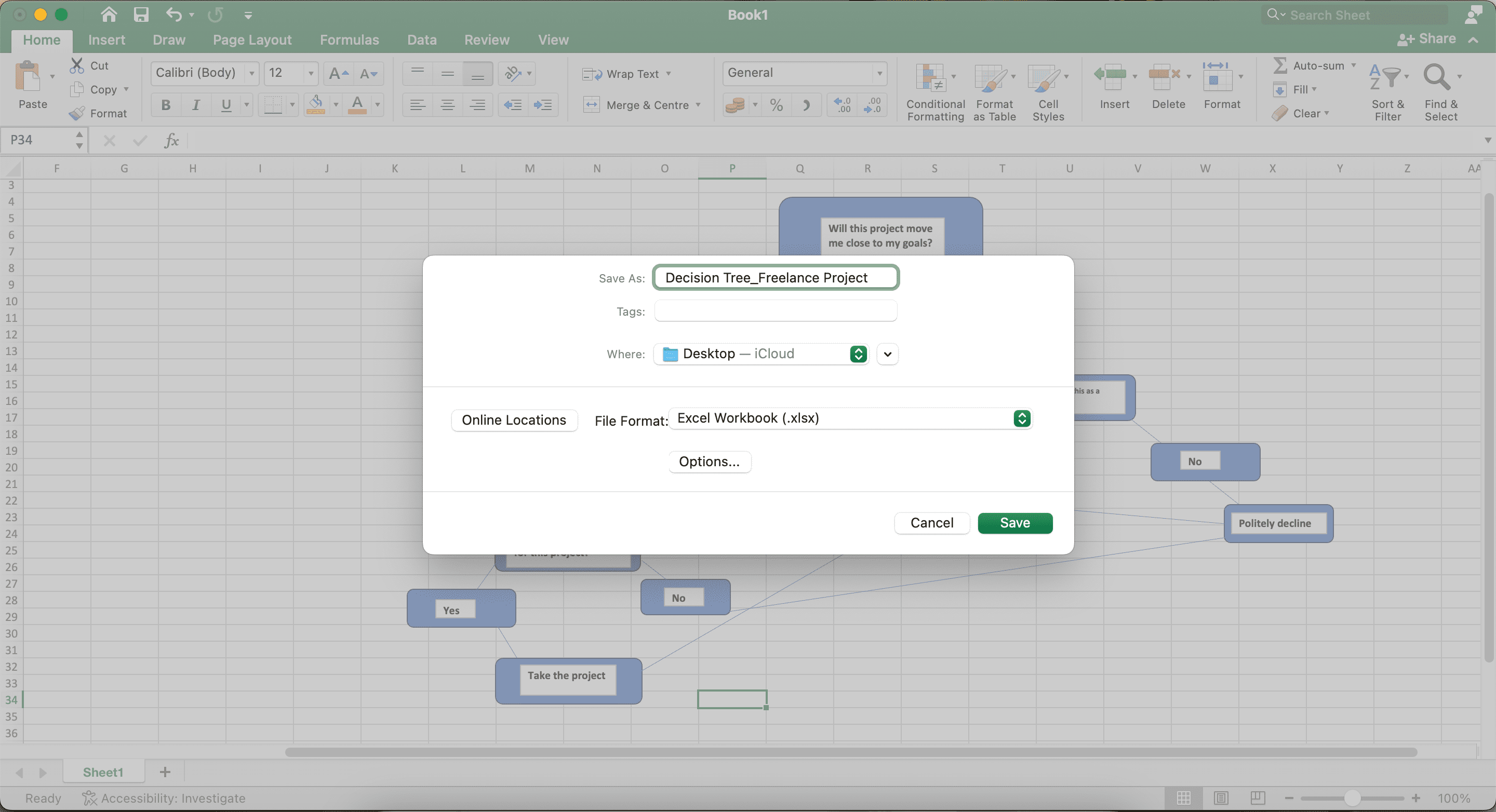
Créer un arbre de décision dans Excel est très simple, et vous pouvez même créer plusieurs arbres dans le même classeur en créant de nouvelles feuilles. Une fois que vous aurez fait cela, il vous sera beaucoup plus facile de prendre les bonnes décisions dans tous les domaines de votre vie. Vous pouvez toujours vous référer à vos fiches et les mettre à jour au fur et à mesure de vos besoins.