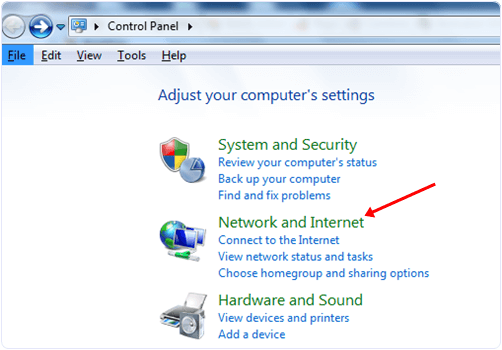Internet est aujourd’hui largement utilisé pour effectuer de nombreuses tâches courantes. Internet est un réseau mondial. Chaque appareil se voit attribuer une adresse IP unique pour l’identifier de manière unique sur Internet. Des réseaux locaux sont également créés pour partager des ressources comme Internet, une imprimante, etc.
Les réseaux locaux sont créés de deux manières : en attribuant une adresse IP statique à chaque ordinateur et en configurant un serveur DHCP pour attribuer une adresse IP dynamique à chaque ordinateur dans une plage spécifique. De plus, il arrive parfois que deux ordinateurs aient la même adresse IP dans un réseau.
Par conséquent, les deux ordinateurs ne peuvent pas communiquer au sein du réseau et un message d’erreur s’affiche indiquant qu’il existe un conflit d’adresse IP sur le réseau. Dans cet article, nous expliquerons comment résoudre les conflits d’adresses IP sur un PC Windows afin que nous puissions accéder à Internet ou à un autre réseau sans aucune erreur ni problème.
Table des matières
Étapes pour résoudre les conflits d’adresses IP sous Windows.
Certaines raisons (scénarios) courantes de conflits d’adresses IP sont :
- Un PC se voit attribuer une adresse IP statique, qui entre en conflit avec la plage du serveur DHCP.
- Deux PC différents se voient attribuer la même adresse IP statique.
- Configurez deux serveurs DHCP ou plus et leur plage est en conflit les unes avec les autres.
Pour résoudre les conflits IP :
2. Pour une adresse IP statique, utilisez la méthode suivante pour configurer la nouvelle adresse IP statique.
La solution des premier et deuxième scénarios consiste à modifier l’adresse IP statique, qui est en conflit avec la plage DHCP ou une autre adresse IP statique.
Vérifiez également : – Comment connecter deux ordinateurs portables à l’aide d’un réseau LAN
Étapes pour reconfigurer l’adresse IP statique
2. Dans le panneau de configuration, cliquez sur le réseau et Internet
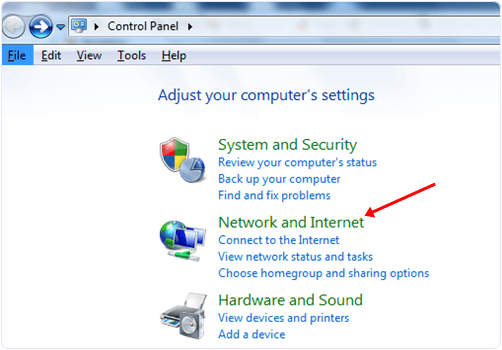 3. Maintenant, la fenêtre du réseau et du centre de partage apparaîtra.
3. Maintenant, la fenêtre du réseau et du centre de partage apparaîtra.
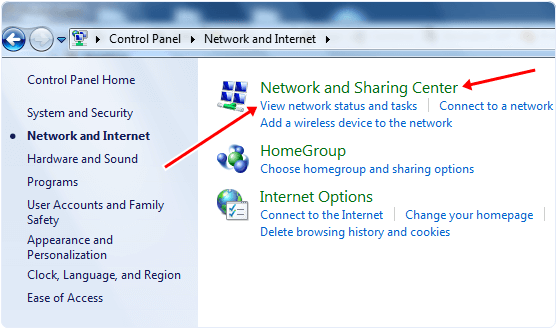 4. Dans la barre latérale gauche des fenêtres, cliquez sur l’option Modifier les paramètres de l’adaptateur.
4. Dans la barre latérale gauche des fenêtres, cliquez sur l’option Modifier les paramètres de l’adaptateur.
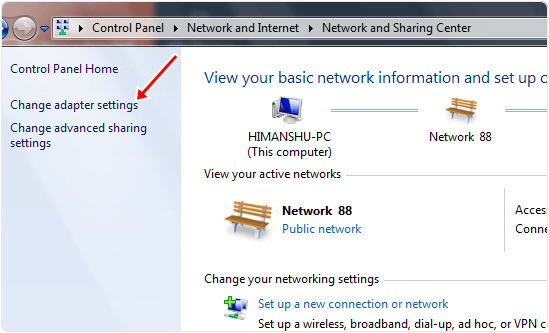 5. Vous verrez maintenant tous les adaptateurs de votre réseau.
5. Vous verrez maintenant tous les adaptateurs de votre réseau.
6. Cliquez avec le bouton droit sur l’adaptateur que vous utilisez actuellement pour la connexion Internet et sélectionnez ses propriétés.
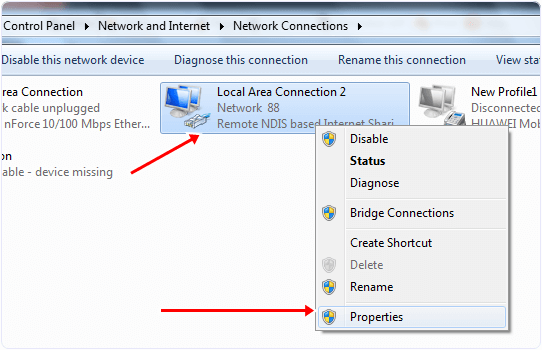 7. Maintenant, une boîte de dialogue apparaîtra ; dans l’onglet réseau, cliquez sur le protocole Internet version 4 et cliquez sur ses propriétés.
7. Maintenant, une boîte de dialogue apparaîtra ; dans l’onglet réseau, cliquez sur le protocole Internet version 4 et cliquez sur ses propriétés.
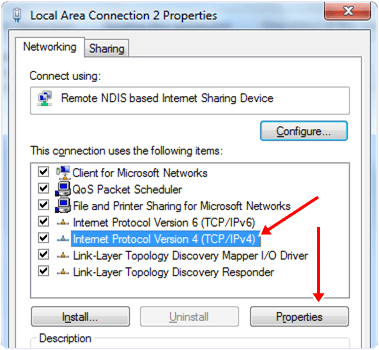 8. Dans les propriétés, nous pouvons facilement choisir l’adresse IP du serveur DHCP ou remplir l’adresse IP statique.
8. Dans les propriétés, nous pouvons facilement choisir l’adresse IP du serveur DHCP ou remplir l’adresse IP statique.
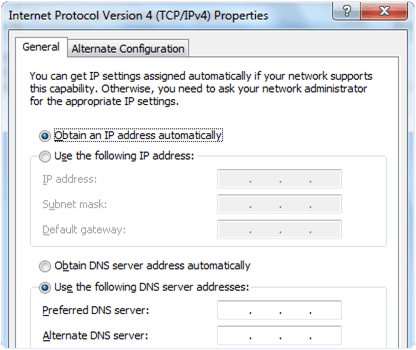 9. Après avoir modifié votre adresse IP, redémarrez votre ordinateur et les conflits d’adresses IP sont ensuite résolus.
9. Après avoir modifié votre adresse IP, redémarrez votre ordinateur et les conflits d’adresses IP sont ensuite résolus.
Méthode 2 : – Libérer et renouveler l’adresse IP.
Pour libérer l’adresse IP actuelle, suivez les étapes ci-dessous.
IPconfig/version
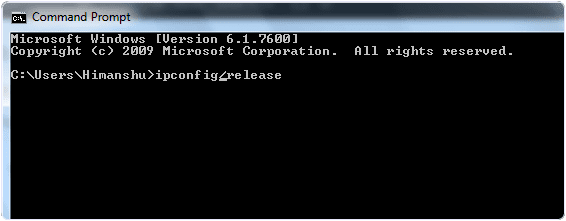 REMARQUE : – Si votre ordinateur possède une adresse IP statique, l’opération de la commande ci-dessus échoue. Ensuite, nous devons opter pour la méthode ci-dessus pour modifier l’adresse IP statique.
REMARQUE : – Si votre ordinateur possède une adresse IP statique, l’opération de la commande ci-dessus échoue. Ensuite, nous devons opter pour la méthode ci-dessus pour modifier l’adresse IP statique.
3. Après cette commande, tapez la commande suivante pour renouveler votre adresse IP.
Ipconfig/renouvellement
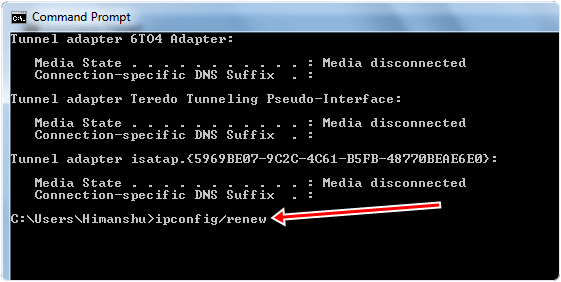 4. Après cela, l’adresse IP de notre ordinateur est renouvelée avec une nouvelle IP du serveur DHCP, ce qui résoudra les conflits d’adresses IP.
4. Après cela, l’adresse IP de notre ordinateur est renouvelée avec une nouvelle IP du serveur DHCP, ce qui résoudra les conflits d’adresses IP.
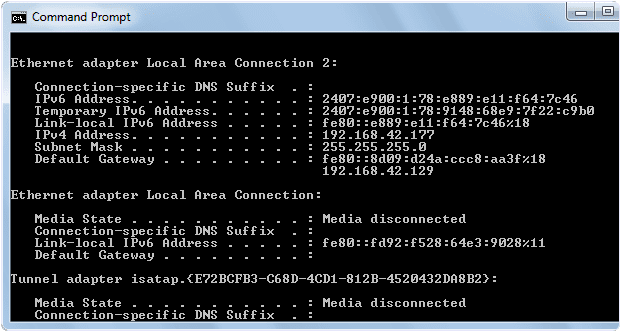
Les conflits d’adresses IP devraient désormais avoir été résolus.
En conclusion, nous espérons que ce guide simple sur la résolution des conflits d’adresses IP sur un réseau de PC Windows vous aidera à résoudre votre problème. Veuillez partager cet article avec vos amis si vous trouvez cela utile. Pour toute assistance, n’hésitez pas à nous écrire dans la section commentaires ci-dessous.