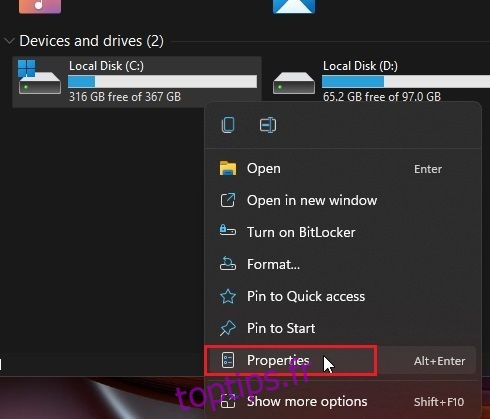Certains utilisateurs qui ont effectué une mise à niveau vers Windows 11 à partir de Windows 10 signalent qu’ils rencontrent des erreurs de disque sur le nouveau système d’exploitation de bureau de Microsoft. Même après avoir effectué un nettoyage de disque sur Windows 11 et vidé le cache de leur PC, le problème persiste et certains ne peuvent pas se connecter à leur PC. Si vous êtes également dans le même bateau et que vous rencontrez le problème de « réparation des erreurs de disque » dans Windows 11, ne vous inquiétez pas. Dans ce guide, nous avons inclus sept façons de réparer les erreurs de disque sous Windows 11. De l’analyse CHKDSK à la recherche d’erreurs système sur le disque, nous avons tout couvert. Alors sans attendre, passons directement au guide.
Table des matières
Réparer les erreurs de disque sous Windows 11 (2022)
Nous avons mentionné 7 façons de réparer les erreurs de disque sur Windows 11 dans ce guide. Certains utilisateurs sont confrontés par intermittence à des erreurs de disque, tandis que d’autres sont verrouillés hors de leur PC avec des « erreurs de disque de réparation » apparaissant sur leur écran. Nous avons mentionné ici des solutions pour toutes sortes de problèmes de disque, nous vous suggérons donc de parcourir toutes les sections.
1. Vérifier les erreurs système sur le disque
1. Tout d’abord, appuyez sur le raccourci clavier Windows 11 « Windows + E » pour ouvrir l’explorateur de fichiers. Maintenant, faites un clic droit sur le lecteur « C » et ouvrez « Propriétés ».

2. Ici, passez à « Outils » et cliquez sur « Vérifier » sous « Vérification des erreurs ».

3. Ensuite, cliquez sur « Scan drive » dans la fenêtre contextuelle. Windows 11 recherchera désormais les erreurs système dans le lecteur et, si un problème est détecté, il vous permettra de réparer le disque.

2. Exécutez la commande de réparation CHKDSK
Si la méthode ci-dessus n’a pas corrigé les erreurs de disque sous Windows 11, suivez cette méthode. CHKDSK est l’outil de ligne de commande intégré de Windows pour corriger toutes sortes d’erreurs liées au disque. Voici comment utiliser la commande de réparation CHKDSK :
1. Appuyez une fois sur la touche Windows et tapez « cmd ». Maintenant, cliquez sur « Exécuter en tant qu’administrateur » dans le volet de droite pour ouvrir l’invite de commande avec les privilèges d’administrateur.

2. Une fois que vous êtes dans la fenêtre CMD, tapez la commande ci-dessous et appuyez sur Entrée. Il vous informera que votre PC Windows 11 a besoin d’un redémarrage pour démarrer l’analyse CHKDSK. Tapez y et appuyez sur Entrée.
chkdsk /f C:

3. Maintenant, allez-y et redémarrez votre PC. Windows 11 exécutera l’analyse CHKDSK, ce qui peut prendre un certain temps, alors soyez patient et attendez qu’elle se termine.

4. Après l’analyse, Windows 11 démarrera automatiquement. Pour vérifier le résultat de l’analyse CHKDSK, appuyez une fois sur la touche Windows et recherchez « Observateur d’événements ».

5. Ouvrez l’Observateur d’événements, développez la section « Journaux Windows » dans la barre latérale gauche et passez à « Application ». Faites défiler vers le bas et recherchez la dernière entrée « Wininit » sous la colonne « Source » dans le volet de droite.

6. Ouvrez l’entrée « Wininit » et examinez les résultats de l’analyse CHKDSK. Si Windows 11 indique qu’il n’y a pas d’erreurs de disque, vous êtes prêt à partir. S’il affiche des erreurs de disque, examinez l’erreur plus en détail et recherchez une solution sur le Web.

3. Défragmenter le disque dur
Si vous exécutez Windows 11 sur un disque dur mécanique, vous pouvez essayer de défragmenter le lecteur. Cela résout la plupart des problèmes de base liés aux erreurs de disque. Cela dit, si vous utilisez un SSD, la défragmentation n’est pas recommandée. Cela réduira la durée de vie de votre SSD.
1. Appuyez une fois sur la touche Windows et recherchez « défragmenter ». Maintenant, ouvrez « Défragmenter et optimiser les lecteurs ».

2. Ici, sélectionnez le lecteur C, cliquez sur « Optimiser », et laissez Windows terminer le processus de défragmentation.

3. Une fois le processus terminé, redémarrez Windows 11 et les erreurs de disque devraient être corrigées.
4. Corrigez les erreurs de disque dans Windows 11 avec PowerShell
Si vous rencontrez toujours le problème de « réparation des erreurs de disque » sous Windows 11, essayez de le résoudre avec la commande Repair-Volume de PowerShell. Voici comment l’utiliser sur Windows 11 :
1. Appuyez sur la touche Windows et tapez « powershell ». Maintenant, cliquez sur « Exécuter en tant qu’administrateur » dans le volet de droite pour ouvrir la fenêtre avec les privilèges d’administrateur.

2. Dans la fenêtre PowerShell, copiez et collez la commande ci-dessous et appuyez sur Entrée.
Repair-Volume C –OfflineScanAndFix

3. Après cela, exécutez la commande mentionnée ci-dessous.
Repair-Volume C –Scan

4. Une fois le processus de réparation terminé, redémarrez Windows 11 et vérifiez si les erreurs de disque ont été résolues ou non.
5. Dépannage à partir de la récupération (pour les PC incapables de se connecter)
Si vous êtes constamment confronté au problème « Windows a détecté un problème de disque dur » ou « Réparation des erreurs de disque » lors du démarrage, vous devrez dépanner votre PC Windows 11 à partir de l’écran de récupération. Voici comment faire.
1. Avant toute chose, éteignez complètement votre PC. Maintenant, allumez-le et, lorsque le signe de chargement de Windows apparaît, éteignez-le à nouveau. Maintenant, allumez votre PC et éteignez-le à nouveau. Effectuez ce processus 2 à 3 fois et Windows 11 sera obligé de charger l’écran de récupération. Sur certains ordinateurs, appuyer sur F2, F8 ou F12 pendant le démarrage ouvre également l’écran de récupération au démarrage, vous pouvez donc également essayer ces touches.
2. Vous démarrerez immédiatement dans l’écran de récupération. Ici, cliquez sur « Options avancées ».

3. Ensuite, allez dans « Dépannage » et ouvrez « Invite de commandes ».

4. Une fenêtre d’invite de commande s’ouvrira maintenant. Ici, exécutez les commandes ci-dessous une par une. Cela tentera de réparer les fichiers liés au démarrage et vous permettra de vous connecter à votre PC Windows 11.
bootrec /fixmbr
bootrec /fixboot
bootrec /rebuildbcd

5. Maintenant, redémarrez votre PC et vérifiez si le problème a été résolu.
6. Démarrez en mode sans échec (pour les PC incapables de se connecter)
Si le problème n’est toujours pas résolu, vous devrez démarrer en mode sans échec et effectuer certaines des opérations que nous avons mentionnées ci-dessus. Voici les étapes à suivre.
1. Pour démarrer en mode sans échec, suivez notre tutoriel sur comment démarrer Windows 11 en mode sans échec. Depuis l’écran de récupération, appuyez sur « 4 » ou « F4 » pour démarrer en mode sans échec.

2. Une fois que vous y êtes, je vous propose d’effectuer toutes les opérations de la méthode #1 à #4 de ce tutoriel. Recherchez d’abord les erreurs système sur le disque, puis exécutez l’analyse CHKDSK, puis défragmentez le disque dur. Enfin, exécutez les commandes PowerShell pour corriger les erreurs liées au disque.

3. Maintenant, redémarrez le PC et, espérons-le, les erreurs de disque devraient disparaître. Vous pourrez vous connecter à votre ordinateur sans aucune erreur de disque de réparation.
7. Réinstallez Windows 11 (pour les PC incapables de se connecter)
Si rien n’a fonctionné jusqu’à présent, votre meilleur pari serait de réinstaller Windows 11. Nous avons écrit un guide pratique sur la façon d’installer Windows 11 à partir d’une clé USB, alors suivez-le pour des instructions détaillées. Notez que ce processus n’effacera que le lecteur C (qui comprend les fichiers et les dossiers du bureau, des téléchargements, des documents, etc.) et n’affectera pas les autres lecteurs.

Si vous rencontrez toujours des erreurs de disque même après la réinstallation de Windows 11, le coupable peut être le disque dur défectueux lui-même. Nous vous suggérons de remplacer le disque dur par un SSD pour de bien meilleures performances et longévité.
Windows a détecté un problème de disque dur? Suivez ces correctifs !
Voici donc les sept façons de diagnostiquer les erreurs liées au disque sur votre PC Windows 11. Si vous parvenez toujours à vous connecter à votre PC, je vous suggère de rechercher les erreurs, de les corriger et de sauvegarder les données avant que les choses ne se gâtent avec une panne de disque dur. Quoi qu’il en soit, tout cela vient de nous. Si vous obtenez un écran noir sur Windows 11, nous avons également compilé un certain nombre de solutions pour résoudre ce problème. Et si la mise à jour de Windows 11 ne passe pas et que vous êtes constamment confronté à l’erreur « Annulation des modifications apportées à votre ordinateur », suivez notre guide pour résoudre le problème immédiatement. Enfin, si vous avez des questions sur les erreurs ou les problèmes de Windows 11, faites-le nous savoir dans la section commentaires ci-dessous.