OneDrive est la solution de lecteur cloud de Microsoft. Il dispose d’une application de bureau qui vous permet de synchroniser vos fichiers et d’y accéder facilement. Si vous exécutez Windows 10, l’application OneDrive est une application stock qui vous connectera au même compte Microsoft que vous utilisez sur Windows 10.
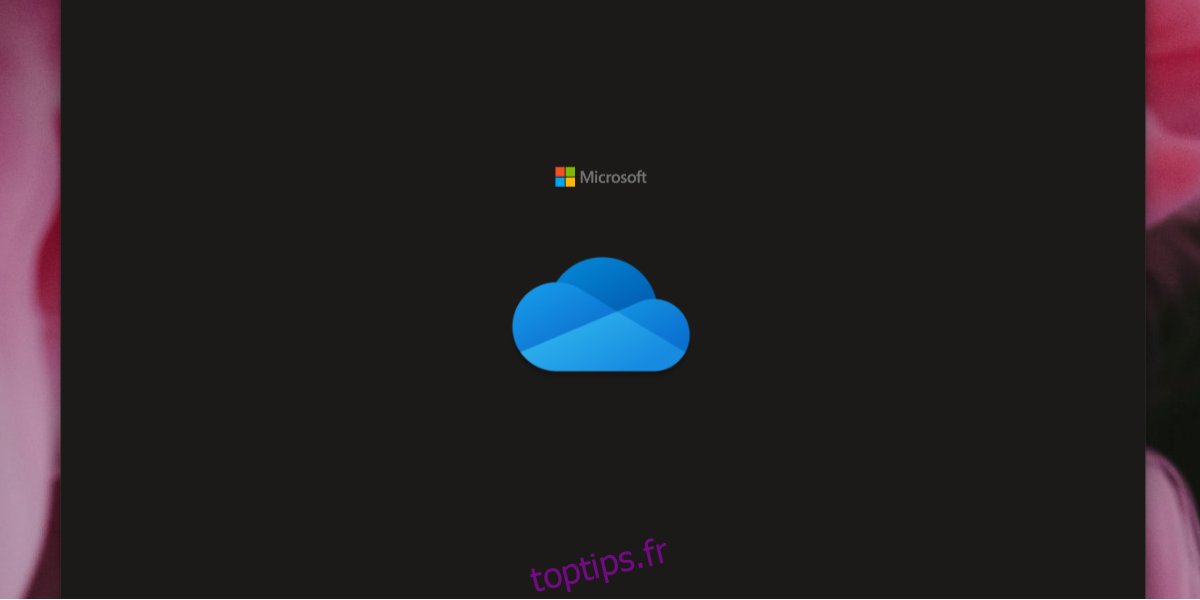
Table des matières
Correction de OneDrive ne se synchronisant pas sur Windows 10
La synchronisation des fichiers est l’une des fonctions de base de l’application OneDrive sous Windows 10. Si la synchronisation ne fonctionne pas, les utilisateurs ne pourront pas télécharger des fichiers sur OneDrive et ils ne pourront pas non plus accéder aux fichiers qui ont déjà été téléchargé. Si OneDrive ne se synchronise pas, essayez ces vérifications de base, puis suivez les correctifs répertoriés ci-dessous.
Contrôles de base
Si la vérification ci-dessus est effectuée et que l’application OneDrive ne se synchronise pas, essayez les correctifs ci-dessous.
Désactiver les applications antivirus tierces
Si une application antivirus tierce est installée sur votre système, essayez de la désactiver ou d’ajouter les services OneDrive et Microsoft à la liste blanche de l’application.
Si vous choisissez de désactiver l’antivirus, assurez-vous d’activer Windows Defender. Vous ne devez pas exécuter un bureau sans antivirus.
1. Redémarrez OneDrive
OneDrive peut simplement avoir besoin d’être redémarré. Ses services peuvent ne pas fonctionner ou être devenus inactifs. Le redémarrage de l’application peut résoudre ce problème.
Cliquez sur l’icône OneDrive dans la barre d’état système.
Cliquez sur le bouton Plus et sélectionnez Fermer OneDrive.
Ouvrez à nouveau OneDrive.

2. Déconnexion et connexion
Si la synchronisation est bloquée, la déconnexion et la reconnexion peuvent la forcer à redémarrer.
Ouvrez OneDrive.
Cliquez sur le bouton Aide et paramètres.
Sélectionnez Paramètres.
Accédez à l’onglet Compte.
Cliquez sur Dissocier ce PC.
Quittez OneDrive.
Ouvrez OneDrive et reconnectez-vous.

3. Désinstallez et réinstallez OneDrive
OneDrive a peut-être été corrompu. Vous pouvez désinstaller l’application et la réinstaller pour résoudre les problèmes qu’elle rencontre.
Ouvrez l’application Paramètres.
Accédez aux applications.
Recherchez OneDrive dans la liste des applications et sélectionnez-le.
Cliquez sur le bouton Désinstaller.
Redémarrez le système pour faire bonne mesure.
Ouvrez l’Explorateur de fichiers.
Accédez à C: WindowsWinSxS.
Utilisez la barre de recherche et recherchez OneDrive.
Exécutez le fichier OneDriveSetup.exe.
OneDrive sera de nouveau installé.

4. Installez l’application de bureau OneDrive
Si l’application OneDrive stock ne fonctionne pas, vous pouvez installer la version de bureau qui est toujours disponible auprès de Microsoft.
Visitez la page officielle OneDrive et cliquez sur Télécharger.
Exécutez le fichier EXE et installez OneDrive.
Les problèmes de synchronisation OneDrive peuvent être résolus
L’application OneDrive a tendance à rencontrer des problèmes de temps en temps.
Il est généralement inoffensif de désinstaller, mais si vous rencontrez des difficultés pour synchroniser l’application après l’avoir réinstallée, ou si elle a cessé de fonctionner après une mise à jour de Windows 10, la désinstallation de l’application et sa réinstallation résoudront le problème.

