La connexion à un écran externe sur un ordinateur portable ou un système de bureau Windows 10 est facile; il vous suffit de connecter un câble aux bons ports, mais les problèmes de connectivité HDMI ne sont pas inconnus. Ces problèmes peuvent empêcher la détection du deuxième écran, le transfert audio vers l’écran / le moniteur / le téléviseur, le bégaiement du son, le déchirement de la vidéo, le gel de la vidéo, etc. Voici quelques choses que vous pouvez essayer pour résoudre les problèmes de connectivité HDMI sous Windows 10.

Table des matières
Résoudre les problèmes HDMI dans Windows 10
1. Vérification du matériel
Voici comment vous pouvez le faire
Inspectez les connexions du port HDMI et voyez si le câble est correctement fixé dans le port. Si ce n’est pas le cas, rebranchez le câble dans le port en vous assurant qu’il n’est pas mal ajusté.
Vérifiez le câble HDMI pour voir s’il y a des dommages physiques. Vous pouvez facilement le faire en utilisant le câble pour connecter un autre PC avec son moniteur ou son téléviseur. S’il donne la bonne sortie, alors votre câble va bien. Sinon, vous devez remplacer le câble HDMI.
Vérifiez les ports HDMI de vos périphériques d’entrée et de sortie. Vous pouvez les faire vérifier par un technicien en informatique ou utiliser un dongle de test de port (Google les et vous en trouverez beaucoup). Un dongle de test de port donne généralement des lectures numériques sur l’état du port, le taux de FPS qu’il peut gérer et la profondeur de couleur, etc.
Si votre câble est défectueux, vous ne pouvez pas faire grand-chose pour résoudre le problème de connectivité. Un nouveau câble est la seule solution.
2. HDMI défini comme périphérique par défaut pour la lecture
Le problème de lecture du son HDMI est généralement causé lorsque le périphérique connecté n’est pas défini comme périphérique par défaut pour la lecture du son. Voici comment résoudre ce problème
Ouvrez le panneau de configuration.
Accédez à Matériel et audio> Son.
Dans la fenêtre Son, accédez à l’onglet Lecture.
Sélectionnez maintenant le périphérique de sortie HDMI et cliquez sur Définir par défaut
Redémarrez votre ordinateur et vérifiez si la lecture HDMI fonctionne correctement.
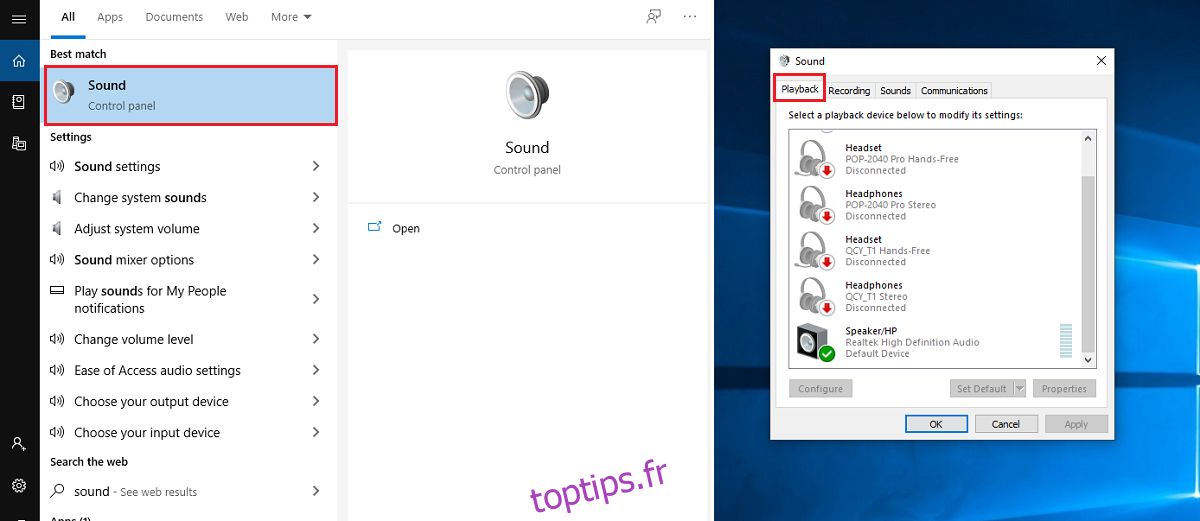
3. Mettre à jour les pilotes
Ouvrez le Gestionnaire de périphériques.
Recherchez et développez maintenant l’option Cartes graphiques dans la liste des périphériques
Cliquez avec le bouton droit sur l’affichage parallèle et sélectionnez Mettre à jour le pilote dans le menu contextuel.
Attendez que Windows recherche automatiquement le pilote mis à jour. Si des pilotes mis à jour sont disponibles, Windows installe automatiquement les pilotes.
Redémarrez maintenant le système.
Après le redémarrage, vous pourrez voir votre affichage parallèle sans aucun problème.
Si le problème vient de la lecture audio HDMI, cliquez sur Contrôleurs son, vidéo et jeu dans le Gestionnaire de périphériques et répétez les instructions ci-dessus pour mettre à jour les pilotes.
4. Désinstaller et réinstaller les pilotes
Accédez à Gestionnaire de périphériques> Cartes graphiques> Affichage parallèle.
Cliquez avec le bouton droit sur Affichage parallèle et sélectionnez Désinstaller les pilotes.
Après la désinstallation, cliquez sur le bouton «Rechercher les modifications matérielles» situé sur la barre supérieure du Gestionnaire de périphériques.
L’analyse des modifications matérielles détectera l’écran connecté par un câble HDMI et installera automatiquement les pilotes en mode autonome ou en tant que mise à jour Windows. Il est conseillé de laisser Windows installer automatiquement les pilotes de votre écran connecté HDMI car l’installation manuelle peut causer des problèmes si elle n’est pas effectuée correctement.
De même, si le problème concerne un périphérique audio connecté HDMI, vous pouvez désinstaller et réinstaller les pilotes de son, vidéo et contrôleur de jeu dans le Gestionnaire de périphériques.
Une fois le pilote installé, redémarrez le système.
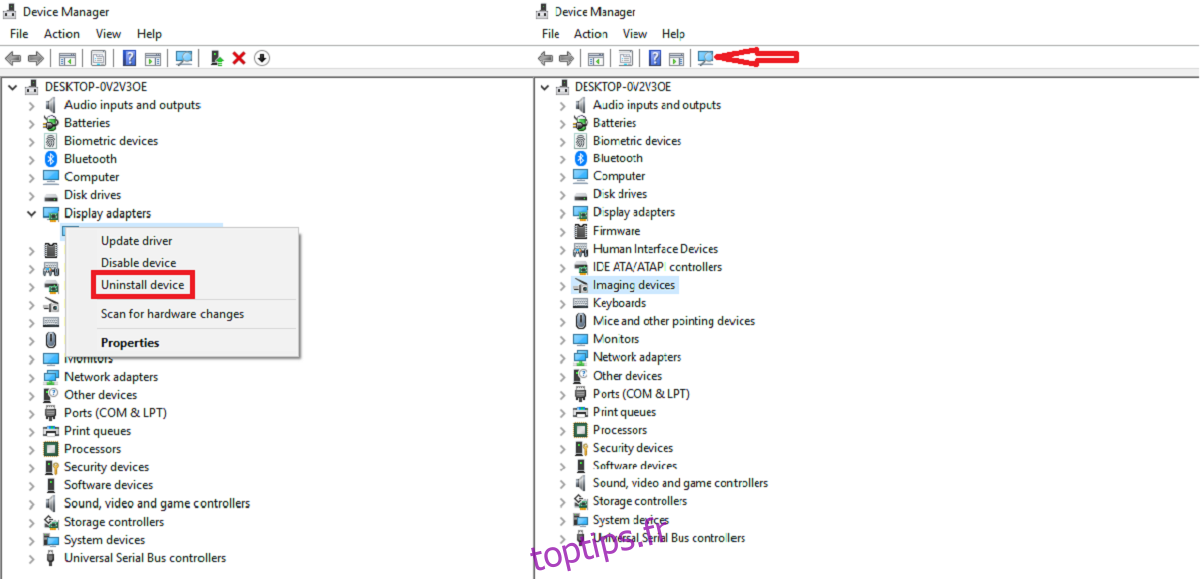
5. Mettez à jour Windows
La mise à jour de Windows peut également aider à limiter le problème d’une connexion HDMI défectueuse. Il existe de nombreuses mises à jour cumulatives et autonomes publiées par Microsoft qui corrigent des bogues tels que ceux-ci. Pour mettre à jour Windows:
Ouvrez l’application Paramètres et accédez à Mise à jour et sécurité.
Sélectionnez l’onglet Windows Update et sélectionnez «Rechercher les mises à jour».
Laissez Windows télécharger les dernières mises à jour pour votre PC.
Une fois les mises à jour terminées, vous redémarrez votre PC. Espérons que votre problème lié à HDMI sera résolu après le redémarrage.

6. Désinstaller Windows Update
Parfois, Windows Update peut interrompre la compatibilité du pilote HDMI avec Windows. Ce correctif est principalement destiné aux systèmes dont la sortie HDMI fonctionnait correctement jusqu’à la mise à jour. Pour désinstaller une mise à jour récente, procédez comme suit
Ouvrez l’Explorateur de fichiers et entrez ce qui suit dans la barre d’emplacement. Appuyez sur Entrée.
Control PanelProgramsPrograms and Features
Dans la colonne de gauche, cliquez sur Afficher les mises à jour installées.
Faites défiler la liste qui s’ouvre et voyez s’il y a eu une mise à jour récente de Windows. Sélectionnez la mise à jour et cliquez avec le bouton droit de la souris pour choisir de la désinstaller.
Redémarrez maintenant votre ordinateur et vérifiez si la sortie connectée HDMI fonctionne. Si le problème n’est toujours pas résolu, passez au guide suivant et vérifiez si cela aide à résoudre le problème.
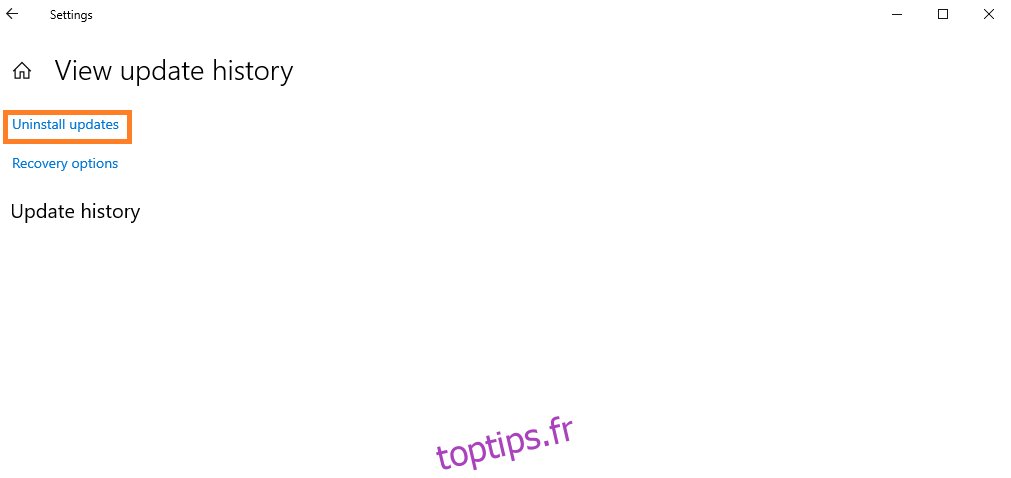
7. Correction des erreurs de registre Windows
Parfois, le registre Windows est corrompu, ce qui peut également entraîner une sortie HDMI défectueuse. Voici comment vous pouvez réorganiser le registre de votre PC Windows 10
Ouvrez l’invite de commande avec les droits d’administrateur et exécutez la commande suivante.
SFC /SCANNOW COMMANDSFC
Une fois le processus de numérisation terminé, redémarrez votre ordinateur.
Si tout se passe bien, votre lecture HDMI devrait fonctionner correctement maintenant.
8. Utilitaire de résolution des problèmes audio intégré à Windows
Si la connexion HDMI rencontre des problèmes avec la lecture audio uniquement, il est recommandé d’utiliser l’utilitaire de résolution des problèmes intégré. Voici comment vous procédez
Ouvrez l’application Paramètres et accédez à Mise à jour et sécurité.
Sélectionnez l’onglet Dépannage et cliquez sur Dépanneurs supplémentaires.
Exécutez l’utilitaire de résolution des problèmes «Lecture audio».
Dans la fenêtre Lecture audio, sélectionnez Suivant. Si votre ordinateur dispose de plusieurs sorties HDMI connectées, sélectionnez la connexion à dépanner, puis sélectionnez Suivant.
Une fois que l’utilitaire de résolution des problèmes a terminé de résoudre le problème, redémarrez votre ordinateur.

Conclusion
Voici quelques-unes des solutions qui peuvent vous aider à réparer une connexion HDMI défectueuse. En dehors de ces solutions, il existe de nombreux logiciels tiers (gratuits et payants) disponibles en ligne qui peuvent vous aider à réduire les tracas liés au suivi des guides étape par étape. Une simple recherche sur Google devrait les révéler. Si vous avez une solution de contournement à ce problème qui a résolu le problème pour vous, veuillez la partager avec nous dans la section commentaires ci-dessous.

