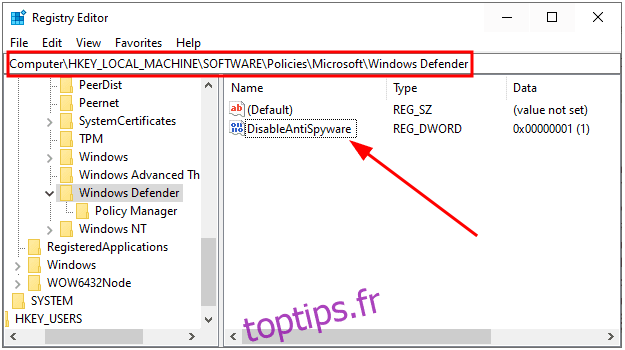Antimalware Service Executable est l’un des processus d’arrière-plan « nécessaires » qui entravent parfois l’utilisation normale du PC. Essayons de résoudre ce problème sans compromettre votre sécurité.
Microsoft Defender (alias Windows Defender) est l’un des bons gars qui protège votre PC en l’absence d’un programme antivirus tiers.
Il s’agit d’une protection gratuite et native contre les logiciels malveillants, garantissant qu’un PC Windows reste toujours protégé.
Tout de suite, la solution la plus simple consiste à passer à un programme antivirus réputé qui empêche Microsoft Defender de créer cette nuisance.
Cependant, Microsoft Defender peut toujours fonctionner avec n’importe quel programme antivirus externe. Dans ce cas, il est préférable de désactiver en toute sécurité l’analyse périodique sous Sécurité Windows > Protection contre les virus et les menaces > Options de l’antivirus Microsoft Defender.
En outre, vous devez créer ou modifier une valeur de registre pour éviter une consommation importante de ressources. Tout d’abord, ouvrez Windows Run en appuyant sur la touche Windows + R.
Ensuite, tapez regedit, appuyez sur OK pour entrer dans l’Éditeur du Registre et accédez à ComputerHKEY_LOCAL_MACHINESOFTWAREPoliciesMicrosoftWindows Defender.
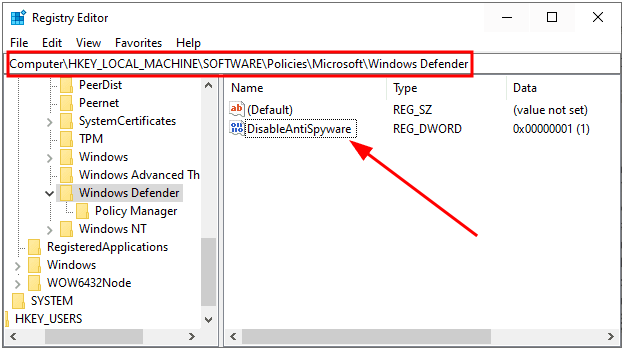
Recherchez la clé DisableAntiSpyware, double-cliquez dessus et remplacez les données de la valeur par 1.
Vous pouvez également créer cette clé si elle n’y figure pas. Pour cela, faites un clic droit dans l’espace vide, entrez Nouveau et sélectionnez Valeur DWORD (32 bits).
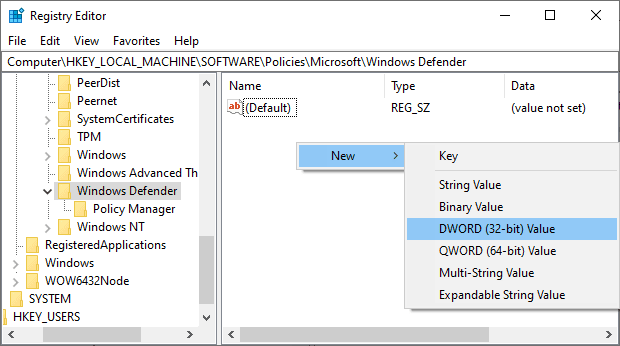
Enfin, nommez la valeur comme DisableAntiSpyware et changez la valeur en 1 comme indiqué précédemment.
C’est donc la solution la plus simple.
Néanmoins, si vous êtes sur le point de vous en tenir à la protection antivirus intégrée, voici quelques solutions à suivre.
Table des matières
Correction de l’exécutable du service antimalware
De nombreux facteurs déclenchent ce service (MsMpEng.exe), et les utilisateurs ont signalé quelques solutions qui l’ont corrigé pour eux.

Vérifions chacun pour voir ce qui fonctionne pour vous.
Réglementer les scans programmés
Microsoft Defender exécute des analyses périodiques pour maintenir la santé du système. Vous pouvez vérifier cela à partir du planificateur de tâches et gérer les priorités d’analyse.
Tout d’abord, ouvrez Windows Run en appuyant sur ⊞+R et tapez taskschd.msc. Vous pouvez également utiliser la recherche dans la barre des tâches pour ouvrir le planificateur de tâches.
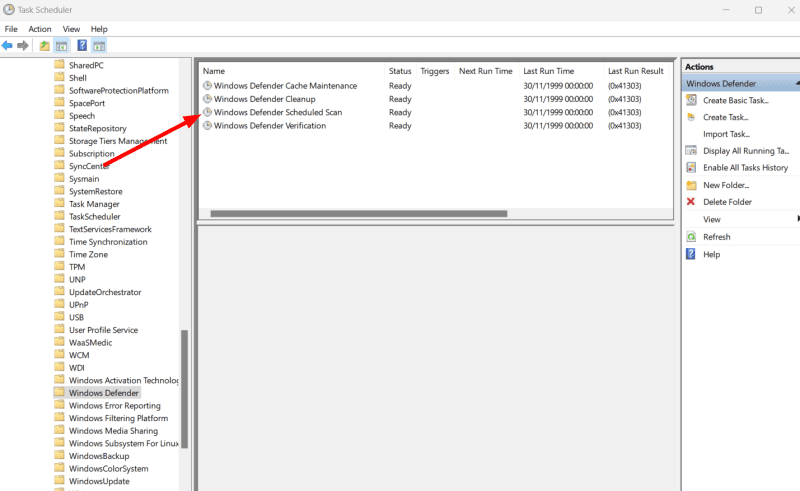
Ensuite, accédez à Bibliothèque du planificateur de tâches > Microsoft > Windows > Windows Defender, puis double-cliquez sur Analyse planifiée de Windows Defender.
Sous l’onglet Général, assurez-vous que Exécuter avec les privilèges les plus élevés n’est pas coché ou décochez-le et appuyez sur OK en bas.
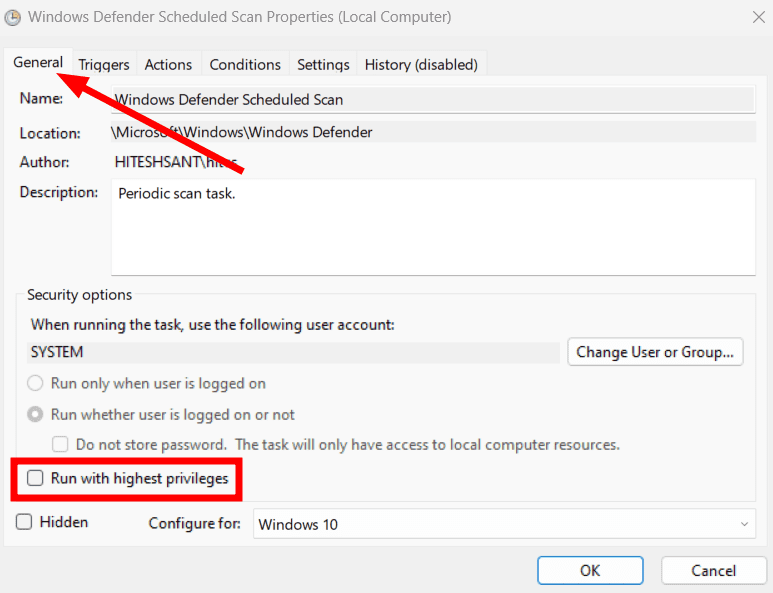
Bien que vous puissiez le désactiver complètement, cela va à l’encontre de l’objectif de protection contre les logiciels malveillants. Ainsi, à la place, nous le planifierons à notre convenance afin qu’il n’enlise pas votre PC lors d’une journée de travail chargée.
Ces paramètres se trouvent sous Trigger, à côté de l’onglet Général que nous venons de voir.
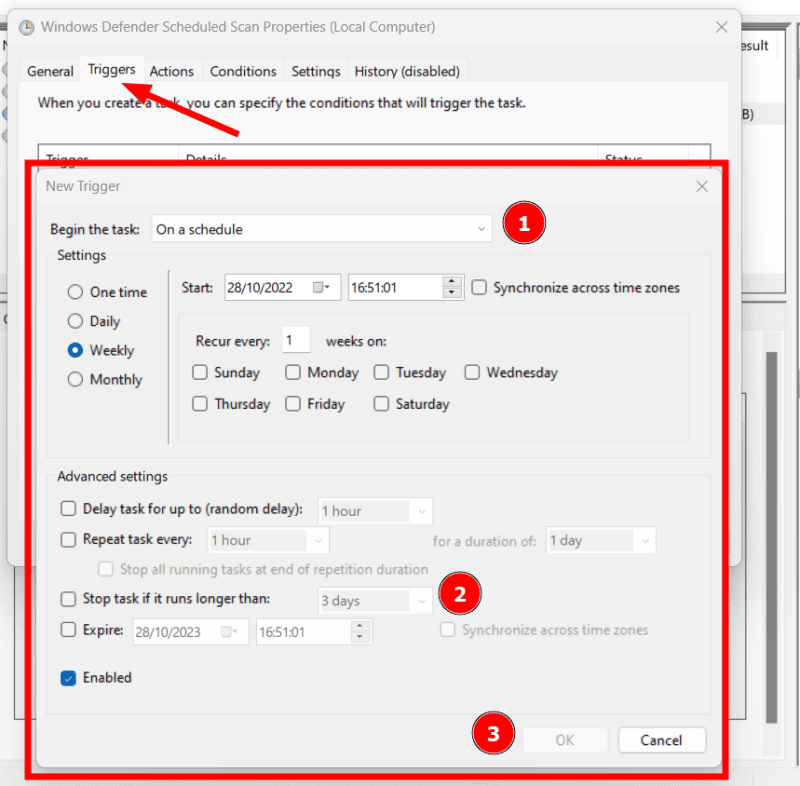
Il y a beaucoup de choses à peaufiner. Il est important de noter que vous pouvez commencer ce processus selon un calendrier défini et le terminer s’il prend plus de temps qu’une durée définie, puis appuyer sur OK.
De même, vous pouvez indiquer quelques situations sous l’onglet Conditions, ce qui limite davantage l’exécution de l’analyse planifiée.
Enfin, le menu Paramètres a quelques options pour le contrôler davantage.
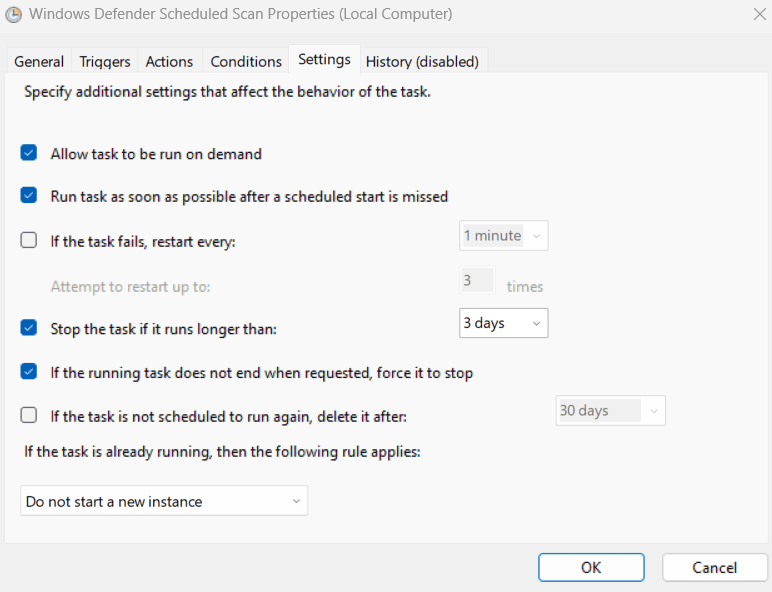
Cependant, quelques paramètres, comme la durée de la tâche, sont répétés. La meilleure option ici est de le définir de la même manière que le déclencheur.
N’oubliez pas d’appuyer sur OK après chaque étape ou de manière combinée par la suite pour que les configurations prennent effet.
Définir la priorité du processus
Les étapes ci-dessus concernaient la planification des analyses. Néanmoins, lorsqu’il se produit, il peut consommer la plupart des ressources, rendant le système inutilisable.
Dans de tels cas, il peut être utile de modifier la priorité du processus spécifique.
Étant donné que ce processus exécute MsMpEng.exe, une solution rapide peut être de le définir sur une faible priorité pour éviter la surconsommation des ressources.
Pour cela, ouvrez le Gestionnaire des tâches pour trouver l’exécutable du service antimalware dans la liste des processus. Cliquez ensuite avec le bouton droit sur le processus sujet et cliquez sur Aller aux détails.
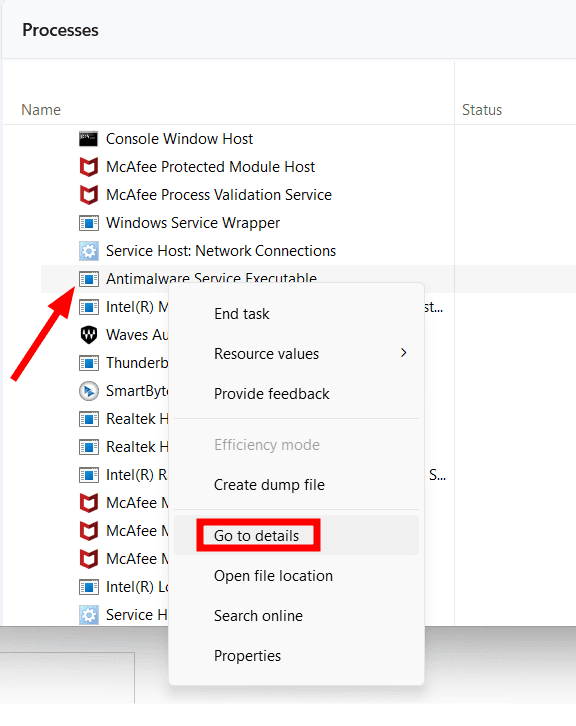
Cela vous mènera à l’application associée, MsMpEng.exe, dans ce cas. Enfin, cliquez à nouveau avec le bouton droit de la souris pour accéder à Définir la priorité et sélectionnez Faible.
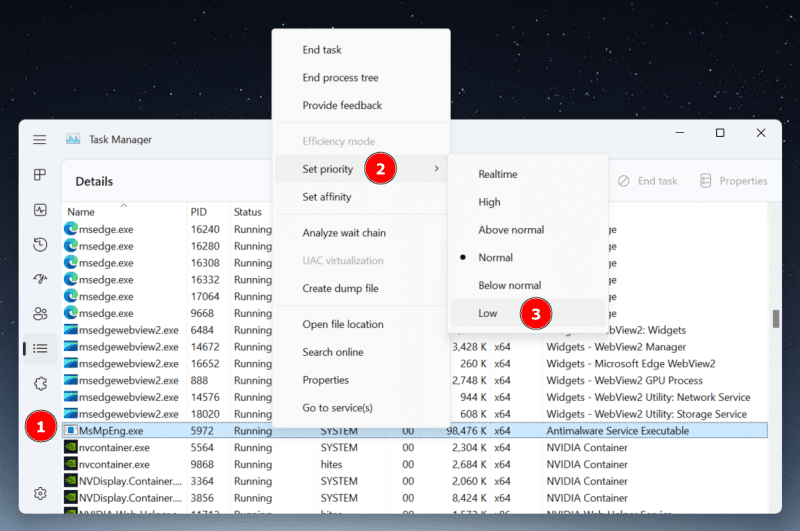
Le seul (et un problème majeur) avec cette solution est la réinitialisation des valeurs de priorité après la première analyse ou un redémarrage du système.
Et bien qu’il existe quelques applications tierces pour définir des priorités permanentes, je ne les ai pas trouvées suffisamment fiables pour les recommander. Le meilleur du lot, le gestionnaire de processus de Bill2, a été mis à jour pour la dernière fois en 2014 et ne permet pas de définir la priorité de MsMpEng.exe même en mode administrateur.
Finalement, il vous reste à définir cela à partir du gestionnaire de tâches chaque fois qu’il consomme plus de ressources que souhaité.
Ajout de l’exclusion MsMpEng.exe
Une solution étrange signalée par de nombreux utilisateurs de PC Windows consiste à empêcher le défenseur Windows d’analyser son propre dossier ou le processus exécutable du service antimalware responsable, MsMpEng.exe.
L’option d’ajout d’exclusion se trouve sous Sécurité Windows > Protection contre les virus et les menaces.
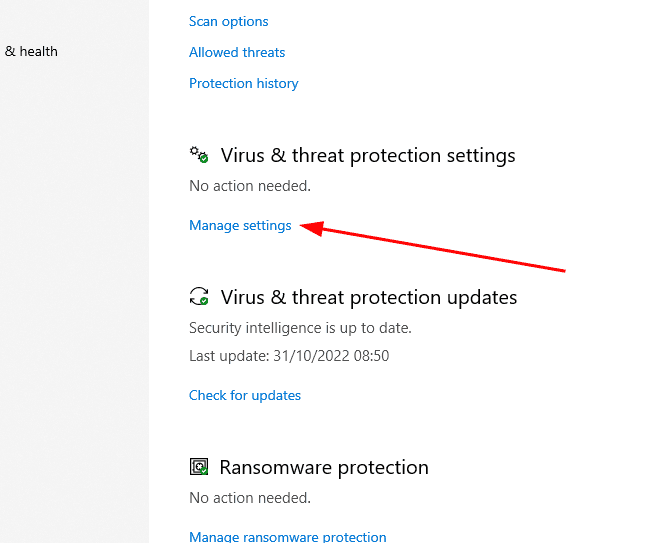
Faites défiler jusqu’à Exclusions, cliquez sur Ajouter ou supprimer des exclusions, puis sélectionnez + Ajouter une exclusion.
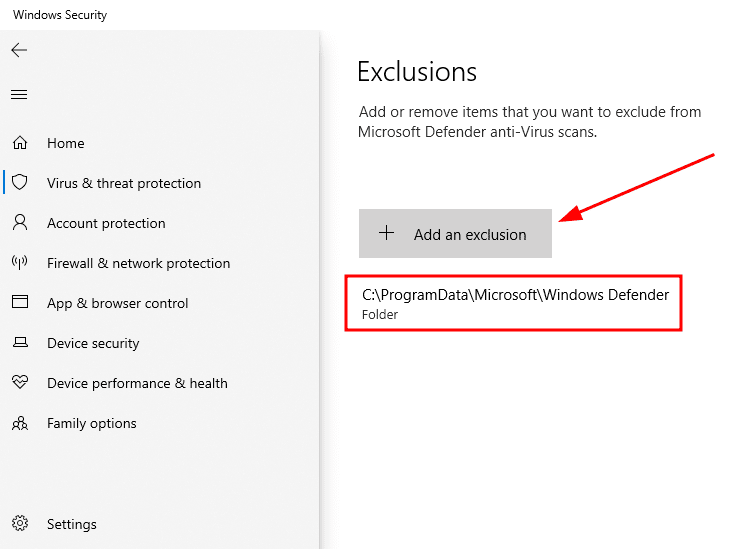
Ensuite, sélectionnez Dossier dans la liste déroulante. Enfin, accédez au dossier Windows Defender qui se trouve généralement dans C:ProgramDataMicrosoftWindows Defender.
Cela ajoutera tous les fichiers associés, y compris le MsMpEng.exe. Vous pouvez également sélectionner Traiter avec la fenêtre contextuelle Ajouter une exclusion et saisir MsMpEng.exe pour ajouter ce programme individuel.
Désactiver l’échantillonnage automatique
Il s’agit d’une autre solution signalée par les utilisateurs qui, cependant, crée un environnement de sécurité sous-optimal.
Quoi qu’il en soit, vous pouvez le faire en désactivant l’envoi automatique d’échantillons sous les paramètres de protection contre les virus et les menaces.
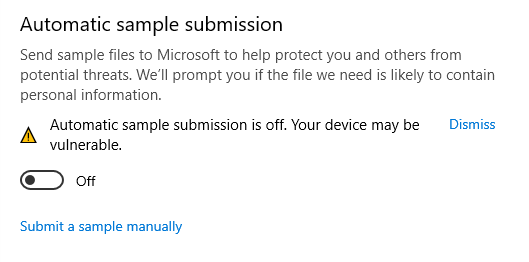
Pourtant, certains sont allés plus loin en désactivant la protection en temps réel dans les paramètres de protection contre les virus et les menaces que nous déconseillons fortement. C’est presque équivalent à ne pas avoir d’antivirus du tout.
Et si vous n’arrivez toujours pas à faire le tri et que vous ne voulez pas non plus opter pour une solution payante, il existe des programmes antivirus gratuits que vous pouvez essayer.
Emballer
Windows Defender est le coupable habituel derrière Antimalware Service Executable qui ronge une quantité importante de CPU et de RAM.
Une solution rapide, comme déjà indiqué, consiste à abandonner Microsoft Defender pour une solution de sécurité premium et à effectuer des ajustements de registre pour atténuer ces problèmes.
Cependant, on peut également programmer les analyses, ajouter des exclusions et modifier certains paramètres de sécurité pour éviter une consommation excessive de ressources.
Enfin, exécutez une analyse antivirus complète pour éliminer tout logiciel malveillant.
Néanmoins, vérifions certains outils de résolution de problèmes Windows pour résoudre automatiquement certains problèmes similaires.