Contrairement à Windows, l’installation des applications sur macOS se déroule d’une manière légèrement différente. Étant donné qu’il s’agit presque toujours de fichiers .app autonomes, leur déplacement sur votre disque dur est beaucoup plus aisé. Voici comment retrouver ces applications que vous auriez pu égarer.
Localiser les Applications depuis le Dossier Applications
La méthode la plus simple consiste à explorer le dossier Applications. Vous le trouverez généralement dans la barre latérale du Finder, au sommet de votre disque dur ou dans votre dossier personnel (celui qui porte votre nom d’utilisateur). Vous pouvez également utiliser le bouton « Liste » situé dans la barre supérieure pour afficher tous les éléments sous forme de liste, facilitant ainsi leur consultation.
Cependant, cette méthode ne recense pas toutes les applications présentes sur votre disque. Par exemple, si vous avez laissé une application dans votre dossier Téléchargements, elle ne sera pas visible dans le dossier Applications.
La Méthode Idéale : Utiliser les Dossiers Intelligents
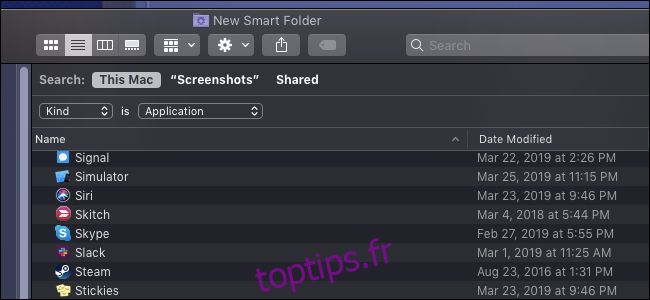
Les dossiers intelligents sont un outil extrêmement pratique. Ils fonctionnent comme des recherches sauvegardées que vous pouvez épingler dans la barre latérale du Finder. Ici, nous allons créer un dossier intelligent pour afficher toutes vos applications.
Pour créer un nouveau dossier intelligent, ouvrez n’importe quelle fenêtre du Finder et sélectionnez Fichier > Nouveau dossier intelligent dans la barre de menu supérieure.
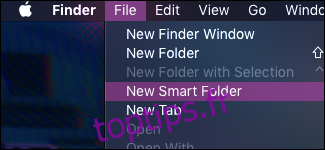
Une fenêtre de recherche s’ouvrira. Vous pouvez y ajouter une nouvelle règle en cliquant sur le bouton « + » à côté de « Enregistrer ». Un menu déroulant vous permettra de sélectionner la règle selon laquelle le dossier intelligent effectuera sa recherche. Par défaut, il est configuré pour rechercher par nom de fichier.
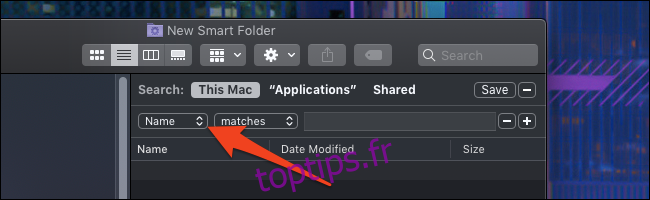
Il faudra modifier le paramètre « Nom » en « Genre » et spécifier « Application ».
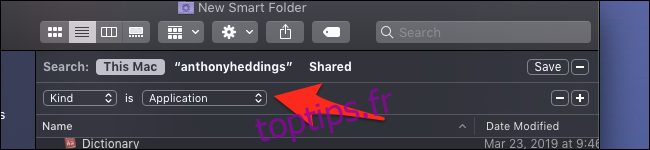
Le dossier se remplira alors rapidement avec toutes vos applications. Pour sauvegarder ce dossier intelligent, cliquez sur « Enregistrer » situé dans le coin supérieur droit de la fenêtre. Donnez-lui un nom et choisissez son emplacement.
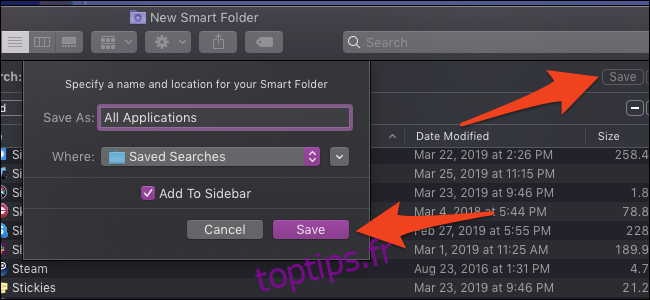
Par défaut, l’emplacement proposé est le dossier « Recherches enregistrées », mais vous pouvez choisir l’endroit qui vous convient le mieux. Une fois sauvegardé, le dossier intelligent sera facilement accessible depuis la barre latérale.
Exploiter les Informations Système
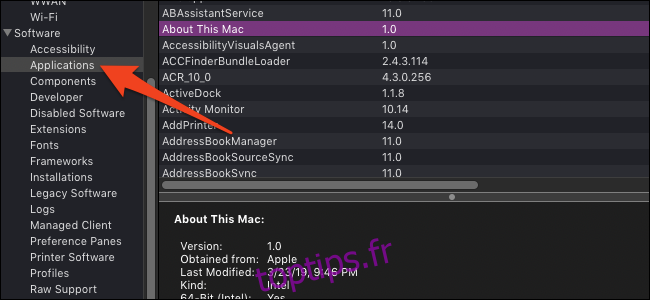
L’application Informations système dispose d’un onglet répertoriant chaque fichier .app installé sur votre système. Pour ouvrir cette application, maintenez la touche Option enfoncée tout en cliquant sur le logo Apple. Le premier élément de la liste qui apparaît sera « Informations système ».
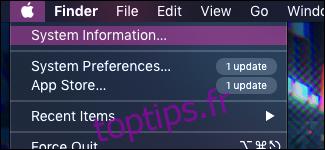
Dans la colonne de gauche, faites défiler jusqu’à « Logiciel » puis sélectionnez « Applications ». Laissez quelques instants à l’application pour analyser votre disque et dresser la liste. Cette liste est exhaustive et contient tous les fichiers .app, y compris les fichiers système et internes. Il est donc recommandé de faire preuve de prudence si vous décidez d’interagir avec ces fichiers.
Options en Ligne de Commande
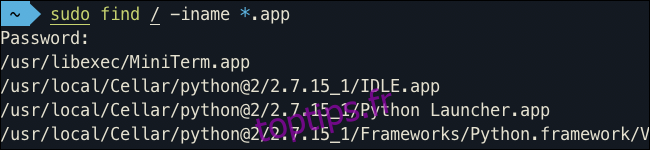
Si vous avez besoin d’une liste facilement manipulable des chemins d’accès aux fichiers des applications, vous pouvez effectuer une recherche sur votre disque à l’aide d’une commande du terminal. Nous allons utiliser la commande `find` avec l’option `-iname` pour rechercher les fichiers par nom. Voici la syntaxe pour rechercher les fichiers d’extension .app :
sudo find / -iname *.app
Ouvrez l’application Terminal, copiez-collez la commande ci-dessus, puis appuyez sur la touche Entrée. La recherche prendra un certain temps et produira une liste très longue qui contiendra de nombreuses applications système et internes. Il est recommandé de rediriger la sortie vers un fichier.
sudo find / -iname *.app > nom_de_fichier
Cette commande recherche tous les fichiers .app à partir du répertoire racine, incluant tout ce qui se trouve sur votre disque dur. Vous constaterez de nombreuses occurrences répétées pour les applications qui contiennent d’autres applications, comme les outils internes de Xcode. Vous pouvez éliminer ces doublons grâce à la commande `sed` et une expression régulière pour supprimer les fichiers .app qui se trouvent à l’intérieur d’autres fichiers .app :
sed -i '/.app.*.app/d' nom_de_fichier
Cette commande supprimera chaque entrée qui correspond à ce modèle dans la liste d’applications que vous venez de créer. Cette action modifie directement le fichier, alors assurez-vous de l’utiliser avec précaution.