Microsoft a modifié la façon dont Windows 10 gère les périphériques de stockage externes depuis la mise à jour d’octobre 2018. Auparavant, l’accent était mis sur l’optimisation des performances, mais désormais, la priorité est donnée à la « suppression rapide ». Voyons ce que cela implique et comment changer ce réglage si vous le souhaitez.
Il est important de souligner que ce changement n’est pas nécessairement négatif pour la majorité des utilisateurs. Bien que l’option « meilleures performances » puisse sembler attrayante, la politique par défaut de « suppression rapide » est généralement suffisante pour la plupart des usages quotidiens.
Suppression rapide vs. Performances optimales
Windows offre différentes stratégies pour les périphériques de stockage externes connectés via USB ou Thunderbolt, qu’il s’agisse de clés USB ou de disques durs externes. Chaque périphérique possède son propre paramètre de stratégie, permettant une configuration personnalisée pour chaque appareil.
La politique de « suppression rapide », désormais paramètre par défaut de Windows 10, permet d’écrire les données sur le lecteur le plus rapidement possible. En théorie, cela permet de retirer le périphérique sans utiliser l’option « Retirer le périphérique en toute sécurité ». Cependant, nous recommandons toujours d’utiliser cette option, car il est possible qu’un programme soit en train d’écrire en arrière-plan. Cette politique réduit considérablement le risque de corruption des données si l’on a l’habitude de débrancher les périphériques sans les retirer correctement.
L’inconvénient potentiel est que cette méthode peut occasionner des ralentissements. Par exemple, lors de l’enregistrement d’un fichier, l’application peut se mettre en pause jusqu’à la fin du processus, avant de pouvoir reprendre son fonctionnement.
L’option « Meilleures performances » vise à éliminer ces ralentissements. Windows mettra en cache les opérations d’écriture et l’application continuera comme si les données avaient déjà été écrites. L’écriture sur le disque est ensuite effectuée en arrière-plan. Cela peut améliorer la réactivité des applications.
Néanmoins, cette approche n’est pas sans risques. Si l’utilisateur débranche le lecteur avant que les données mises en cache ne soient écrites sur le disque, il y a un risque de perte ou de corruption des données. C’est pourquoi il est primordial d’utiliser l’option « Retirer le périphérique en toute sécurité » avant de déconnecter un lecteur, afin de garantir que toutes les données en attente soient enregistrées en toute sécurité.
Il est difficile d’estimer les gains réels de « meilleures performances » car cela varie selon la vitesse du périphérique, la manière dont l’application gère l’écriture des données et la quantité de données traitées. Microsoft estime que la « suppression rapide » est un compromis raisonnable pour la majorité des utilisateurs, privilégiant la sécurité des données. Il est vrai qu’un grand nombre de personnes oublient d’utiliser l’option « retirer en toute sécurité », ce qui rend la « suppression rapide » une meilleure alternative pour éviter toute perte de données.
Comment activer les performances optimales
Si vous souhaitez activer « meilleures performances », il faudra le faire pour chaque périphérique de stockage externe individuellement. Windows mémorise toutefois ce réglage, donc si vous modifiez l’option pour une clé USB, elle sera appliquée à chaque fois que cette clé sera connectée à votre ordinateur. Ce paramètre ne sera pas enregistré si vous utilisez une autre clé USB ou si vous connectez votre clé USB à un autre ordinateur.
Pour commencer, assurez-vous que votre périphérique de stockage est bien connecté à votre ordinateur. Vous pouvez ensuite accéder à ce paramètre via l’outil de gestion des disques. Pour l’ouvrir, faites un clic droit sur le bouton Démarrer de Windows 10 et sélectionnez « Gestion des disques ». (Sur Windows 7, vous pouvez utiliser le raccourci Windows + R, taper « diskmgmt.msc » et appuyer sur Entrée.)
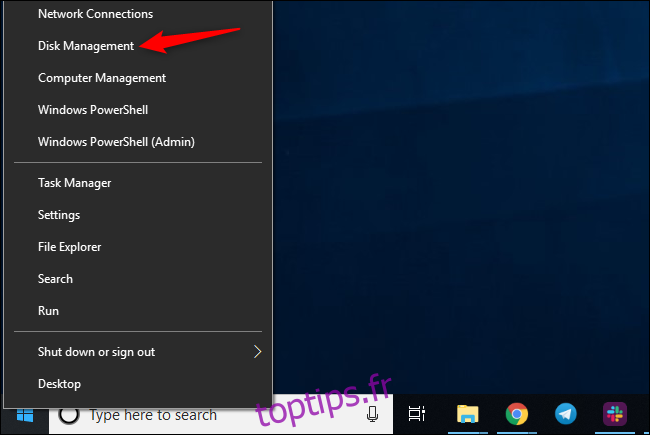
Dans la fenêtre de gestion des disques, localisez le nom de votre disque, faites un clic droit dessus et choisissez « Propriétés ». Assurez-vous de faire le clic droit sur le nom situé à gauche de la liste.
Si vous n’êtes pas certain du disque correspondant à votre périphérique de stockage externe, vérifiez la lettre de lecteur indiquée ici. Vous pouvez également consulter l’explorateur de fichiers pour localiser votre périphérique grâce à sa lettre de lecteur.
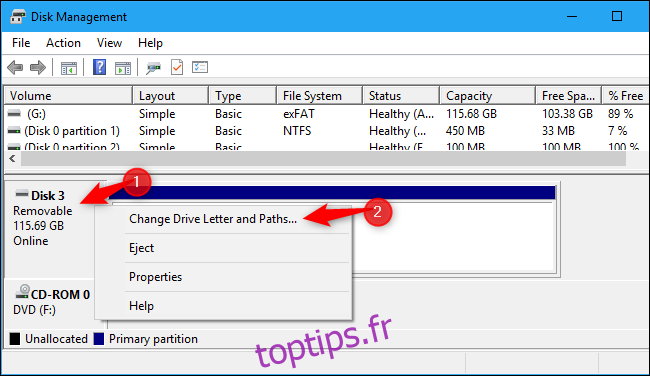
Dans la fenêtre « Propriétés », cliquez sur l’onglet « Politiques », puis sélectionnez « Meilleures performances » sous « Politique de suppression ». Microsoft recommande également d’activer l’option « Activer la mise en cache en écriture sur l’appareil » sous « Stratégie de mise en cache en écriture » si vous optez pour les performances optimales.
Il est déconseillé de cocher l’option « Désactiver le vidage de la mémoire tampon du cache d’écriture Windows sur le périphérique », sauf si votre périphérique de stockage dispose d’une alimentation séparée. Une panne de courant risquerait alors de provoquer une perte de données.
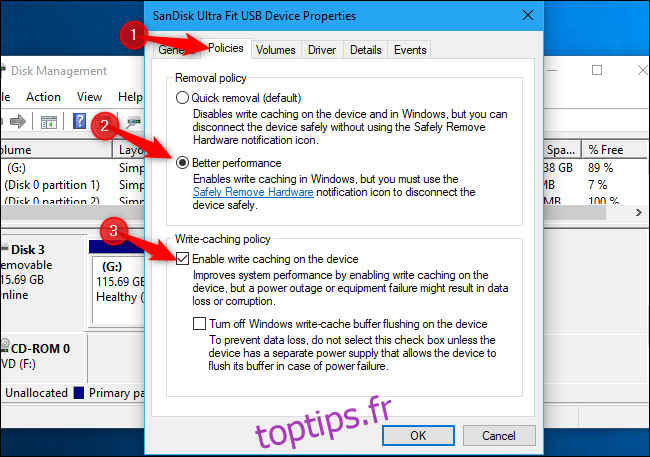
Cliquez sur « OK » pour sauvegarder vos modifications. Ces changements s’appliqueront uniquement au périphérique USB concerné. Si vous souhaitez les appliquer à d’autres périphériques, vous devrez répéter l’opération.
N’oubliez pas de retirer les périphériques en toute sécurité avant de les débrancher physiquement de votre ordinateur !

Si vous changez d’avis, vous pouvez revenir à la fenêtre des propriétés du périphérique et sélectionner à nouveau l’option « Suppression rapide (par défaut) ».
L’annonce de Microsoft, présentant ce réglage comme une nouveauté de la dernière version de Windows 10, nous semble légèrement confuse. Nous avons constaté que la « suppression rapide » était déjà le paramètre par défaut sur certains de nos appareils, même sous Windows 7. Peut-être que ce n’était le réglage par défaut que sur certains appareils, et qu’il est maintenant devenu le paramètre par défaut sur tous les appareils. Dans tous les cas, si vous désirez opter pour « Meilleures performances », vous devrez l’activer manuellement.