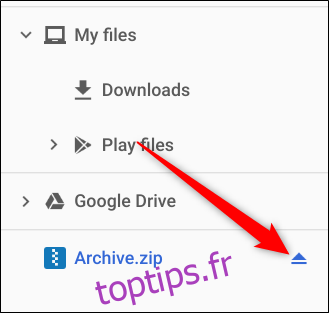Envoyer plusieurs documents par courriel ou décompresser un fichier ZIP reçu sur votre Chromebook n’a jamais été aussi simple. Chrome OS intègre les outils nécessaires pour gérer ces opérations sans avoir recours à des applications tierces.
Comment créer une archive compressée
Pour commencer, lancez l’application « Fichiers » et naviguez jusqu’au répertoire contenant les éléments à archiver.
Sélectionnez les fichiers souhaités en maintenant la touche « Ctrl » enfoncée tout en cliquant sur chacun d’eux. Ensuite, effectuez un clic droit sur la sélection et choisissez « Compresser la sélection » dans le menu contextuel.
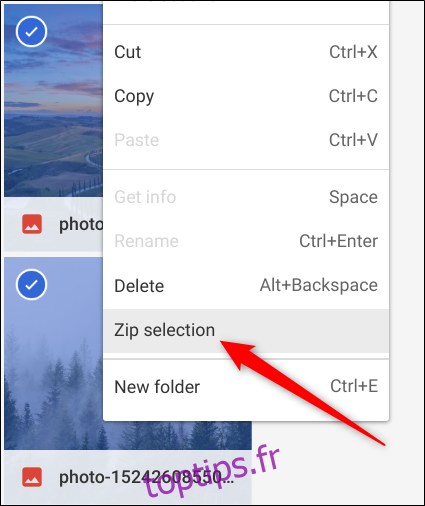
Les fichiers sont alors compressés et regroupés dans un fichier nommé « Archive.zip », situé dans le même dossier. Vous pourrez renommer ce fichier ultérieurement.
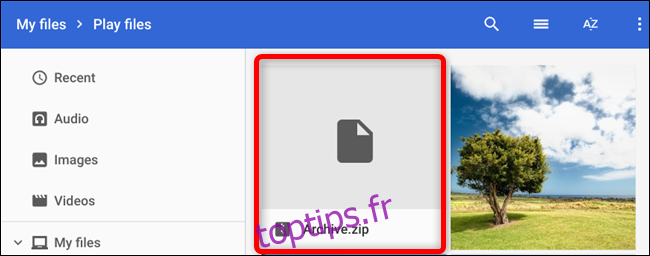
Votre archive compressée est maintenant prête à être partagée par courriel avec vos proches.
Comment extraire le contenu d’une archive
Si vous avez reçu un fichier ZIP en pièce jointe, la procédure pour le décompresser sur votre Chromebook est tout aussi simple que la compression. Chrome OS gère nativement les fichiers RAR.
La manière dont Chrome OS gère l’extraction diffère de ce que vous pourriez connaître sur PC ou Mac. Au lieu d’ouvrir le fichier, Chrome OS le monte comme s’il s’agissait d’un lecteur externe, accessible depuis l’application « Fichiers ».
Après avoir téléchargé le fichier depuis votre courriel, accédez-y via l’application « Fichiers ». Les téléchargements se trouvent habituellement dans le dossier « Téléchargements ».
Double-cliquez sur le fichier ZIP, et son contenu s’affichera immédiatement.
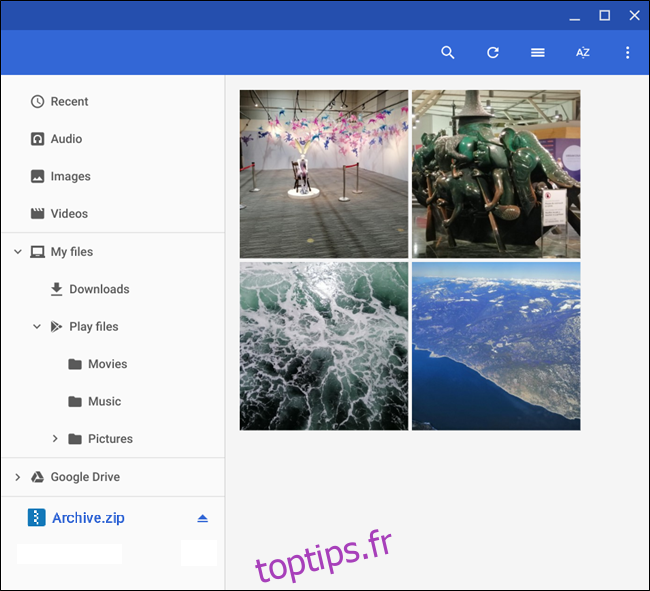
Notez qu’une fois l’archive ouverte, elle apparaît comme un lecteur externe dans la barre latérale gauche.
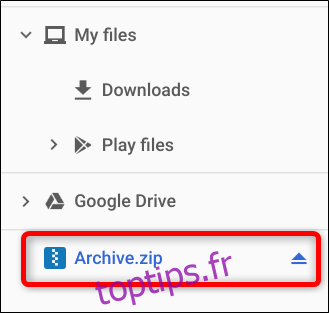
Sélectionnez les fichiers à déplacer en utilisant la touche « Ctrl » tout en cliquant sur chaque élément, puis effectuez un clic droit et choisissez « Copier ».
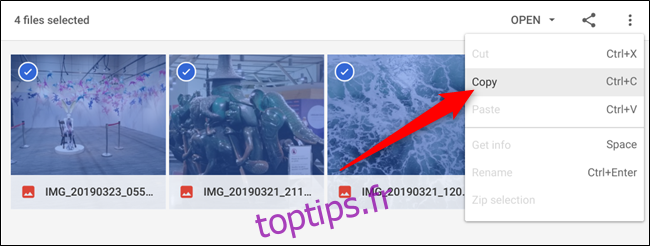
Naviguez ensuite vers le dossier de destination, faites un clic droit, et sélectionnez « Coller » dans le menu contextuel.
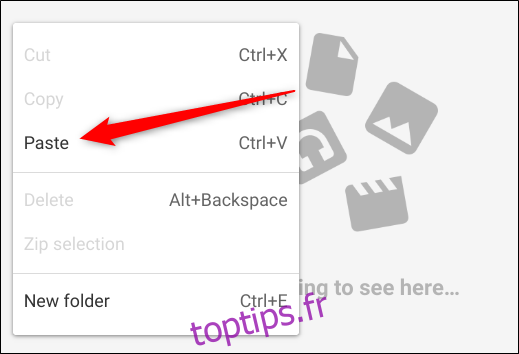
Une fois l’extraction terminée, cliquez sur l’icône d’éjection pour démonter l’archive, vous pouvez maintenant la supprimer de votre Chromebook en toute sécurité.