Personne ne veut d’interruption lors d’un chat vidéo ou d’un streaming avec ses amis et sa famille. Un écran noir sur votre webcam peut perturber ces moments et provoquer de la frustration. Si vous rencontrez ce problème sur votre ordinateur Windows, voici quelques solutions pour le résoudre.
Table des matières
1. Commencez avec des correctifs génériques
Avant de plonger dans des solutions spécifiques, essayez d’abord ces correctifs génériques :
- Fermez toutes les autres applications ou programmes utilisant votre webcam.
- Déconnectez et reconnectez votre webcam de l’ordinateur.
- Recherchez les mises à jour Windows et installez-les. Microsoft publie des correctifs pour résoudre les problèmes connus.
- Si vous utilisez une webcam externe, essayez de la connecter à un autre port USB.
Si ces correctifs génériques ne fonctionnent pas, il est temps d’essayer quelque chose de plus spécifique.
2. Vérifiez le matériel et les connexions de votre webcam
Si votre webcam Windows affiche un écran noir, vérifiez d’abord le matériel et les connexions. Assurez-vous que le câble reliant votre webcam à votre ordinateur n’est pas endommagé ou desserré. Si vous disposez d’une webcam sans fil, vérifiez son niveau de batterie et ses connexions Bluetooth.
La poussière ou les débris obstruent souvent la vue de la caméra. Par conséquent, vérifiez toute obstruction physique bloquant l’objectif de votre webcam. De plus, de nombreux ordinateurs portables sont équipés de volets de confidentialité pour empêcher les regards indiscrets de jeter un œil. Si c’est le cas, assurez-vous qu’il n’est pas couvert ou fermé.
Ces vérifications simples résolvent souvent le problème sans expertise technique.
3. Redémarrez l’ordinateur
Cela peut paraître étrange, mais redémarrer votre ordinateur résout souvent les problèmes techniques. Il efface les fichiers temporaires, actualise les paramètres système et résout les conflits susceptibles de provoquer la panne des webcams.

Donc, si votre webcam fonctionnait bien auparavant mais qu’elle affiche soudainement un écran noir, redémarrez votre ordinateur et voyez si cela fonctionne.
4. Mettre à jour les pilotes de webcam
Une autre cause possible d’un écran noir sur votre webcam Windows est des pilotes obsolètes ou corrompus.
Pour mettre à jour le pilote de votre webcam, procédez comme suit :
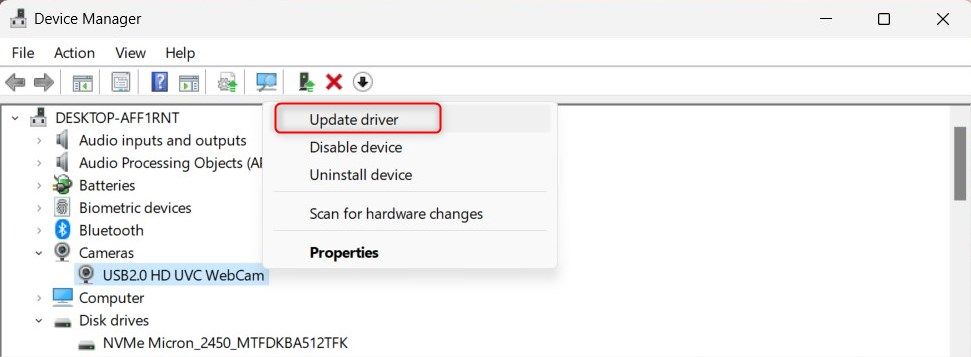
Cela invitera votre ordinateur à rechercher sur Internet le dernier logiciel pilote pour votre webcam. Windows recherche et installe le dernier pilote ou vous informe que vous l’avez déjà.
Si Windows ne trouve pas de nouveau pilote, accédez au site Web du fabricant de votre webcam et téléchargez le dernier.
5. Restaurer les pilotes
Si vous avez récemment mis à jour les pilotes de votre webcam et que vous obtenez maintenant un écran noir, essayez de revenir à la version précédente. Voici comment procéder :
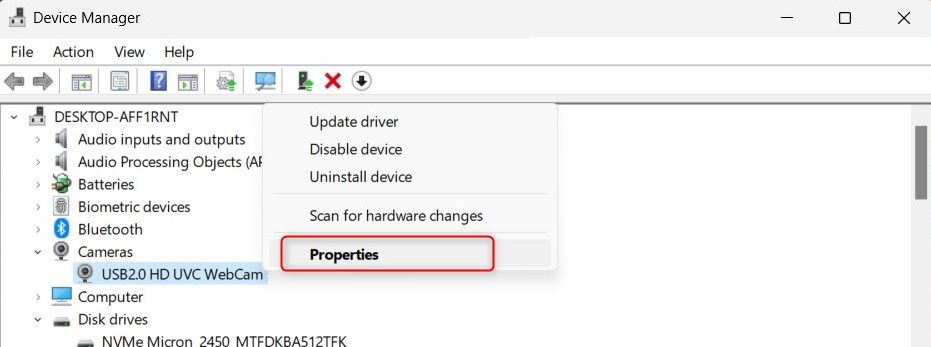
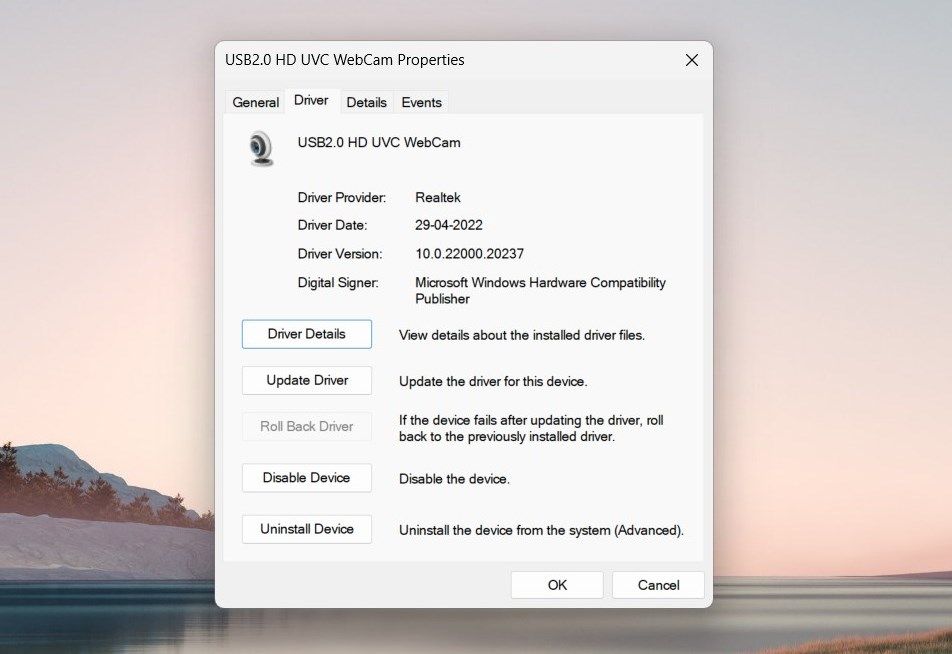
Une nouvelle fenêtre apparaîtra vous demandant pourquoi vous souhaitez revenir en arrière. Choisissez une raison qui correspond à votre situation, puis cliquez sur Oui. Windows va maintenant restaurer la version précédente du pilote. Après cela, redémarrez votre ordinateur pour appliquer les modifications.
6. Réinstallez les pilotes de webcam
Si la mise à jour ou la restauration des pilotes ne fonctionne pas, vous devrez peut-être les réinstaller complètement. Ne craignez pas de perdre votre webcam ; Windows détectera et installera automatiquement les pilotes après le redémarrage.
Pour réinstaller les pilotes de webcam, procédez comme suit :
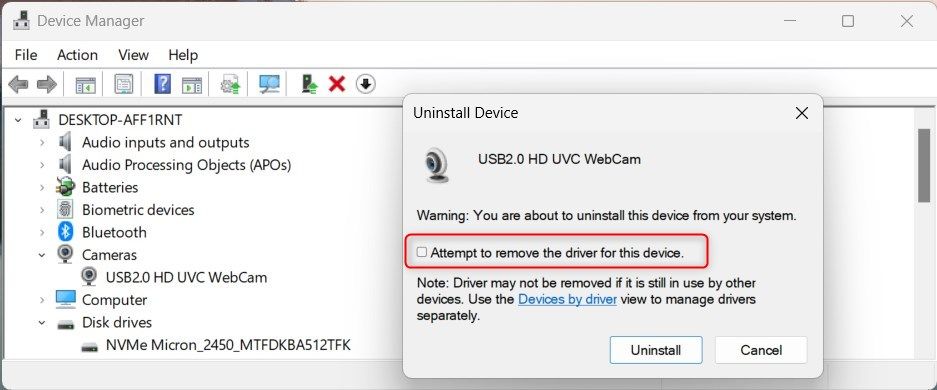
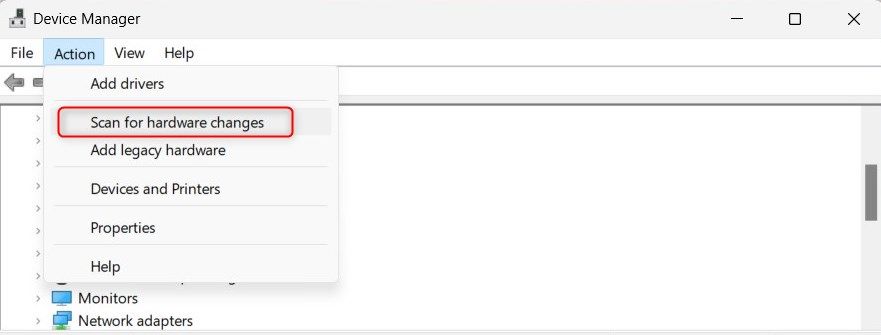
Une fois cela fait, testez à nouveau votre webcam. Il ne devrait plus afficher d’écran noir.
7. Vérifiez les autorisations de l’application
Les applications installées sur votre ordinateur nécessitent des autorisations spécifiques pour accéder au matériel comme une webcam. Si vous avez accidentellement refusé l’autorisation de votre webcam, cela pourrait être la raison d’un écran noir.
Pour vérifier et ajuster vos autorisations, procédez comme suit :
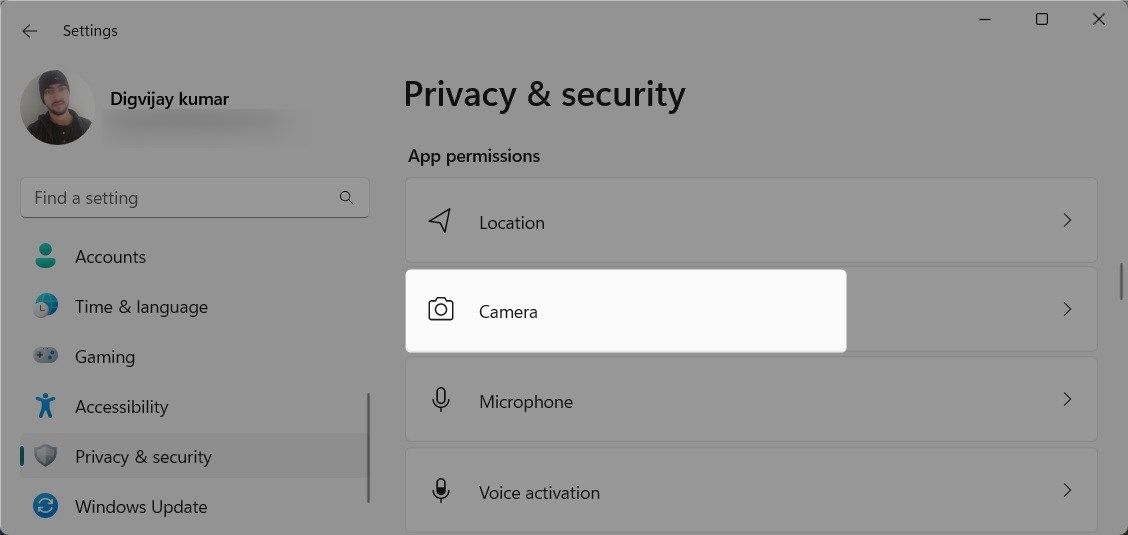
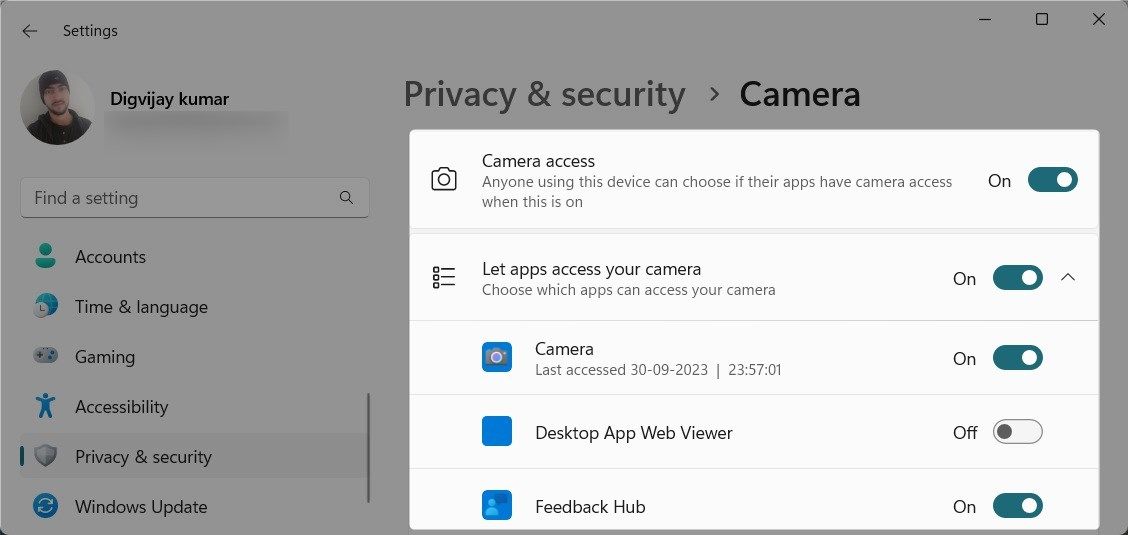
Après avoir ajusté les autorisations, redémarrez votre ordinateur et vérifiez si l’écran noir de la webcam est résolu.
8. Rechercher des programmes malveillants
Ce problème peut également survenir si des logiciels malveillants ou des applications malveillantes sont installés sur votre ordinateur. Les logiciels malveillants peuvent interférer avec votre webcam et rendre l’écran noir.
Pour rechercher des programmes malveillants, utilisez un logiciel antivirus fiable et effectuez une analyse complète du système. De plus, vous pouvez utiliser l’outil de sécurité Windows pour analyser et éliminer rapidement toute menace identifiée sur votre appareil.
9. Exécutez l’utilitaire de résolution des problèmes de matériel et de périphérique
Si les solutions ci-dessus ne fonctionnent pas, vous pouvez essayer d’exécuter l’utilitaire de résolution des problèmes de matériel et périphériques. Cet outil intégré peut rechercher et résoudre les problèmes matériels courants.
Pour exécuter l’utilitaire de résolution des problèmes de matériel et de périphériques, procédez comme suit :
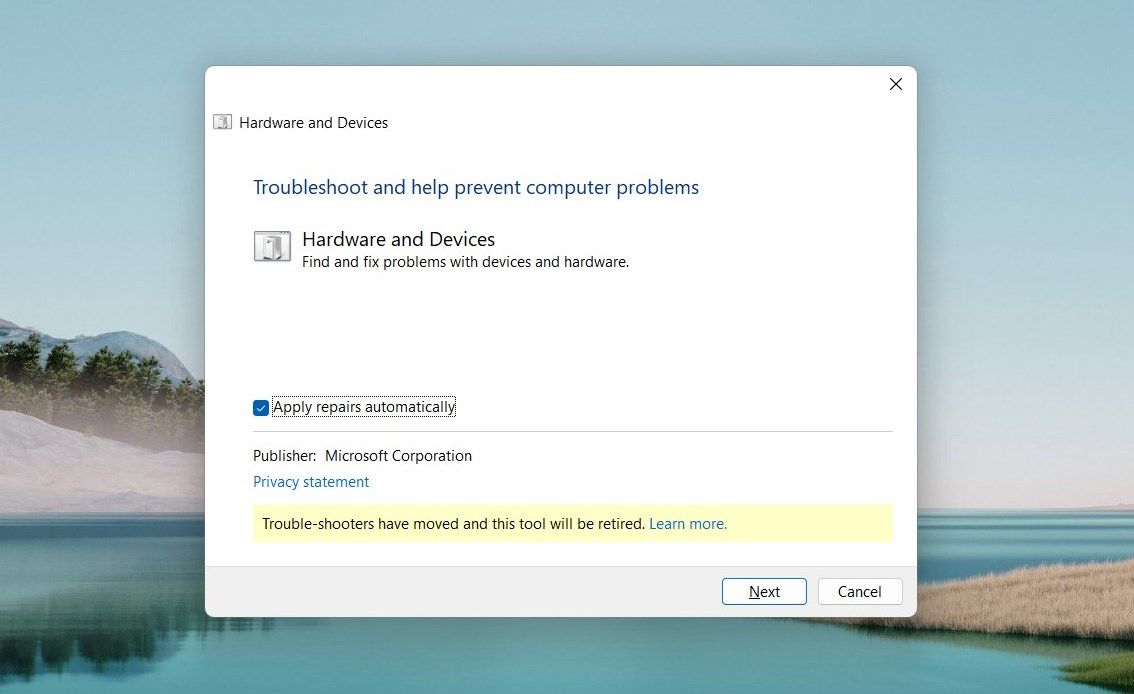
msdt.exe -id DeviceDiagnostic
Attendez que l’utilitaire de résolution des problèmes termine son processus. Si vous rencontrez des problèmes, suivez les invites à l’écran pour les résoudre. Après cela, redémarrez votre ordinateur et voyez si cela fonctionne.
Résoudre les problèmes d’écran noir de la webcam Windows
Peu importe la sophistication de votre ordinateur ou le système d’exploitation sur lequel il fonctionne, les choses vont forcément mal tourner. Un problème courant rencontré par les utilisateurs de Windows est un écran noir sur leur webcam. Mais avec les solutions répertoriées dans ce guide, vous pouvez le dépanner et le réparer rapidement.
Commencez par les vérifications de base, puis passez à des correctifs plus techniques si nécessaire. Espérons que l’une de ces solutions a fonctionné et résolu le problème.

