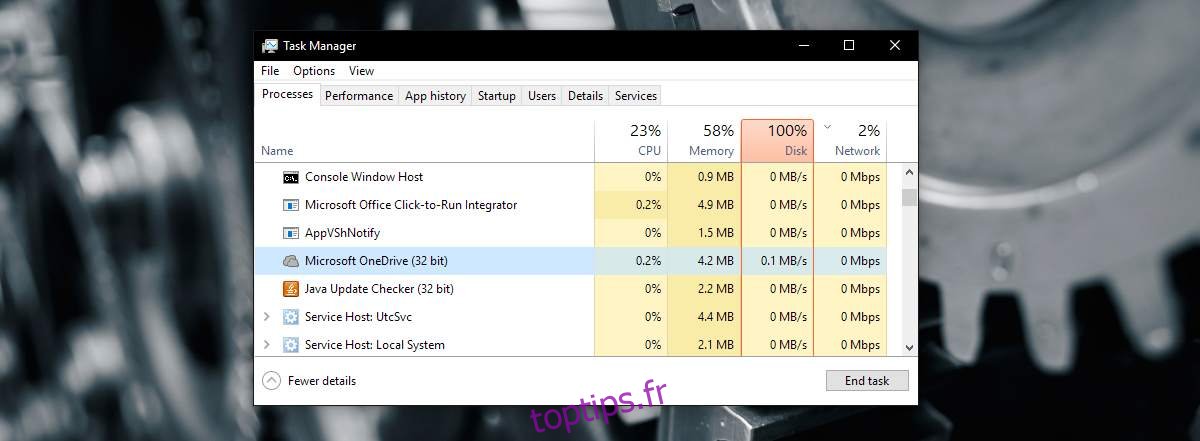Microsoft a intégré de manière agressive OneDrive dans Windows. OneDrive fait partie intégrante de Windows 10 et ce n’est que dans la mise à jour des créateurs que les utilisateurs peuvent le supprimer. OneDrive a également été intégré à Windows 7, mais pas aussi complètement que dans Windows 10. Cela vient avec son propre ensemble de problèmes. Parfois, OneDrive agit. Parfois, il vous demandera à plusieurs reprises de vous connecter, d’autres fois, votre système subira une utilisation élevée du processeur par OneDrive. Cela se produit normalement si vous utilisez OneDrive, mais peut également se produire si vous n’utilisez pas l’application. C’est loin d’être normal.
L’utilisation élevée du processeur par OneDrive est un problème de télémétrie. Idéalement, si vous avez désactivé la télémétrie Windows 10, vous ne devriez pas en faire l’expérience, mais il s’agit d’un bogue. Les bogues ne suivent pas la convention. Il y a cependant un problème assez facile à résoudre.
Table des matières
Correction de l’utilisation élevée du processeur par OneDrive
Tout d’abord, ouvrez le Gestionnaire des tâches et quittez OneDrive.
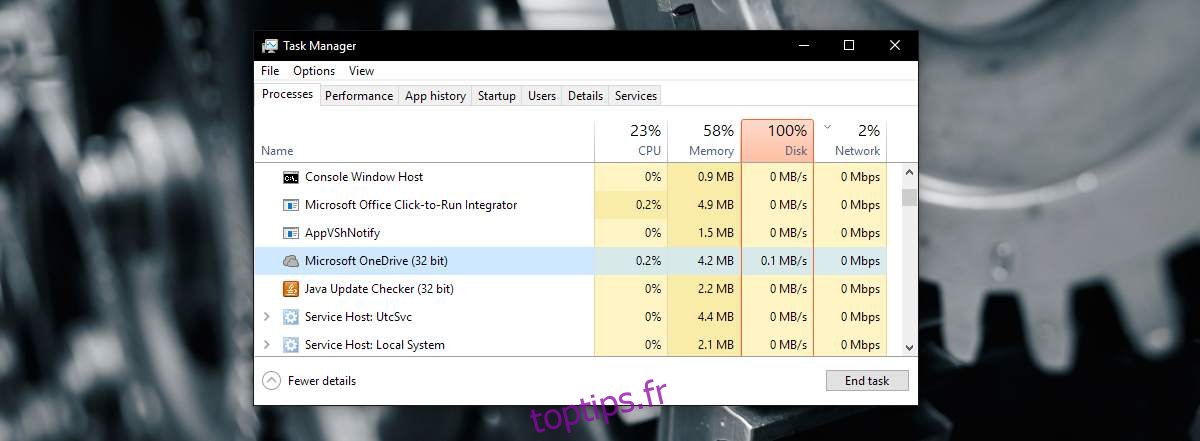
Ensuite, ouvrez l’emplacement suivant dans l’Explorateur de fichiers;
AppDataLocalMicrosoftOneDrivesetuplogs
Recherchez les deux fichiers suivants et supprimez-les.
UserTelemetryCache.otc
UserTelemetryCache.otc.session
Ensuite, redémarrez OneDrive. Vous pouvez le rechercher et le lancer via Windows Search, ou vous pouvez trouver le fichier EXE dans votre lecteur C.
Bug OneDrive connu
Il s’agit d’un bogue connu en juillet 2017. Cela signifie qu’il est également présent dans la mise à jour des créateurs. Il n’y a pas de correctif officiel pour cela pour le moment, mais les utilisateurs qui rencontrent ce problème ont pu le résoudre en supprimant les fichiers de télémétrie. Si vous avez activé la télémétrie et que le problème revient, vous pouvez essayer de la désactiver.
Désactiver la télémétrie
Pour désactiver la télémétrie, ouvrez l’application Paramètres et accédez au groupe de paramètres Confidentialité. Sélectionnez l’onglet Commentaires et & diagnostics. Faites défiler vers le bas et définissez Diagnostics et utilisation des données sur «De base».
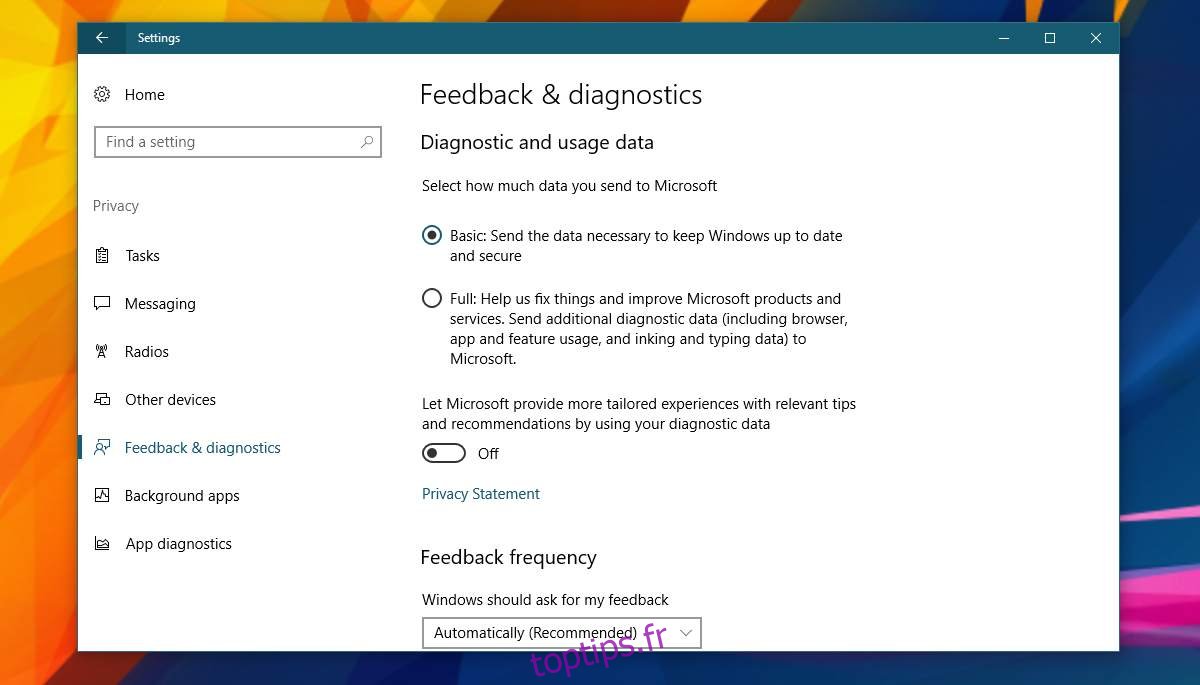
Ensuite, ouvrez l’éditeur de registre et accédez à l’emplacement suivant;
HKEY_LOCAL_MACHINESOFTWAREPoliciesMicrosoftWindowsDataCollection
Créez une nouvelle valeur DWORD et nommez-la AllowTelemetry. Définissez sa valeur sur 0. Vous aurez besoin des droits d’administrateur pour apporter des modifications au registre.
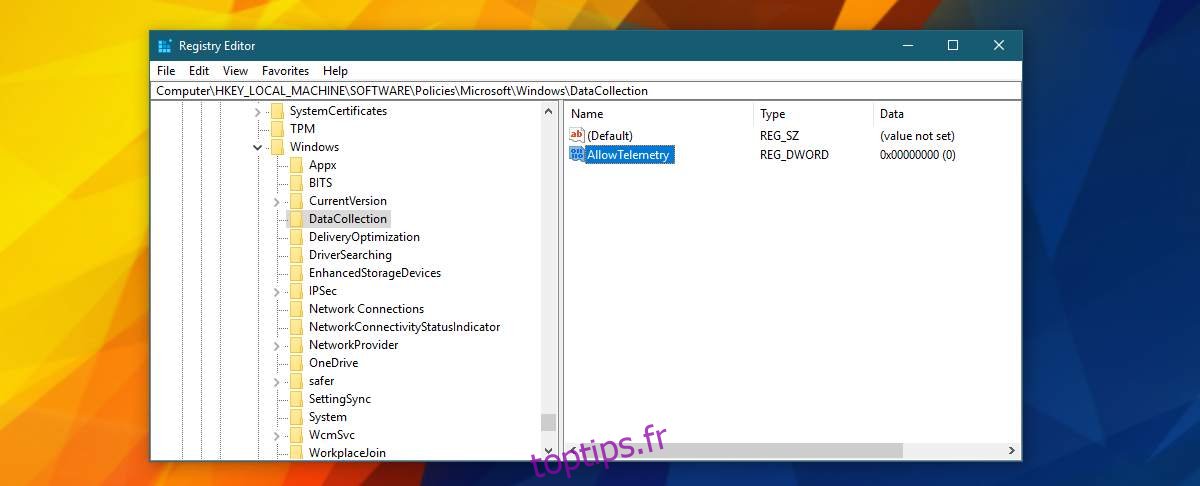
Ensuite, cliquez avec le bouton droit sur Explorateur de fichiers et sélectionnez «Gérer» pour accéder à Gestion de l’ordinateur.
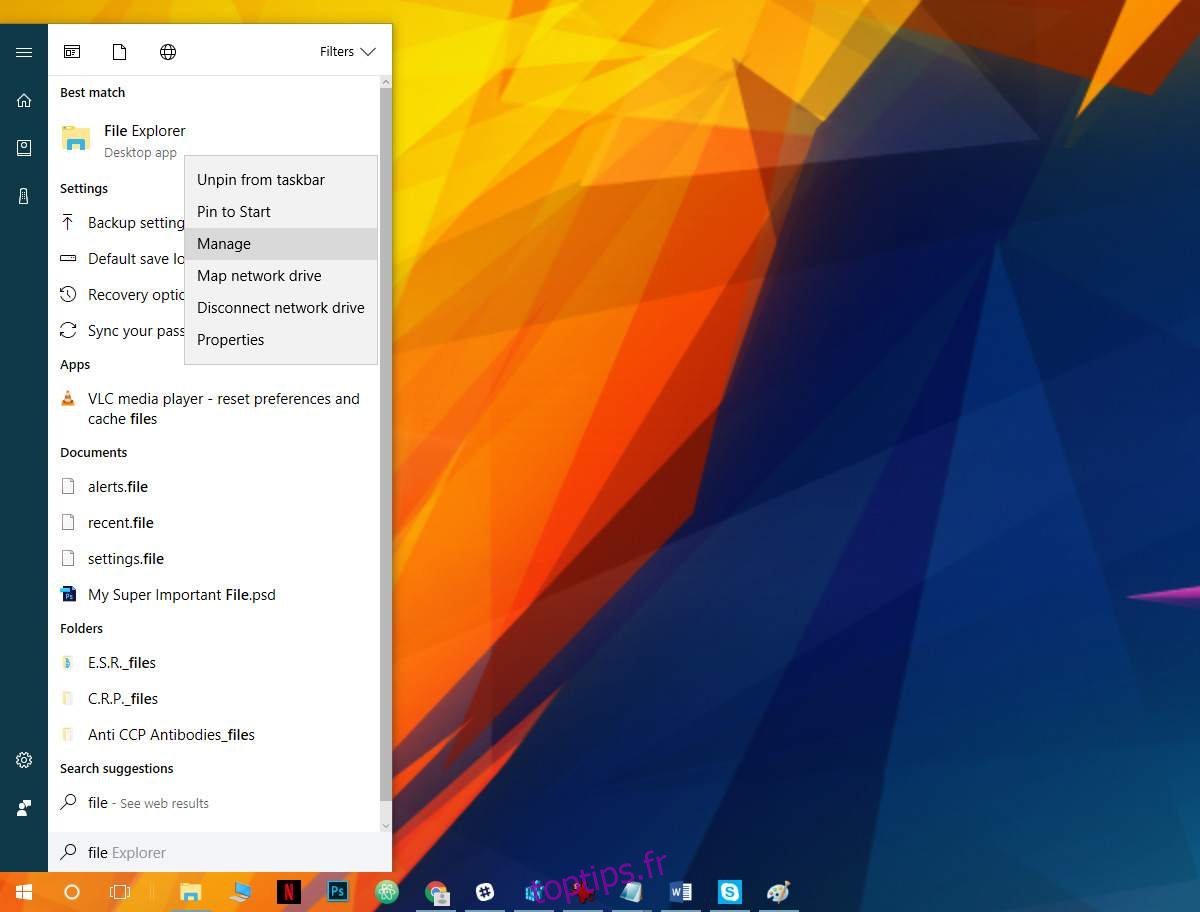
Dans la fenêtre Gestion de l’ordinateur, accédez à Services et applications> Services.
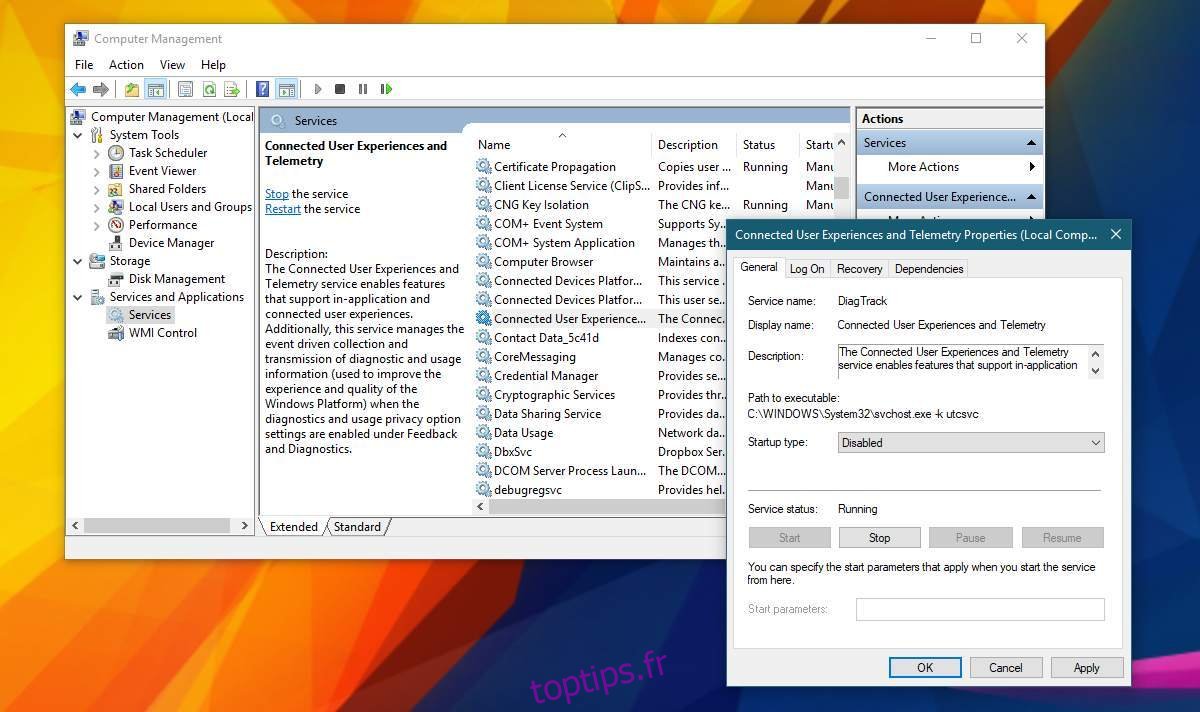
Recherchez les deux services suivants. Double-cliquez sur un service et dans la liste déroulante «Type de démarrage», sélectionnez l’option «Désactivé». Appliquez les modifications et vous avez terminé.
Connected User Experiences and Telemetry dmwappushsvc
Cela désactivera toutes les données de télémétrie sur Windows 10. Il ne s’agit pas uniquement de désactiver la télémétrie pour l’application OneDrive. Cela n’aura aucun impact négatif sur votre système. En dehors de la correction de ce bogue, la désactivation de la télémétrie n’accélérera pas votre système ni ne le rendra plus fluide.