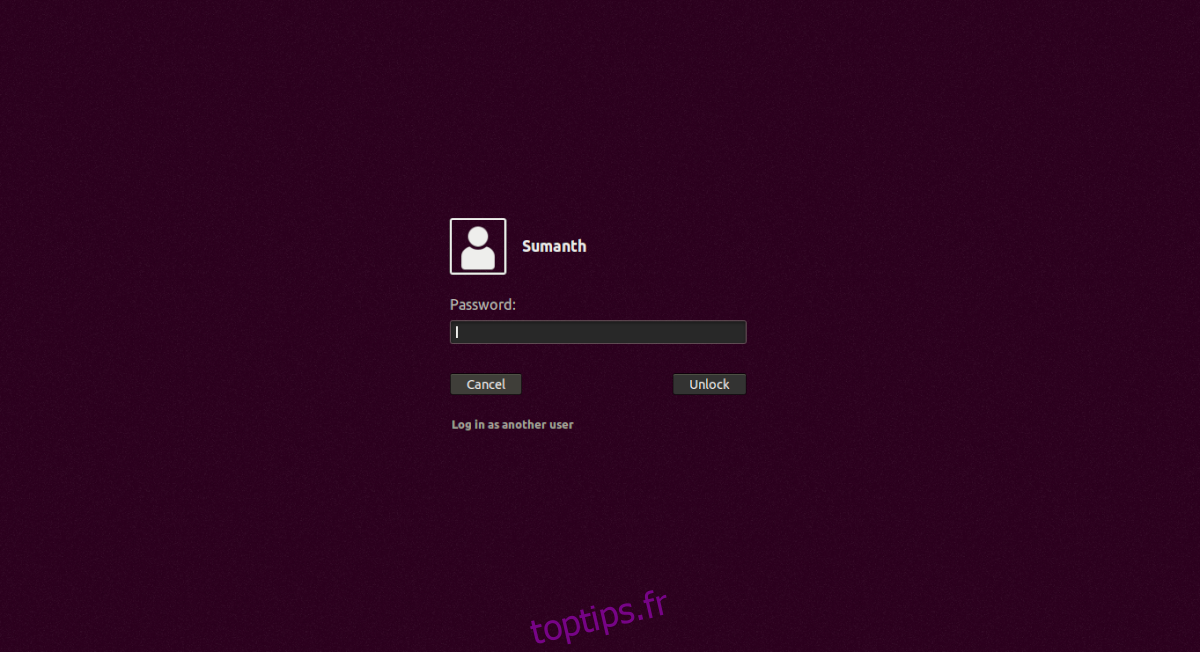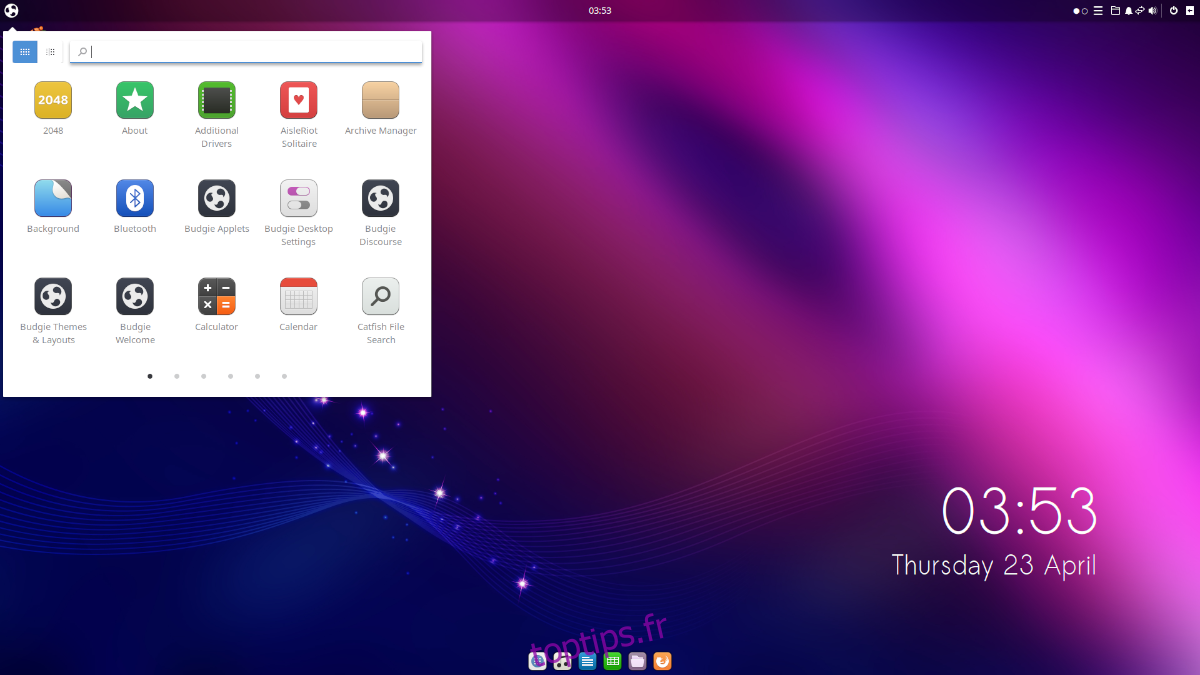Avez-vous des problèmes avec le gel de votre session Ubuntu pendant que vous l’utilisez? Pouvez-vous toujours taper sur le clavier et utiliser votre souris, mais rien ne répond? Si c’est le cas nous pouvons aider! Suivez ce guide pendant que nous vous montrons comment réparer une session Ubuntu gelée!
Table des matières
Réinitialiser l’écran de connexion
La meilleure façon de réparer une session Ubuntu gelée est de forcer la réinitialisation du programme d’écran de connexion. En forçant l’écran de connexion à se réinitialiser, vous déconnecterez la session Ubuntu, résolvant ainsi le problème. Pour être clair, forcer la réinitialisation de l’écran de connexion Ubuntu entraînera la fermeture immédiate de votre session et vous ne pourrez enregistrer aucun travail en cours.
La réinitialisation du gestionnaire de connexion Ubuntu est difficile car il n’y a pas qu’une seule version d’Ubuntu. Il y a Xubuntu, Lubuntu, Kubuntu, Ubuntu Budgie, Ubuntu Mate et d’autres. Chacune de ces versions d’Ubuntu a toutes ses gestionnaires de connexion.
Pour réinitialiser votre écran de connexion Ubuntu, commencez par appuyer sur Ctrl + Alt + F2 à F6 sur le clavier. En appuyant sur cette combinaison de touches, l’écran TTY s’affiche. TTY est la console d’urgence et est accessible à tout moment en utilisant Ubuntu.
Dans l’écran TTY, vous verrez «connexion». Entrez votre compte utilisateur dans la zone de connexion en le saisissant sur le clavier. Ensuite, appuyez sur la touche Entrée pour soumettre votre utilisateur.
Après avoir soumis votre utilisateur, l’écran TTY vous demandera de saisir le mot de passe qui lui est associé. Faites-le. Ne vous inquiétez pas si vous ne voyez aucun commentaire sur le mot de passe. Tapez-le simplement sur le clavier et appuyez sur Entrée lorsque vous avez terminé de le saisir.
Une fois connecté à l’écran TTY, vous aurez accès à une session de terminal, tout comme lorsque vous ouvrez une fenêtre de terminal sur le bureau Linux. À partir de là, suivez les instructions de ligne de commande ci-dessous pour savoir comment réinitialiser votre écran de connexion pour Ubuntu, Lubuntu, Xubuntu, Kubuntu, Ubuntu Budgie, Ubuntu Mate, etc.
Ubuntu
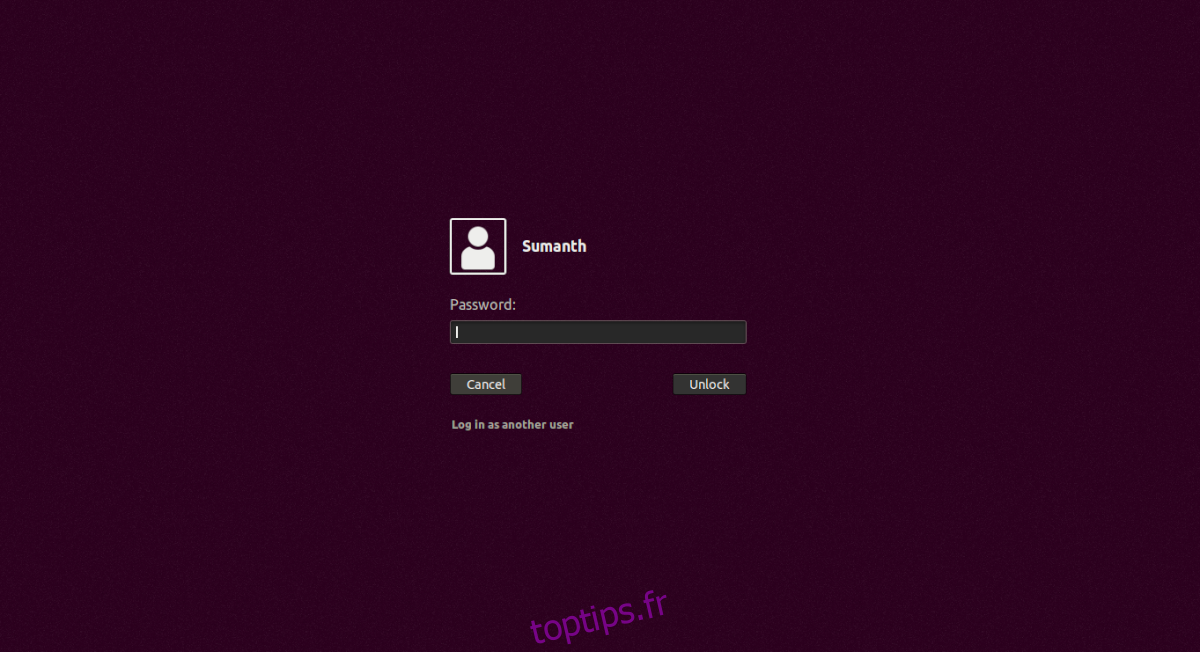
La version par défaut d’Ubuntu Linux utilise le gestionnaire de bureau Gnome comme écran de connexion. Si vous souhaitez le réinitialiser pour corriger votre session gelée, vous devrez utiliser la commande systemctl restart sur le fichier gdm.service.
sudo systemctl restart gdm.service
En entrant la commande ci-dessus, votre session Ubuntu devrait se déconnecter automatiquement et vous serez de retour à l’écran de connexion. De là, sélectionnez votre utilisateur et reconnectez-vous!
Kubuntu
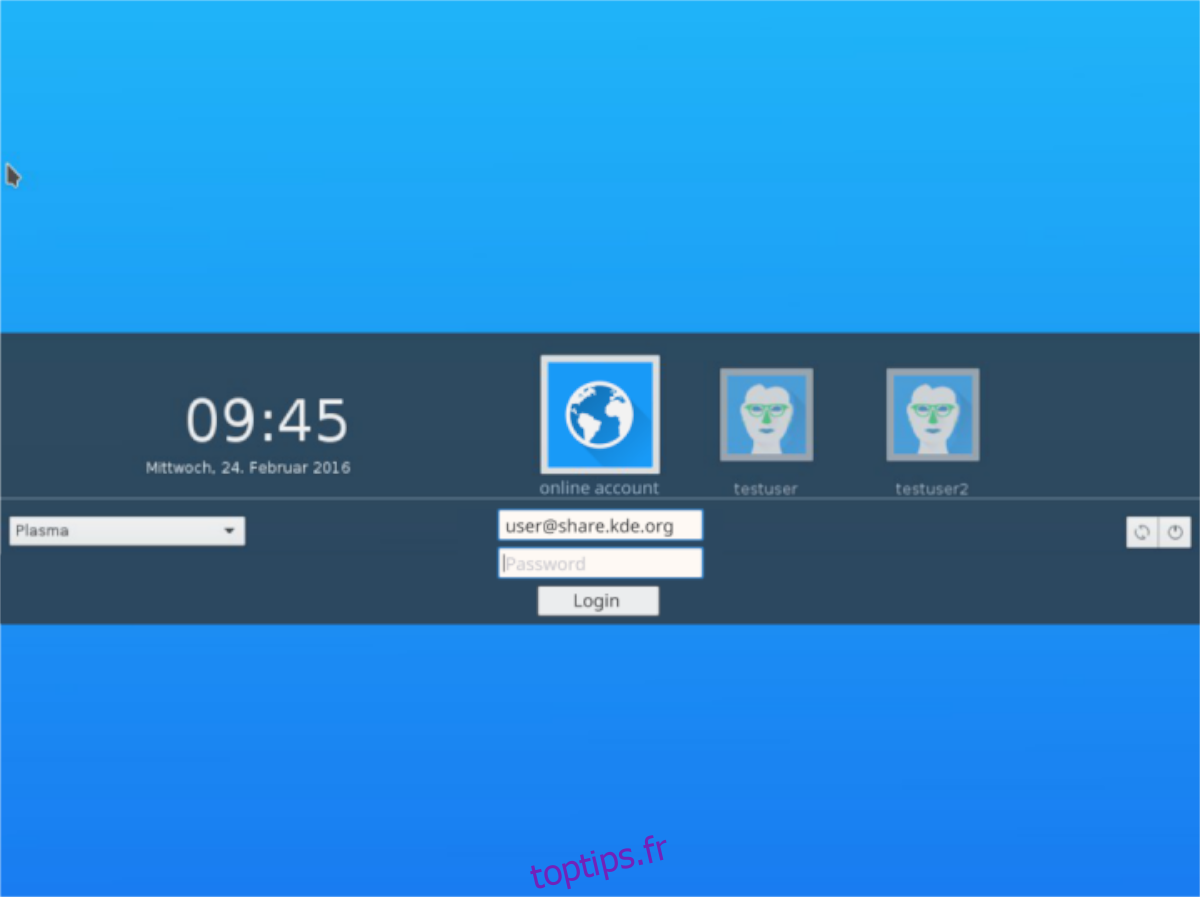
Kubuntu est construit sur KDE, ce qui signifie qu’il utilise le gestionnaire de connexion SDDM. Pour réinitialiser votre session Kubuntu, vous devrez faire redémarrer la commande systemctl restart le fichier sddm.service.
sudo systemctl restart sddm.service
Une fois que vous avez entré la commande ci-dessus, votre session Kubuntu sera forcée de se déconnecter. Après vous être déconnecté, cliquez simplement sur votre utilisateur Linux et reconnectez-vous à la session!
Xubuntu
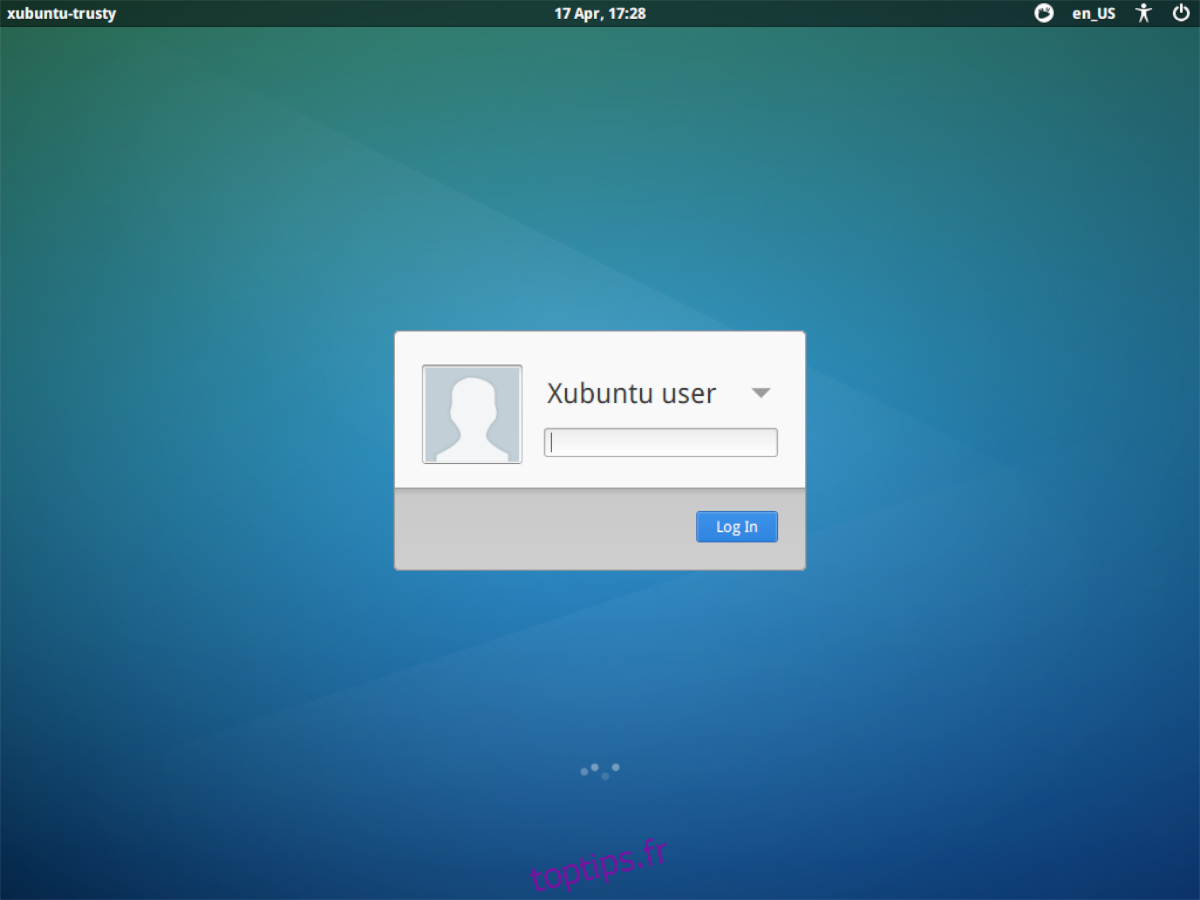
Xubuntu est XFCE4, et pour cette raison, il utilise le gestionnaire de connexion LightDM. Si vous êtes bloqué dans une session Xubuntu gelée, vous devrez redémarrer le fichier lightdm.service à l’aide de la commande systemctl restart ci-dessous.
sudo systemctl restart lightdm.service
Avec la commande ci-dessus, votre session Xubuntu sera forcée de se déconnecter. Après vous être déconnecté, vous serez de retour sur votre écran de connexion LightDM. À partir de là, sélectionnez simplement votre utilisateur et reconnectez-vous!
Lubuntu
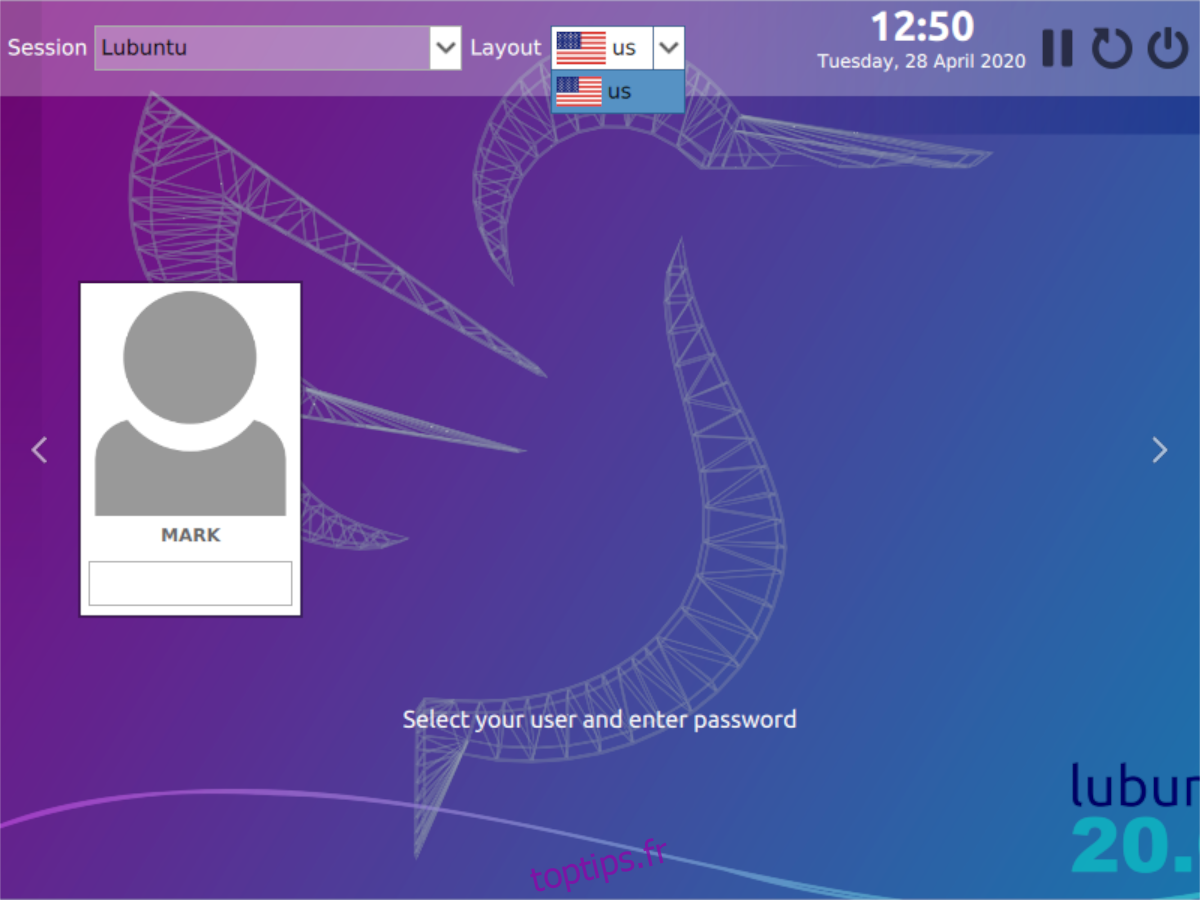
Lubuntu utilise LXQt, qui est similaire au KDE de Kubuntu. Comme il utilise un logiciel similaire à KDE, Lubuntu utilise le gestionnaire de connexion SDDM. Si votre session Lubuntu est gelée, vous pourrez la réparer en redémarrant le fichier sddm.service avec la commande systemctl restart.
sudo systemctl restart sddm.service
Lorsque la commande ci-dessus a fini de redémarrer, votre session Lubuntu sera forcée de se fermer et de se déconnecter. De là, sélectionnez votre utilisateur et reconnectez-vous à Lubuntu!
Perruche Ubuntu
Ubuntu Budgie utilise l’environnement de bureau Budgie. Budgie est construit sur le bureau Gnome Shell, mais il utilise le gestionnaire de connexion LightDM, plutôt que Gnome DM (gdm). Donc, si vous avez une session Ubuntu Budgie gelée, vous devrez redémarrer le fichier lightdm.service avec systemctl restart dans un terminal.
sudo systemctl restart lightdm.service
Après avoir redémarré le gestionnaire de connexion LightDM, votre session Budgie sera forcée de se déconnecter. À ce stade, vous pouvez rapidement vous reconnecter à Ubuntu Budgie et vous remettre au travail!
Ubuntu Mate
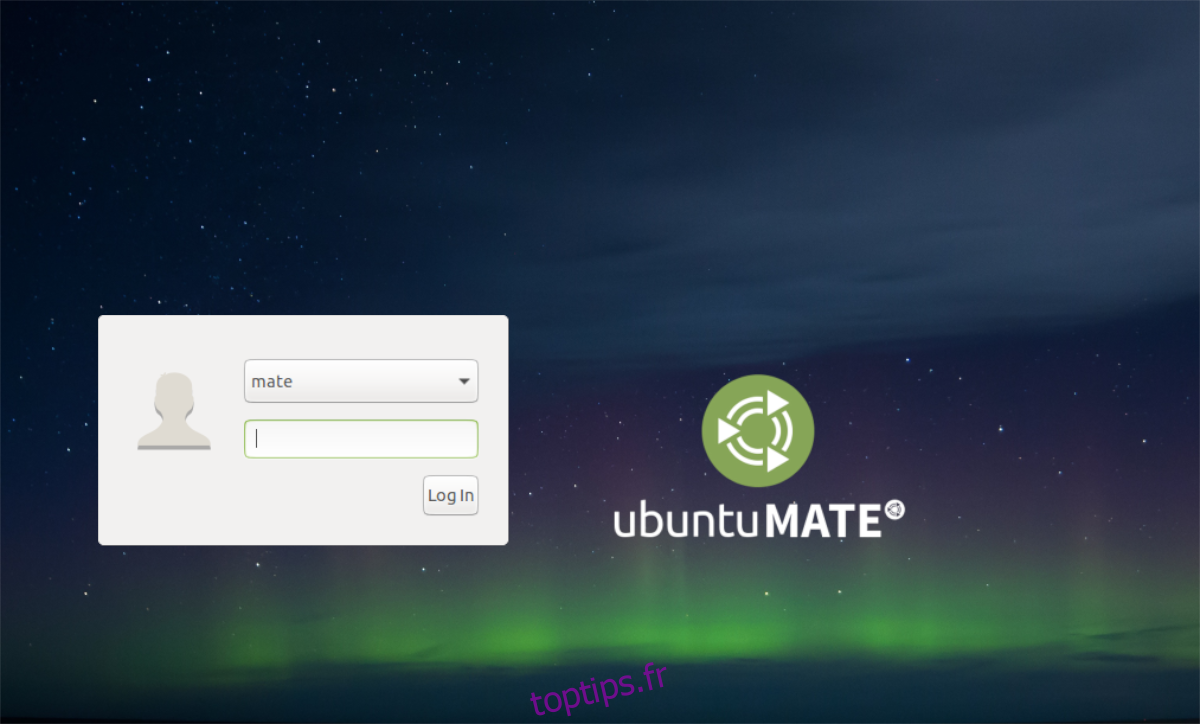
Ubuntu Mate utilise le bureau Mate; un fork de l’ancien environnement de bureau Gnome 2. Puisqu’il s’agit d’un fork d’une ancienne version, il n’utilise pas Gnome DM (GDM). Au lieu de cela, Ubuntu Mate utilise LightDM pour gérer l’écran de connexion.
Pour réinitialiser l’écran de connexion Ubuntu Mate en cas de session gelée, vous devrez redémarrer le fichier lightdm.service avec la commande systemctl restart. À l’aide de la commande ci-dessous, réinitialisez le gestionnaire de connexion LightDM.
sudo systemctl restart lightdm.service
Dès que vous redémarrez le gestionnaire de connexion LightDM, votre session de bureau Mate se fermera et vous serez renvoyé à l’écran de connexion. De là, cliquez sur votre utilisateur et reconnectez-vous.