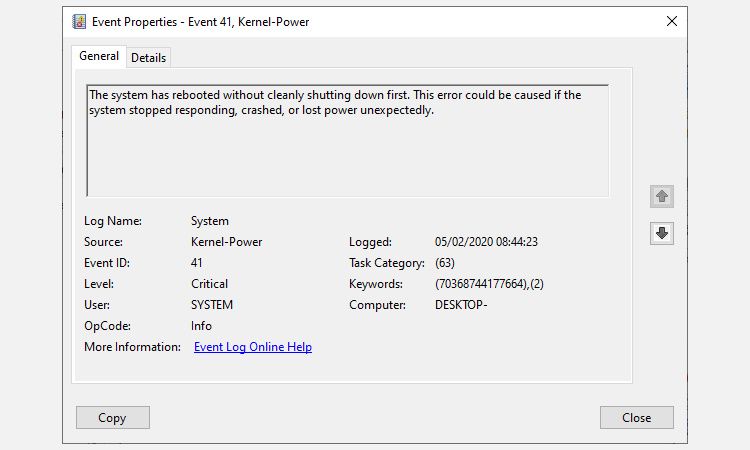Table des matières
Points clés à retenir
- L’erreur critique Kernel-Power est une erreur système qui peut provoquer un crash de votre ordinateur sans avertissement, indiquant un problème d’alimentation ou de matériel.
- Les causes courantes de l’erreur Kernel-Power incluent Windows obsolète, le démarrage rapide de Windows activé et une RAM ou une carte graphique défectueuse.
- Corrigez l’erreur en mettant à jour Windows, en désactivant le démarrage rapide, en réinstallant la RAM et la carte graphique, en testant le bloc d’alimentation défectueux et en exécutant CHKDSK et SFC.
Votre ordinateur Windows s’éteint sans avertissement ? Ou est-ce qu’il plante à chaque fois que vous essayez de le sortir du mode veille ? Votre ordinateur peut avoir un problème d’alimentation électrique, provoquant un crash sans avertissement.
Le problème, connu sous le nom d’erreur Kernel-Power, apparaît apparemment sans raison, mais il s’agit pourtant d’un problème système critique. Voici comment corriger l’ID d’événement Kernel-Power 41 et empêcher votre ordinateur de planter.
Qu’est-ce qu’une erreur critique liée à l’alimentation du noyau ?
L’erreur critique Kernel-Power est une erreur système qui provoque le blocage de votre système. L’erreur peut se déclencher dans diverses circonstances, bien que toutes soient liées à des problèmes d’alimentation ou à des redémarrages du système sans arrêt propre. Cependant, le problème Kernel-Power 41 n’indique pas toujours un problème d’alimentation, mais peut également indiquer un problème avec le matériel de votre système, provoquant une panne d’alimentation et, par conséquent, une panne de votre système.
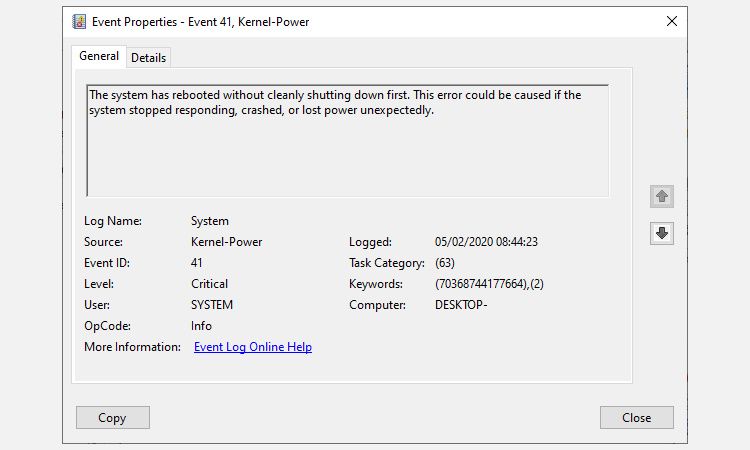
L’erreur critique Kernel-Power est généralement associée à l’ID d’événement 41. De plus, l’ID d’événement Kernel-Power 41 est accompagné des mots-clés (70368744177664), (2), que vous pouvez utiliser pour identifier votre dépannage de bogue.
Alors, qu’est-ce qui cause l’erreur Kernel-Power 41 ? Bien qu’il s’agisse d’un code d’erreur d’arrêt courant, il existe plusieurs causes courantes avec des solutions simples :
Examinons ces correctifs étape par étape et résolvons l’erreur Windows Kernel-Power. Veuillez noter que cet article traite exclusivement de l’erreur Kernel-Power 41. Cependant, nous avons également couvert les correctifs pour l’erreur inattendue d’interruption du mode noyau, dont certains diffèrent des correctifs pour l’erreur Kernel-Power.
1. Mettre à jour Windows
Vérifiez si Windows 10 ou Windows 11 est à jour. Microsoft publie fréquemment des mises à jour Windows, corrigeant des bogues et d’autres problèmes. Votre erreur critique Kernel-Power pourrait provenir d’un bogue pour lequel un correctif est prêt dans une mise à jour.
Appuyez sur Win + I, tapez update dans la zone de recherche et sélectionnez Rechercher les mises à jour. Si une mise à jour est en attente, téléchargez-la et installez-la, puis redémarrez votre système.
2. Désactivez le démarrage rapide de Windows
Le démarrage rapide de Windows est un mode veille hybride qui permet à votre ordinateur de démarrer extrêmement rapidement. Windows 10 et Windows 11 permettent un démarrage rapide comme paramètre par défaut lors de l’installation.
Si vous activez le démarrage rapide, votre ordinateur ne s’éteint pas complètement. Au lieu de cela, il entre dans une position intermédiaire combinant un arrêt complet et un mode hibernation, enregistrant le dernier état de la machine pour vous permettre de commencer à travailler immédiatement.
Cependant, contrairement au mode hibernation complète, lorsque vous revenez sous Windows 10, c’est comme si vous démarriez la machine à partir de zéro. Aucune fenêtre n’est ouverte et vos applications précédentes ne sont pas ouvertes, et ainsi de suite.
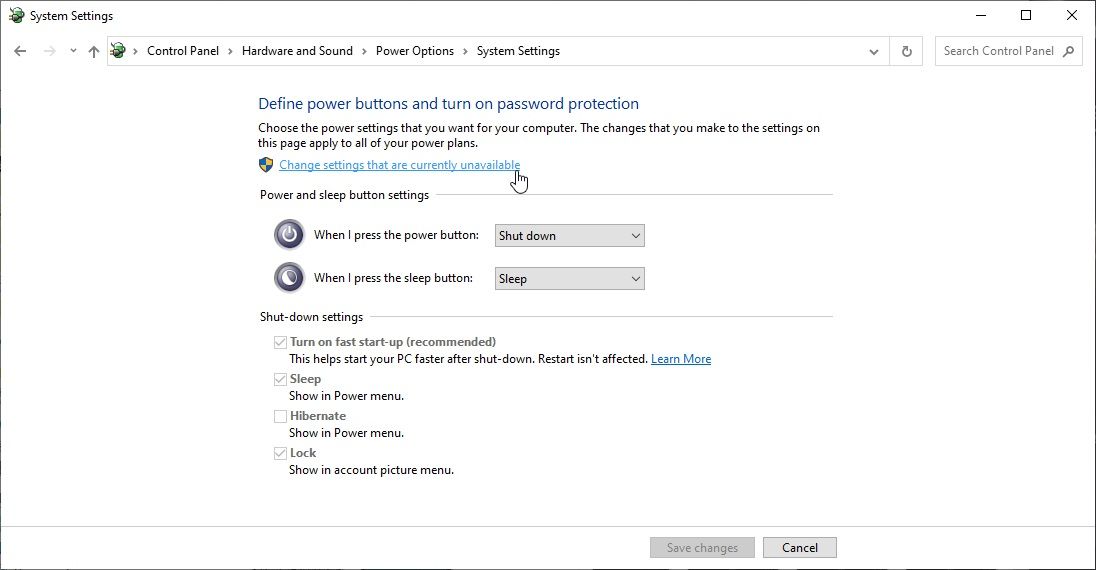
Pour désactiver le démarrage rapide :
Une fois désactivé, redémarrez votre système et exécutez-le pendant un moment. Si vos erreurs Kernel-Power sont similaires aux miennes, l’erreur ne se réplique pas toujours immédiatement et peut prendre quelques jours pour revenir.
3. Réinstallez votre RAM et votre carte graphique et vérifiez vos câbles d’alimentation
Certains utilisateurs signalent la résolution de leur erreur Kernel-Power 41 après avoir réinstallé leur RAM et leur carte graphique (GPU).
Vous devrez entrer dans le boîtier de votre PC ou ordinateur portable pour réinstaller le matériel. Sachez que cela annulera la garantie de votre fabricant dans certains cas, alors procédez avec prudence.
Pendant que le boîtier de votre PC est ouvert, vérifiez les câbles d’alimentation et les connecteurs reliant votre bloc d’alimentation et la carte mère. Les câbles d’alimentation de votre PC doivent être bien ajustés dans leur port, et une connexion lâche pourrait déclencher l’erreur Kernel-Power.
4. Testez le bloc d’alimentation défectueux avec OCCT
Tester les défauts matériels de votre bloc d’alimentation n’est pas facile à moins que vous disposiez du matériel approprié. Vous pouvez vérifier votre bloc d’alimentation à l’aide d’un multimètre ou d’un outil de test de bloc d’alimentation dédié.
La majorité des outils logiciels de vérification du bloc d’alimentation ne peuvent pas fournir une indication précise du bon fonctionnement de votre bloc d’alimentation.
Cela dit, si vous souhaitez tenter un test du logiciel PSU, je vous suggère d’utiliser OCCT, un outil gratuit de test de stress CPU/GPU/PSU. OCCT teste votre CPU, votre GPU et votre carte mère et, ce faisant, peut découvrir tout défaut de votre bloc d’alimentation.
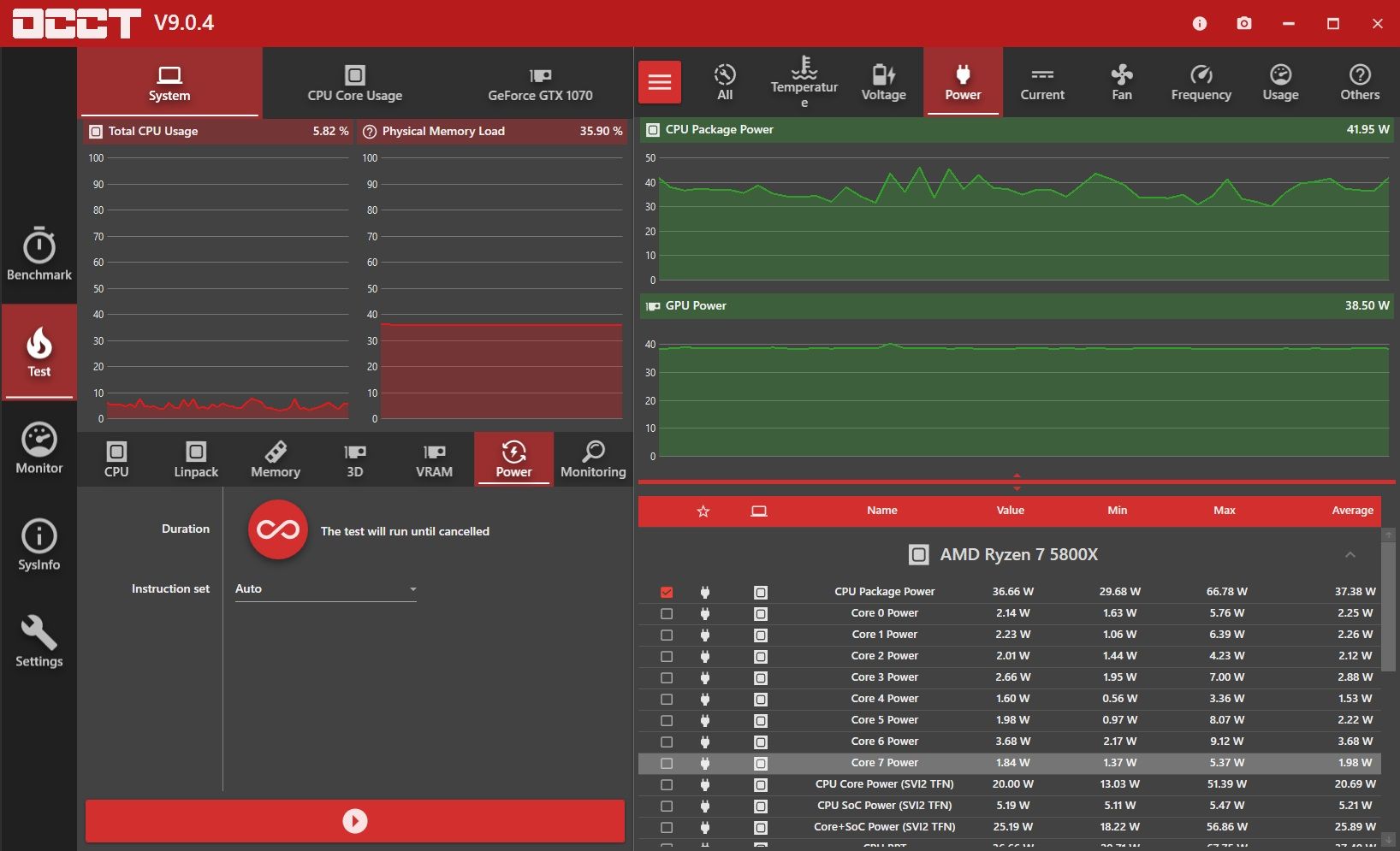
Le développeur OCCT déclare que « la plupart des erreurs sont détectées dans les 5 premières minutes. Cependant, je recommande de faire au moins un test d’une heure juste pour être sûr.
Une fois le test terminé, OCCT produit un journal mettant en évidence toutes les erreurs potentielles du bloc d’alimentation (ou avec un autre matériel !).
Télécharger : OCCT pour les fenêtres (Gratuit)
Essayez une autre unité d’alimentation si possible
Remplacer votre bloc d’alimentation par un autre est un moyen de confirmer si le problème provient d’une alimentation défectueuse. Bien sûr, tout le monde ne dispose pas d’un bloc d’alimentation de rechange, ce n’est donc pas toujours le moyen le plus simple de tester. Cependant, si vous en avez l’occasion, essayez-le.
Devriez-vous ajuster les tensions de votre système pour corriger l’erreur Kernel-Power 41 ?
Je vous déconseille de modifier les tensions de votre système pour corriger l’erreur, à moins que vous ne sachiez dans quoi vous vous engagez. Vous constaterez peut-être que la suppression des overclocks ou des sous-tensions ramène votre système à un niveau de fonctionnement plus stable. Cependant, tenter de sous-tension ou d’overclocker votre système alors qu’il souffre déjà d’une erreur inconnue pourrait entraîner davantage de problèmes et, en outre, devenir plus difficile à diagnostiquer à mesure que vous ajoutez plus de variables dans l’équation.
5. Exécutez CHKDSK et SFC
CHKDSK est un outil système Windows que vous pouvez utiliser pour vérifier votre système de fichiers Windows 10. Vous pouvez ajouter des options spécifiques pour rechercher et corriger les défauts pendant l’exécution de l’outil. Exécutez-le à partir de l’invite de commande et utilisez l’analyse CHKDSK pour rechercher le problème et réparer votre ordinateur.
Si CHKDSK ne détecte aucun défaut, vous pouvez exécuter la vérification des fichiers système Windows (SFC). La vérification des fichiers système est un autre outil système Windows que vous pouvez utiliser pour rechercher les fichiers système Windows manquants ou corrompus.
Au cas où vous vous poseriez la question, la différence entre CHKDSK et SFC réside dans la portée de l’analyse. CHKDSK analyse l’intégralité de votre disque à la recherche d’erreurs, tandis que SFC analyse spécifiquement vos fichiers système Windows.
Cependant, avant d’exécuter la commande SFC, il est préférable de vérifier qu’elle est parfaitement fonctionnelle.
DISM signifie Service et gestion des images de déploiement. DISM est un utilitaire Windows intégré doté d’une vaste gamme de fonctions. Dans ce cas, la commande DISM Restorehealth garantit que notre prochain correctif fonctionnera correctement.
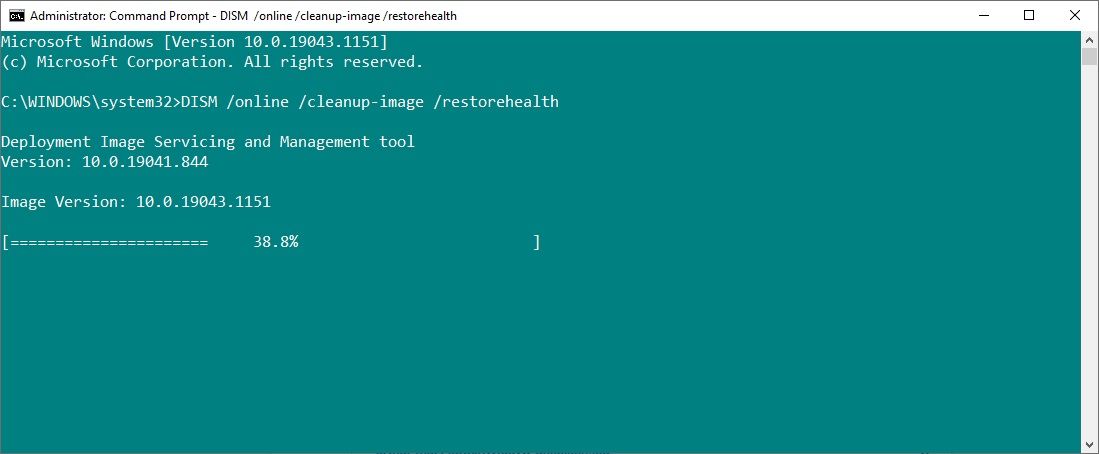
Suivez les étapes suivantes.
Laissez l’analyse s’exécuter, puis redémarrez votre système.
Correction de l’erreur critique 41 concernant l’alimentation du noyau
L’un de ces cinq correctifs ramènera votre ordinateur Windows 10 en pleine santé. Cependant, vous devrez peut-être essayer une combinaison de correctifs pour arrêter l’erreur critique Kernel-Power. Pour moi, la réinstallation de mon matériel et la mise à jour de Windows 10 ont résolu le problème.