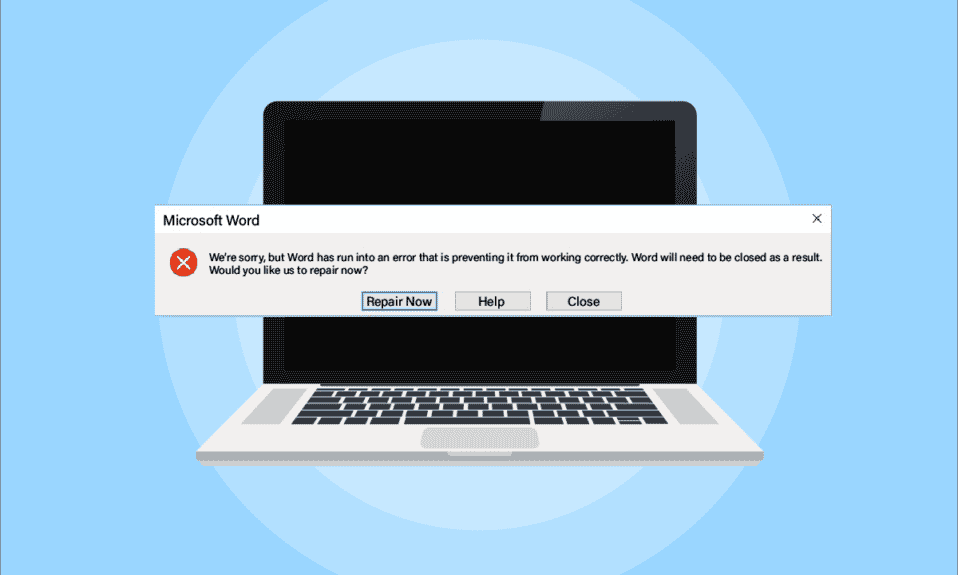
Microsoft Word est un outil polyvalent pour la création, la modification, la visualisation et le partage de documents. Cette application de bureautique est dotée de multiples fonctionnalités intégrées qui enrichissent l’expérience utilisateur. Cependant, il arrive que Word refuse de démarrer et affiche un message d’erreur indiquant que « nous sommes désolés, mais Word a rencontré un problème », empêchant ainsi son fonctionnement optimal sous Windows 10. Ce souci ne touche pas que Word ; d’autres logiciels de la suite Microsoft Office 365, comme Excel et Outlook, peuvent également être affectés. Si vous vous trouvez face à cette difficulté et que vous êtes à la recherche de solutions efficaces, vous êtes au bon endroit. Ce guide complet vous expliquera comment résoudre ce message d’erreur, qu’il s’agisse de Word ou d’Outlook. Examinons ensemble les causes potentielles et les remèdes possibles à ce problème.
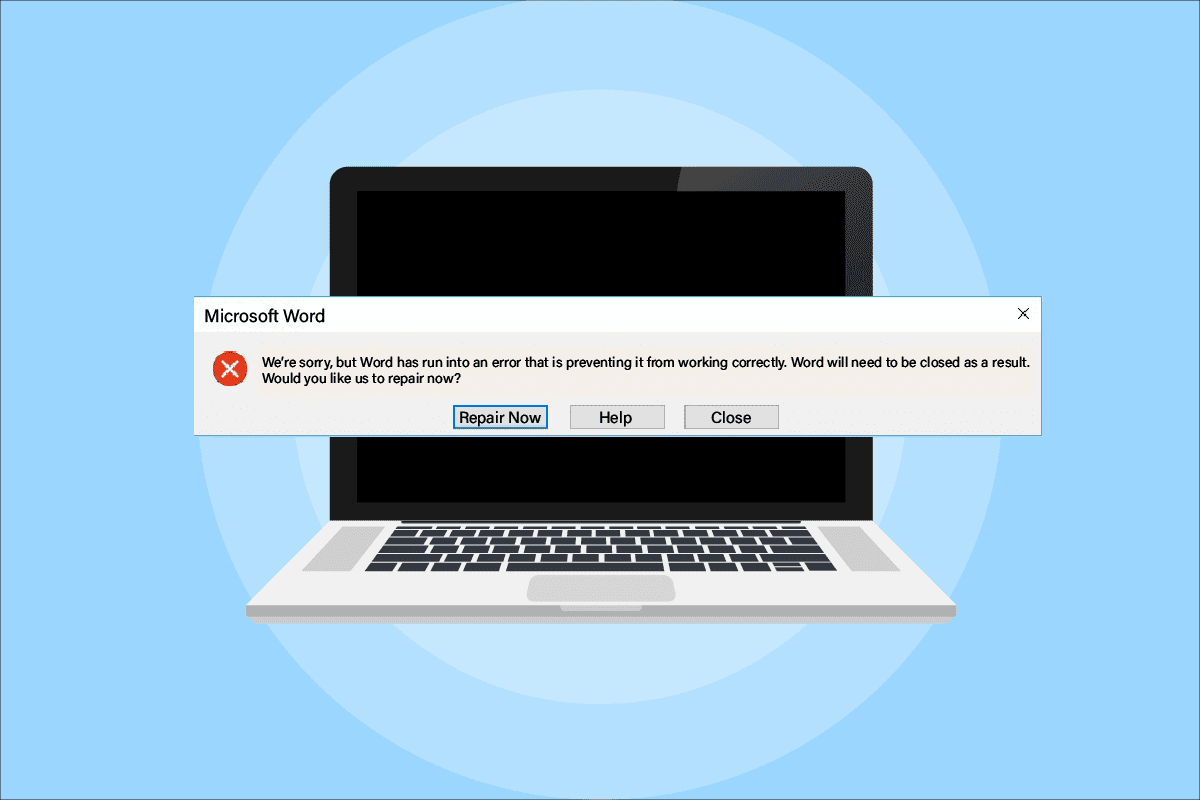
Résoudre l’erreur « Nous sommes désolés, mais Word a rencontré un problème » sous Windows 10
Les raisons pour lesquelles les applications MS Office 365 ne s’ouvrent pas peuvent varier, allant des problèmes de mises à jour aux soucis de compatibilité. Voici les principaux facteurs :
- L’erreur se manifeste souvent lors des mises à jour de la suite Microsoft Office 365.
- Des applications telles que Word, Excel ou Outlook peuvent se configurer automatiquement en mode de compatibilité lors des mises à jour, ce qui peut déclencher cette erreur.
Maintenant que nous avons identifié les causes potentielles, explorons les solutions les plus courantes pour résoudre ce problème.
Méthode 1 : Démarrage minimal en mode sans échec
Si vous rencontrez cette erreur après une mise à jour, vous pouvez tenter de démarrer votre système en mode sans échec. Les dysfonctionnements des applications Microsoft peuvent parfois être liés à des interférences avec des logiciels tiers. Le démarrage minimal en mode sans échec permet d’éliminer ces perturbations. Consultez notre guide pour savoir comment démarrer en mode sans échec sous Windows 10, puis effectuer un démarrage propre.
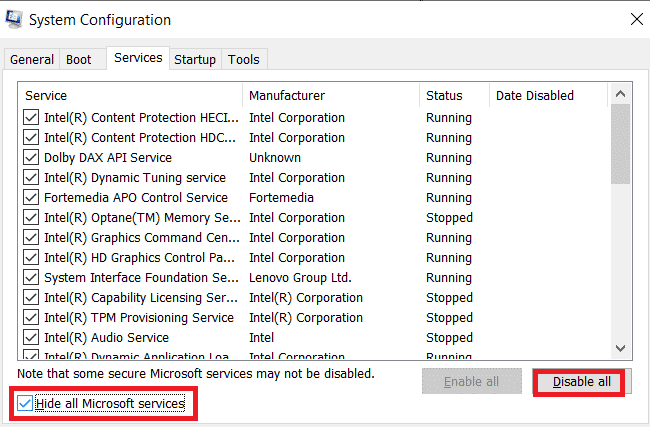
Méthode 2 : Exécuter MS Office en tant qu’administrateur
Si l’erreur « Nous sommes désolés, mais Excel a rencontré un problème » persiste, essayez d’exécuter l’application en lui accordant les droits d’administrateur. Cette méthode s’est révélée efficace dans de nombreux cas. Voici comment procéder :
1. Appuyez simultanément sur les touches Windows + S et saisissez « excel » dans la barre de recherche.
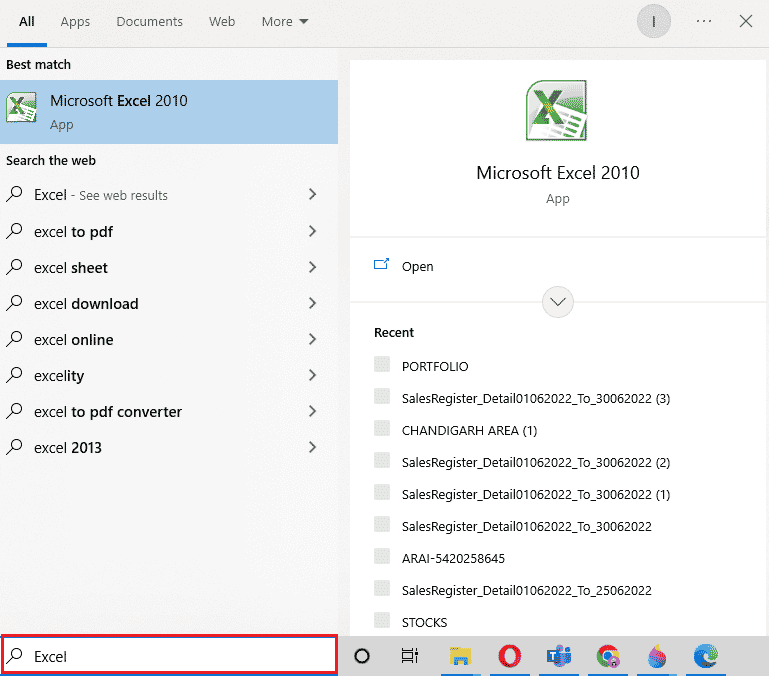
2. Faites un clic droit sur l’application Microsoft Excel et choisissez « Exécuter en tant qu’administrateur ».
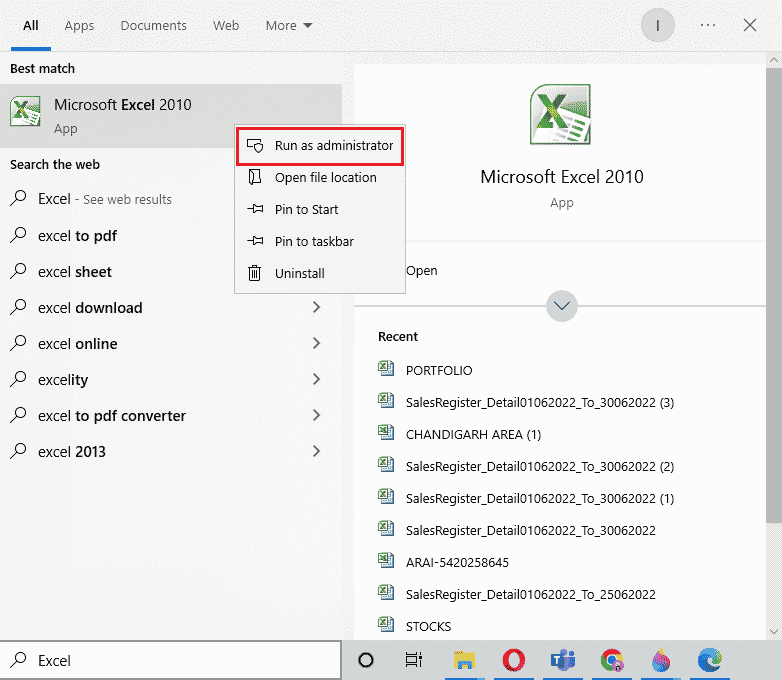
3. Confirmez l’action en cliquant sur « Oui » dans l’invite Contrôle de compte d’utilisateur.
4. Répétez l’opération pour toutes les applications Microsoft Office et vérifiez si l’erreur a disparu.
Méthode 3 : Désactiver le mode de compatibilité
Après une mise à jour, les applications Microsoft peuvent démarrer automatiquement en mode de compatibilité, ce qui peut causer des problèmes. Pour désactiver ce mode :
1. Faites un clic droit sur le raccourci Outlook présent sur votre bureau.
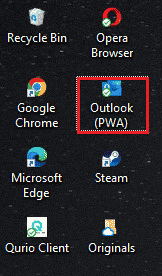
2. Cliquez sur « Propriétés » dans le menu contextuel.
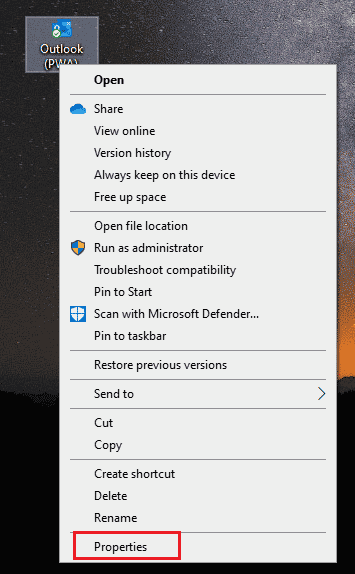
3. Sélectionnez l’onglet « Compatibilité ».
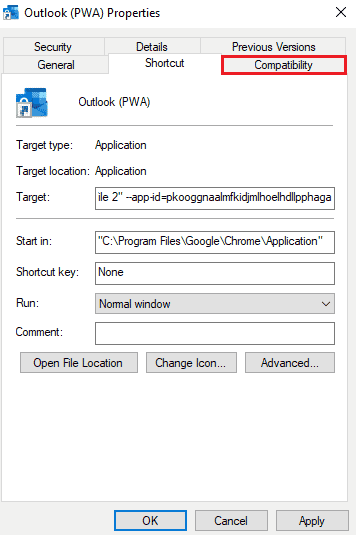
4. Décochez l’option « Exécuter ce programme en mode de compatibilité pour ».
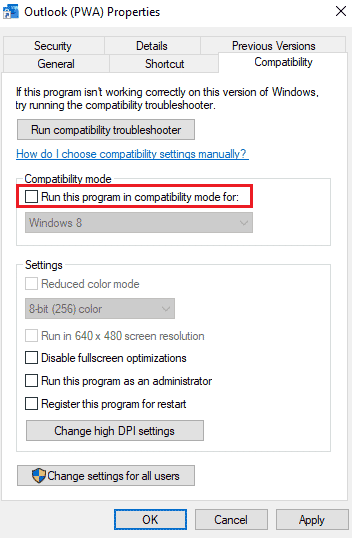
5. Validez en cliquant sur « OK ».
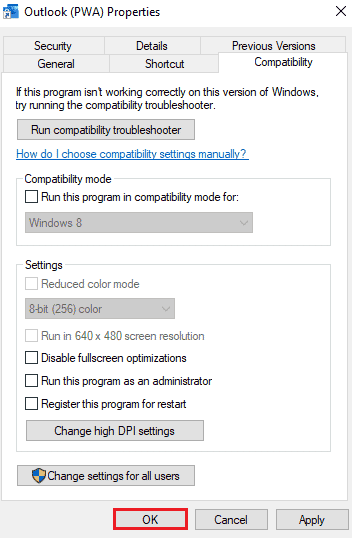
6. Reproduisez ces étapes pour les autres applications Microsoft Office.
Méthode 4 : Mettre à jour MS Office
Une version obsolète de MS Office peut également engendrer ce type d’erreur. Voici comment mettre à jour vos applications :
1. Cliquez sur le bouton Démarrer, tapez « Outlook » et appuyez sur Entrée.
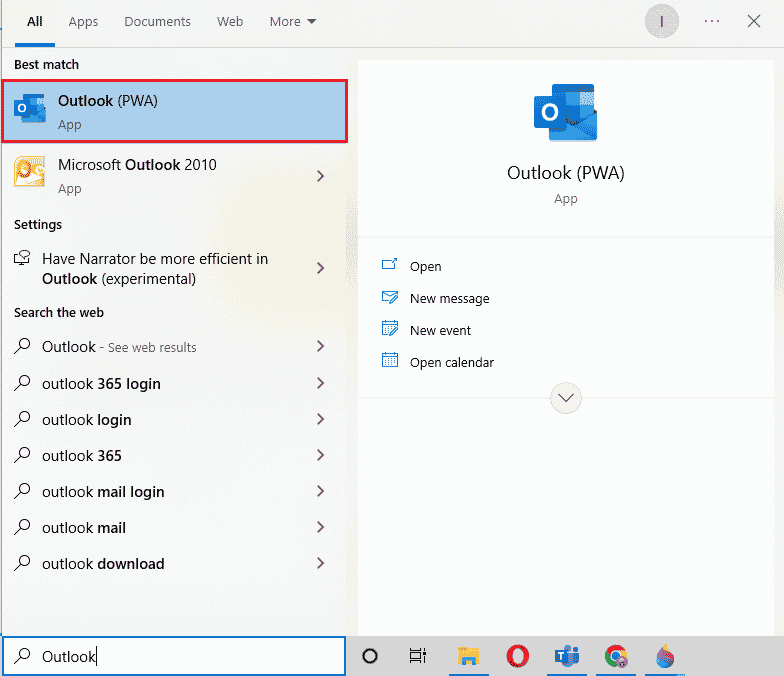
2. Cliquez sur « Fichier » dans le coin supérieur gauche de l’interface.
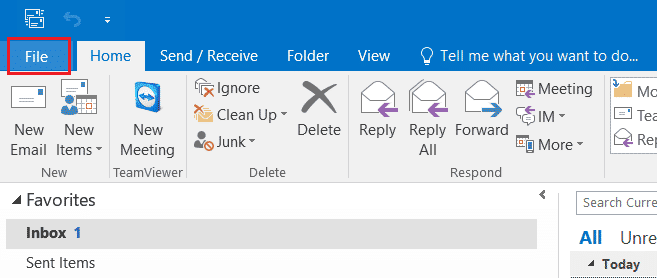
3. Sélectionnez ensuite « Paramètres du compte ».
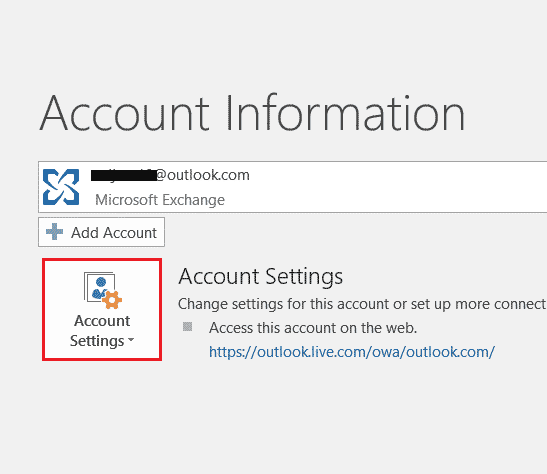
4. Cliquez sur « Options de mise à jour », puis sur « Mettre à jour maintenant ».
5. Après la mise à jour, redémarrez votre ordinateur.
Méthode 5 : Mettre à jour Windows
Si la mise à jour d’Office ne résout pas le problème, mettez à jour Windows. Notre guide Comment télécharger et installer la dernière mise à jour de Windows 10 peut vous être utile.
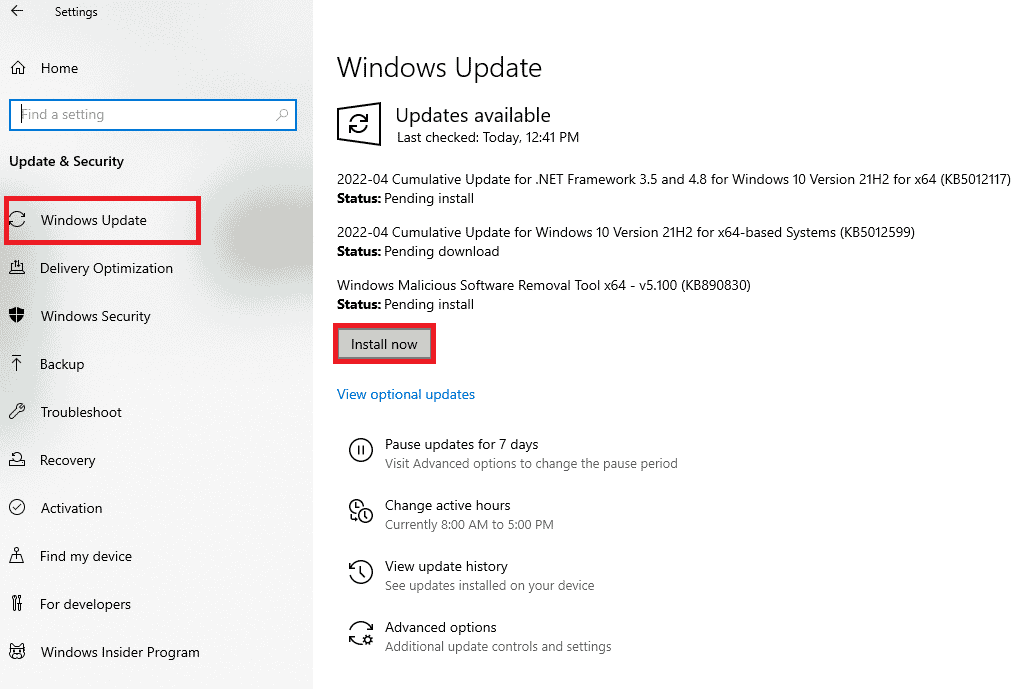
Méthode 6 : Réparer l’application Microsoft Office
La réparation de l’application peut également s’avérer efficace. Suivez ces étapes :
1. Ouvrez la boîte de dialogue « Exécuter » avec les touches Windows + R.
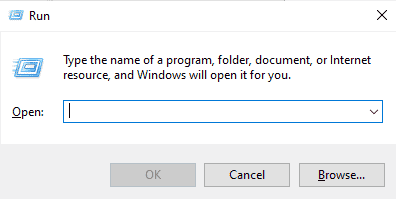
2. Tapez « ms-settings:appsfeatures » et appuyez sur Entrée pour ouvrir la fenêtre « Applications et fonctionnalités ».
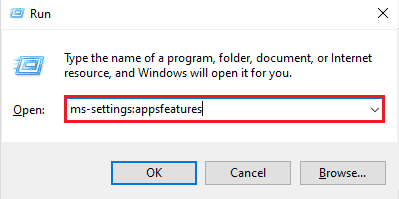
3. Trouvez Microsoft Office dans la liste des applications.
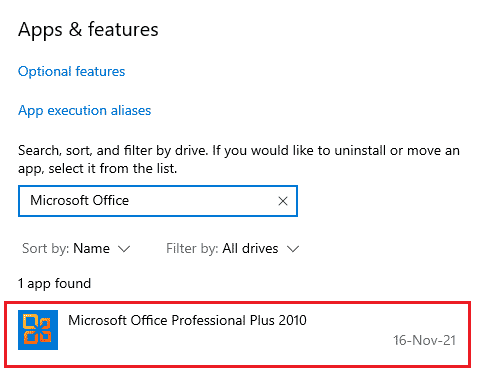
4. Cliquez sur « Modifier ».
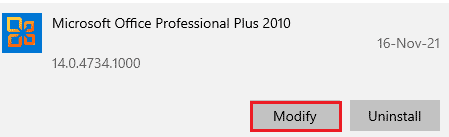
5. Choisissez « Réparer » puis « Continuer ».
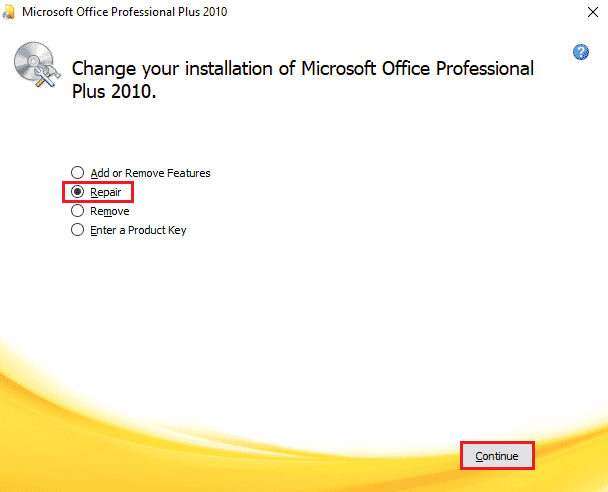
6. Suivez les instructions à l’écran pour finaliser la réparation et redémarrez votre système.
Méthode 7 : Supprimer les compléments
Les compléments peuvent parfois être la cause de problèmes. Voici comment les désactiver :
1. Appuyez sur la touche Windows, tapez « word » et cliquez sur « Ouvrir ».
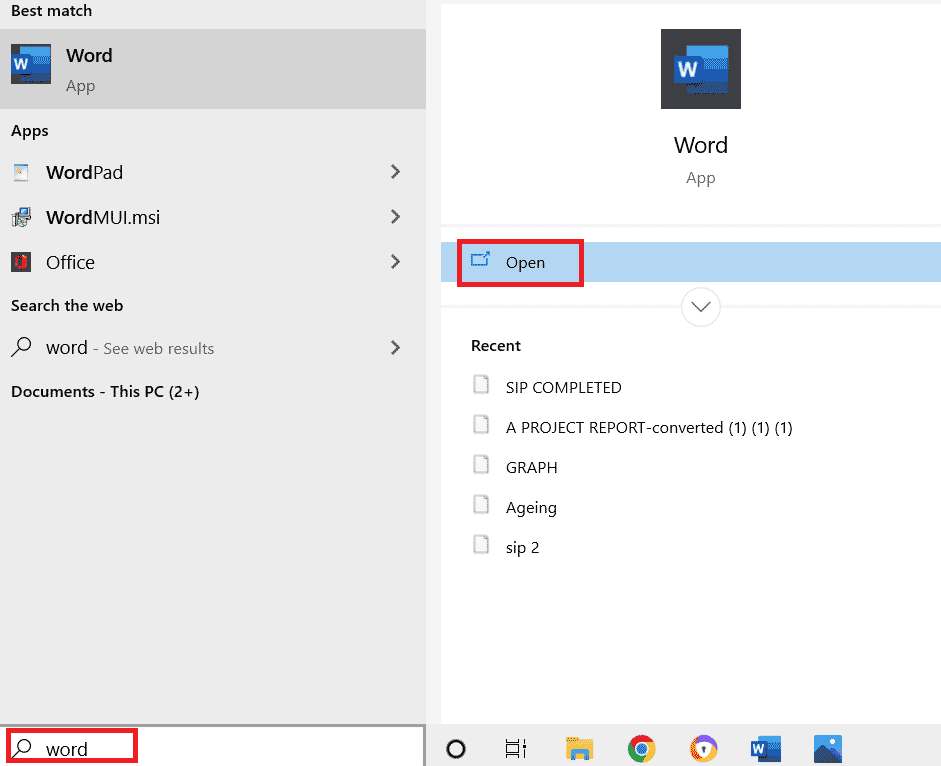
2. Cliquez sur « Fichier » puis sur « Options ».
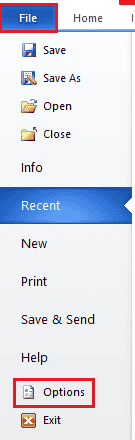
3. Sélectionnez « Compléments » dans le menu de gauche.
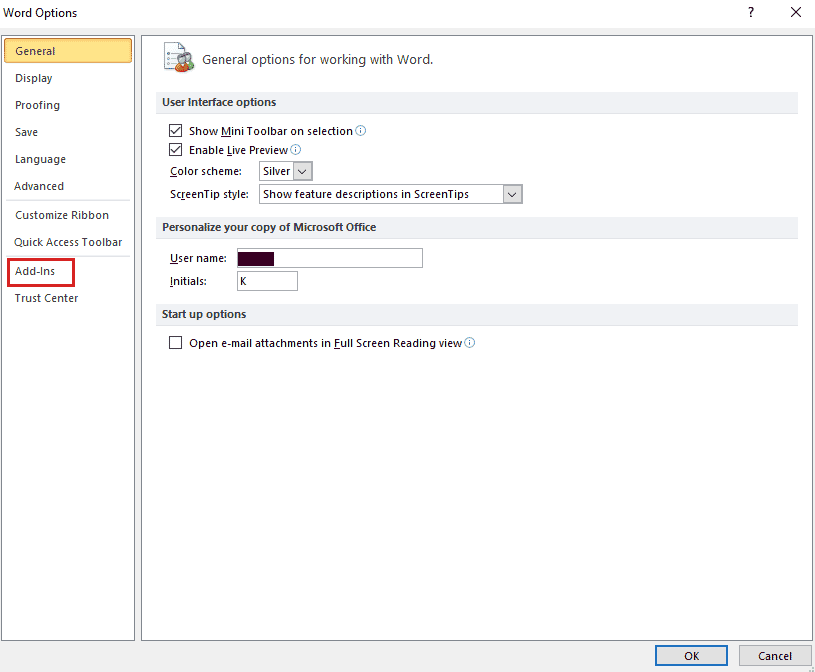
4. Cliquez sur le bouton « Atteindre ».
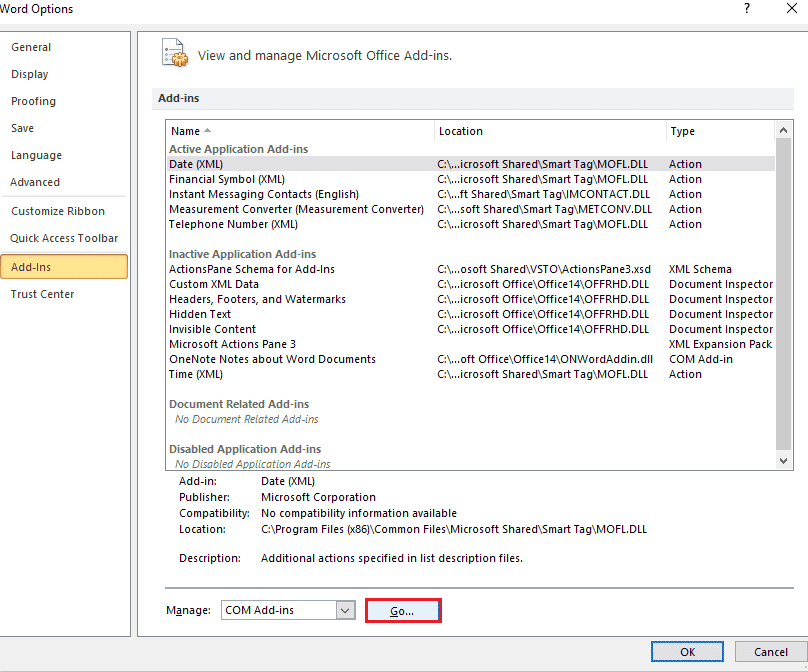
5. Décochez tous les compléments disponibles et validez avec « OK ».
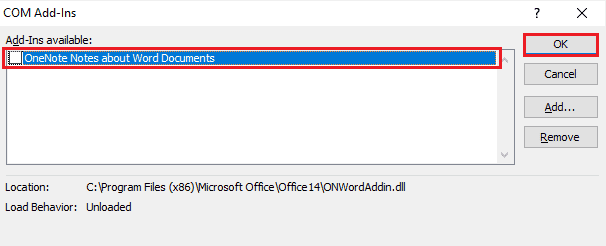
6. Redémarrez l’application pour vérifier si le problème persiste.
Méthode 8 : Supprimer les clés de registre
La suppression de certaines clés de registre peut également être bénéfique. Il est fortement recommandé de sauvegarder votre registre avant de procéder.
1. Appuyez sur la touche Windows, tapez « éditeur de registre » et cliquez sur « Ouvrir ».

2. Naviguez jusqu’au chemin suivant :
HKEY_CURRENT_USERSoftwareMicrosoftOffice16.0Common
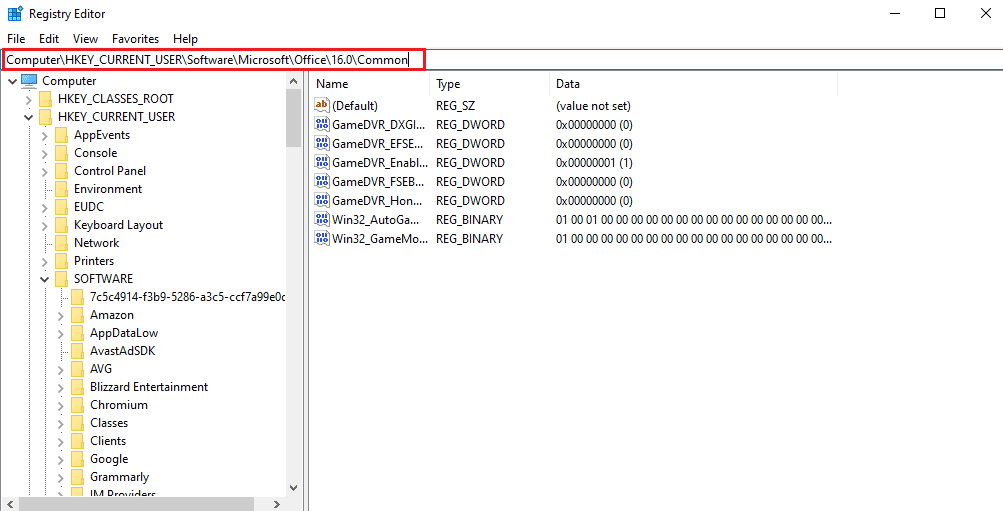
3. Supprimez les dossiers « Experiment », « ExperimentTas », « ExperimentEcs » et « CurrentSkuIdForApp » présents dans « Licensing ».
4. Redémarrez votre ordinateur.
Méthode 9 : Réinstaller Microsoft Office
Si aucune des méthodes précédentes n’a fonctionné, la réinstallation de Microsoft Office peut être la solution. Assurez-vous de disposer du disque d’installation ou du code produit.
1. Appuyez sur la touche Windows, tapez « panneau de configuration » et cliquez sur « Ouvrir ».
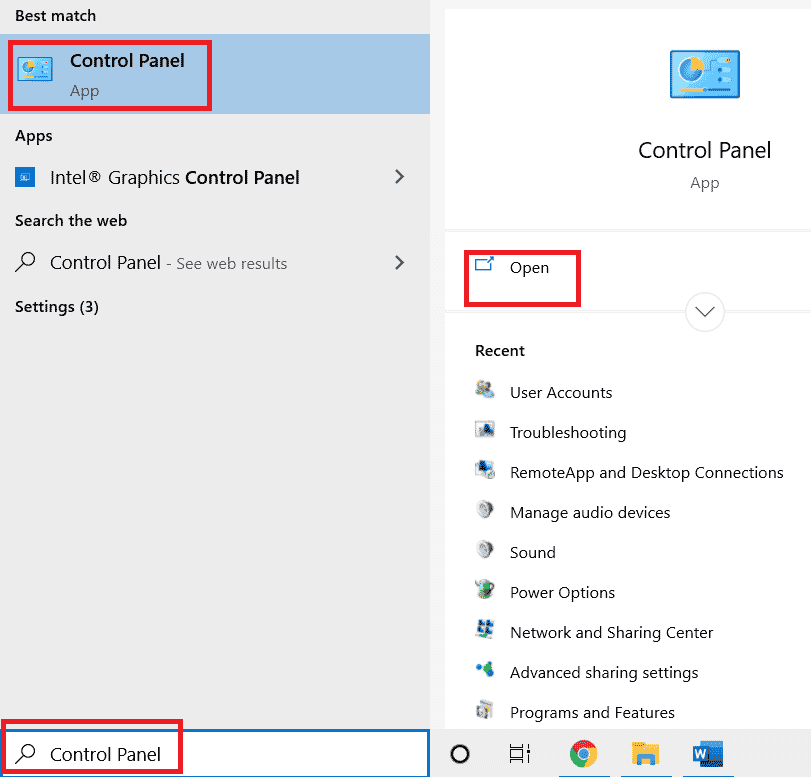
2. Définissez « Afficher par » sur « Catégorie » puis cliquez sur « Programmes ».
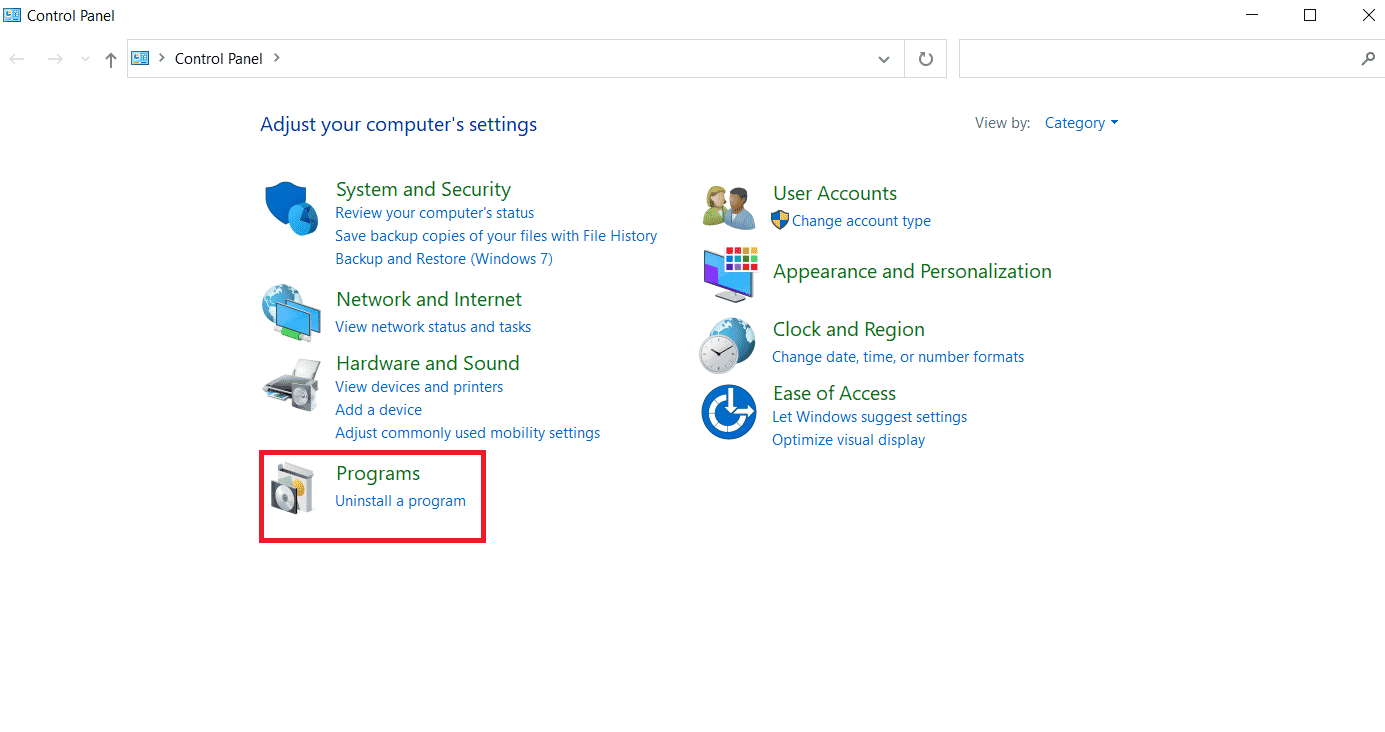
3. Faites un clic droit sur le programme Microsoft Office.
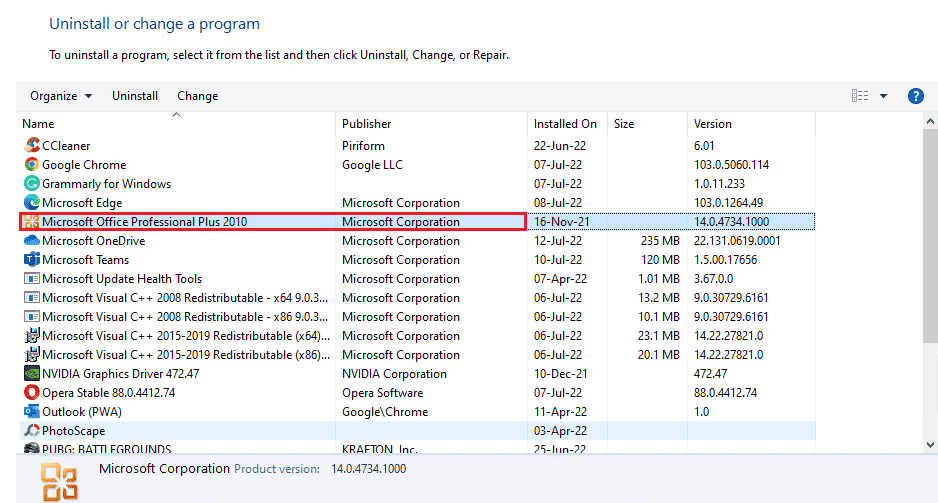
4. Choisissez « Désinstaller ».
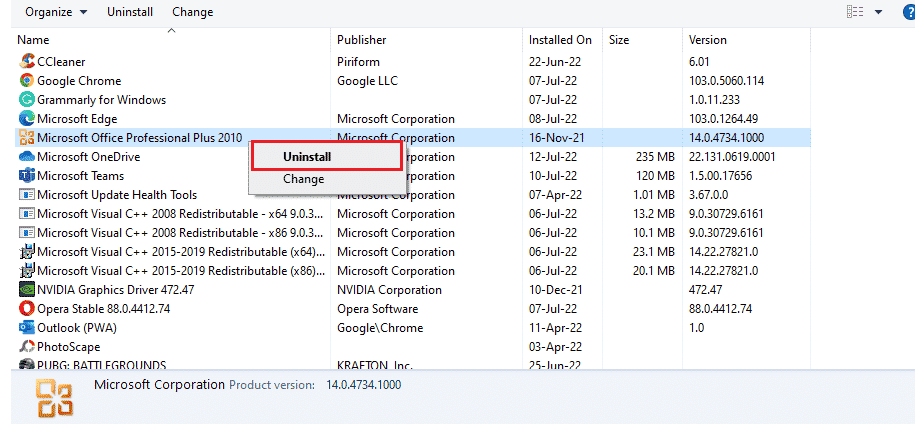
5. Réinstallez Microsoft Office à l’aide du disque d’installation.
6. Après la réinstallation, tous les problèmes devraient être résolus.
Foire aux questions (FAQ)
Q1. Pourquoi mon application Microsoft Word ne fonctionne-t-elle pas ?
Rép. Les difficultés d’ouverture de Microsoft Word peuvent être dues à des problèmes de connexion réseau ou à une mise à jour récente du logiciel.
Q2. Comment puis-je corriger l’erreur d’ouverture de Word ?
Rép. Vous pouvez essayer de réparer l’installation de MS Office. Plusieurs autres méthodes mentionnées ci-dessus peuvent également aider.
Q3. Les méthodes indiquées ci-dessus s’appliquent-elles également à d’autres programmes Office en dehors de Word ?
Rép. Oui, ces méthodes sont applicables à tous les programmes Office rencontrant des erreurs d’ouverture.
Q4. L’erreur d’ouverture des programmes Office s’affiche-t-elle uniquement sur Windows 10 ?
Rép. Non, cette erreur a été signalée par des utilisateurs de Windows 7, 8 et 11.
***
L’erreur d’ouverture des applications MS Office, bien qu’embêtante, peut être résolue grâce aux méthodes proposées dans ce guide. Nous espérons que vous avez trouvé la solution à votre problème et que vous avez pu corriger l’erreur « Nous sommes désolés, mais Word a rencontré un problème sous Windows 10 ». N’hésitez pas à nous faire part de vos retours et de vos questions dans la section des commentaires ci-dessous.