Les imprimantes sont normalement des périphériques plug & play. Il y a des années, chaque imprimante était livrée avec son propre disque d’installation avec des pilotes destinés à un modèle particulier ou à une série d’imprimantes. Depuis lors, des pilotes génériques ont été développés pour les imprimantes permettant à la plupart des appareils de fonctionner avec les pilotes installés par Windows 10.

Table des matières
L’imprimante fixe a rencontré un problème de configuration
Les imprimantes ne nécessitent plus une configuration étendue. Un utilisateur doit s’assurer qu’il n’y a pas de problèmes matériels avec l’imprimante, c’est-à-dire que le papier est chargé, qu’aucune porte n’est ouverte, que le papier n’est pas coincé, etc., mais le logiciel est normalement configuré par Windows 10 et l’application utilisée pour l’impression .
Si vous essayez d’imprimer quelque chose et que vous voyez l’erreur « l’imprimante a rencontré un problème de configuration », assurez-vous que ;
Aucun papier n’est coincé dans l’imprimante
Vous avez redémarré l’imprimante au moins une fois
Le câble reliant l’imprimante n’est pas endommagé
Essayez d’utiliser un autre port sur votre ordinateur pour connecter l’imprimante
Déconnectez les autres périphériques, puis essayez d’imprimer
Essayez d’imprimer à partir de différentes applications
Essayez les correctifs ci-dessous pour résoudre l’erreur.
1. Exécutez l’utilitaire de résolution des problèmes d’imprimante
Windows 10 dispose d’un outil de dépannage intégré pour les imprimantes et c’est l’un des premiers outils que vous devez utiliser pour résoudre les problèmes de configuration d’une imprimante.
Ouvrez l’application Paramètres avec le raccourci clavier Win+I.
Pour mettre à jour et sécurité.
Sélectionnez l’onglet Dépannage.
Cliquez sur Dépanneurs supplémentaires.
Exécutez l’utilitaire de résolution des problèmes de l’imprimante.
Appliquez tous les correctifs qu’il recommande.
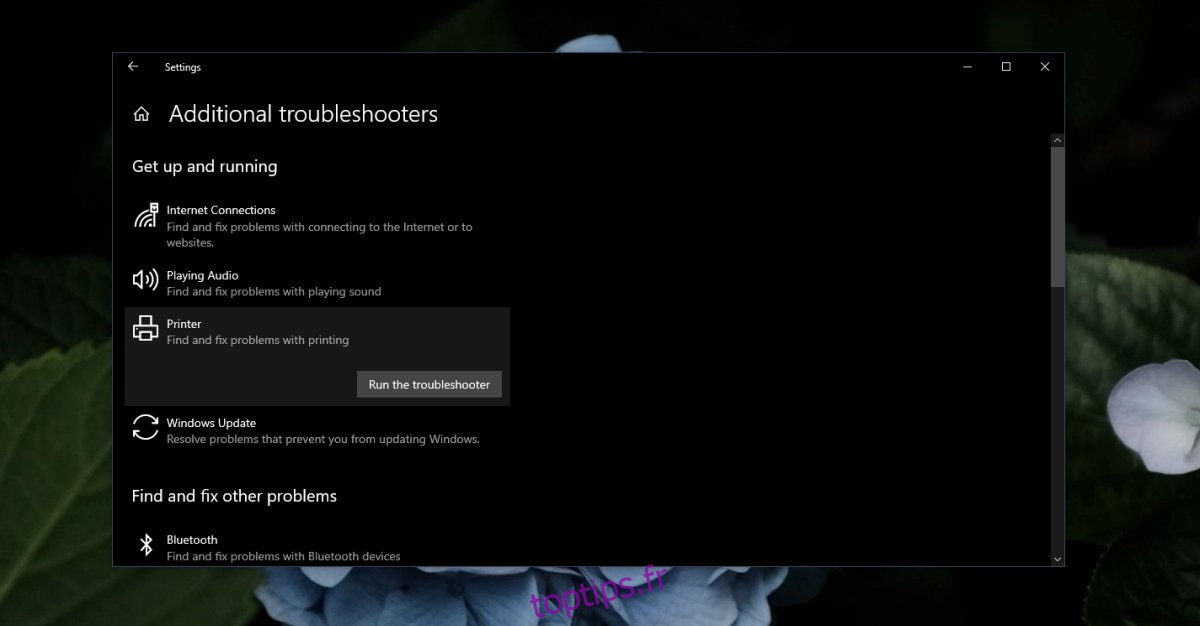
2. Mettre à jour les pilotes d’imprimante
Windows 10 installe automatiquement les pilotes pour l’imprimante, mais il ne les met pas souvent à jour. Recherchez les mises à jour et installez celles qui sont disponibles.
Ouvrez le Gestionnaire de périphériques.
Développez File d’attente d’impression.
Cliquez avec le bouton droit sur l’imprimante et sélectionnez Mettre à jour le pilote.
Recherchez en ligne les pilotes et installez ceux qui sont disponibles.
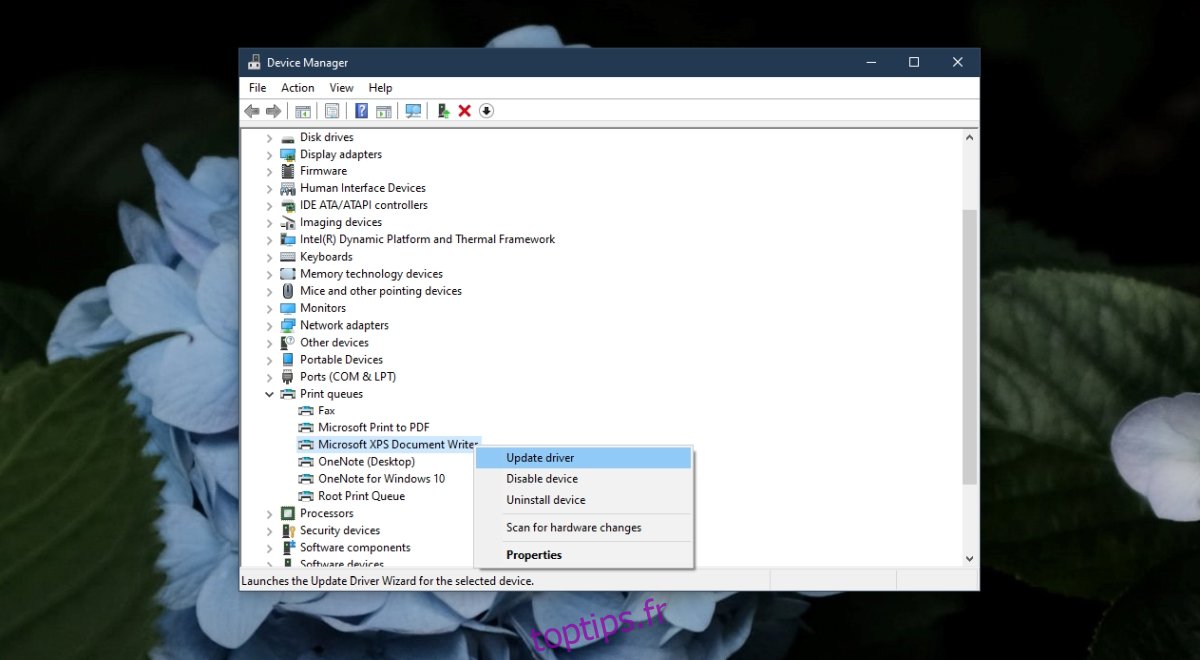
3. Installez le logiciel d’impression propriétaire
Les imprimantes fonctionnent normalement avec des pilotes génériques, mais nombre d’entre elles disposent toujours d’un logiciel d’impression propriétaire. Vérifiez s’il y en a un disponible pour le modèle d’imprimante que vous utilisez et installez-le.
4. Redémarrez le service Spouleur d’impression
Print Spooler est un service essentiel qui s’exécute lorsque vous imprimez quelque chose. Ce service peut souvent rencontrer des problèmes pour les choses les plus simples, par exemple, si vous avez eu un bourrage papier et que vous l’avez résolu, le service de spouleur ne fonctionnera pas correctement et vous permettra d’imprimer à moins que vous ne le redémarriez.
Appuyez sur le raccourci clavier Win+R pour ouvrir la boîte d’exécution.
Dans la zone d’exécution, entrez services.msc et appuyez sur la touche Entrée.
Cliquez avec le bouton droit sur le service Spouleur d’impression et sélectionnez Propriétés.
Cliquez sur le bouton Arrêter.
Ouvrez l’explorateur de fichiers et collez ce %WINDIR%system32spoolprinters dans la barre d’adresse. Appuyez sur Entrée.
Supprimez tout dans le dossier Imprimante (vous aurez peut-être besoin de droits d’administrateur pour cela).
Revenez à l’application Services et cliquez avec le bouton droit sur Spouleur d’impression.
Sélectionnez Propriétés.
Cliquez sur Démarrer.
Essayez d’imprimer.
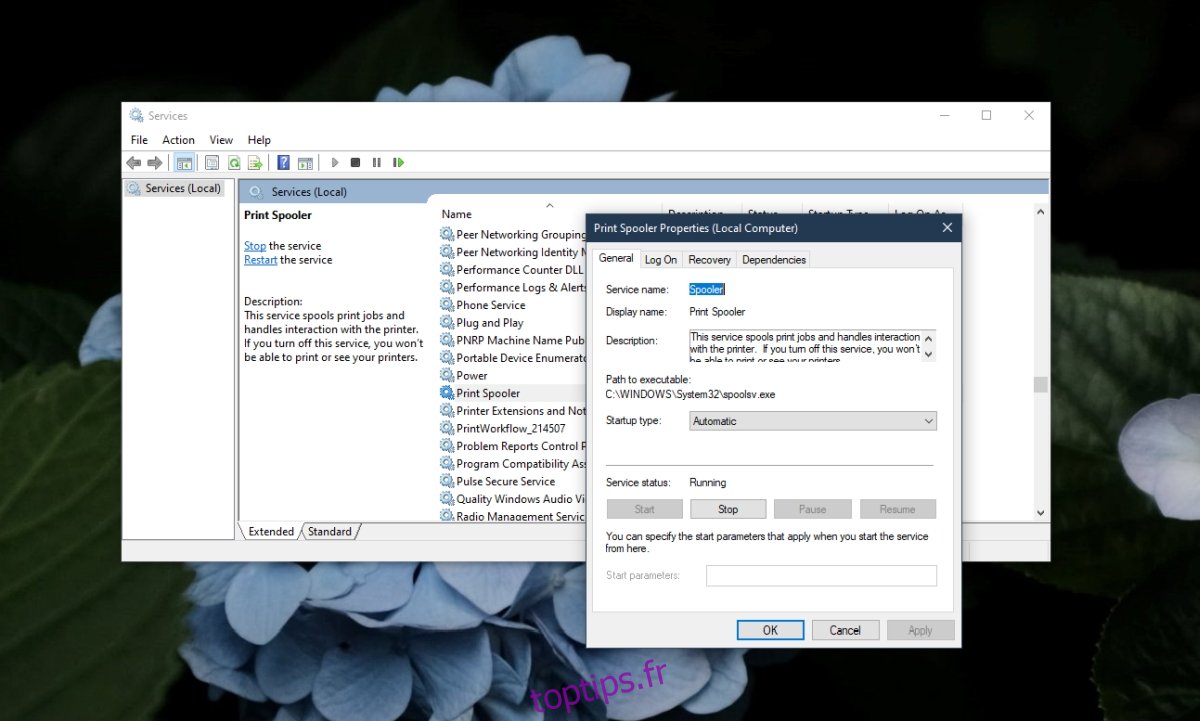
5. Partagez l’imprimante
C’est une solution étrange, mais elle fonctionne pour de nombreux utilisateurs, en particulier ceux qui utilisent une imprimante réseau.
Ouvrez le Panneau de configuration.
Allez dans Matériel et son.
Cliquez sur Périphériques et imprimantes.
Cliquez avec le bouton droit sur l’imprimante et sélectionnez Propriétés dans le menu contextuel.
Allez dans l’onglet Partage.
Cliquez sur Partager cette imprimante.
Appliquez la modification et essayez d’imprimer.
Conclusion
La configuration et l’impression à partir d’une imprimante de bureau sont devenues beaucoup plus faciles au fil des ans. Les problèmes avec les imprimantes sont normalement liés au matériel, mais des problèmes de configuration apparaissent de temps en temps. Cela devrait aider à les corriger.

