Débarrassons-nous de l’hôte d’infrastructure Shell qui consomme beaucoup de ressources. Restez à l’écoute!
Sous le capot, Windows est livré avec de nombreux petits processus. Créés pour aider le système à fonctionner correctement, ils agacent parfois les utilisateurs sans limite.
Cette fois, nous allons essayer de vous aider à éliminer les quantités anormales d’utilisation des ressources par Shell Infrastructure Host (sihost.exe).
En bref, le maximum d’utilisateurs s’en est sorti en passant à une autre application de visualisation de photos. Cependant, nous énumérerons également d’autres solutions, y compris l’analyse de fichiers et la définition d’une priorité suffisamment faible pour éviter d’entraver le calcul normal.
Table des matières
Hôte d’infrastructure Shell
La barre des tâches de Windows est un outil pratique pour gérer les ressources de votre système. Il n’est pas courant pour les utilisateurs de Windows de jeter un coup d’œil à l’intérieur, en particulier lorsque la vitesse de leur PC chute à la vitesse d’un escargot.
Et avec le système d’exploitation Windows, cela peut arriver même aux ordinateurs haut de gamme dotés de configurations fortement renforcées.
De plus, cela peut être particulièrement gênant si cela se produit en faisant des choses simples comme parcourir votre galerie de photos.
Source : Communauté technique Microsoft
Cela semble déclencher Shell Infrastructure Host, qui consomme des quantités inconfortables de RAM et de CPU, souvent plus que ce qui est indiqué dans l’image précédente.
Avant d’entrer dans la liste, assurez-vous que Windows est mis à jour, y compris tout logiciel tiers.
Passons maintenant rapidement aux solutions.
Abandonnez l’application Windows Photo
L’application native de visualisation d’images Windows – Photos – démarre ce processus jusqu’à ce que vous fermiez l’application.
Ainsi, la solution la plus simple à ce problème consiste à passer à une autre application. Bien que vous puissiez essayer depuis le magasin Windows et à l’extérieur, essayez IrfanView si vous détestez perdre du temps pour le remplacement parfait.
Cela vient avec de puissantes options d’édition d’image, absentes de l’application Photos native.
Mais quelle que soit l’application d’image avec laquelle vous vous retrouvez, n’oubliez pas de la définir comme visionneuse d’images par défaut.
Vous pouvez le faire en ouvrant la fenêtre des applications par défaut.
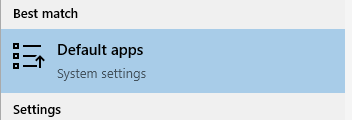
Ensuite, faites défiler vers le bas et cliquez sur Visionneuse de photos pour sélectionner votre application d’image préférée.
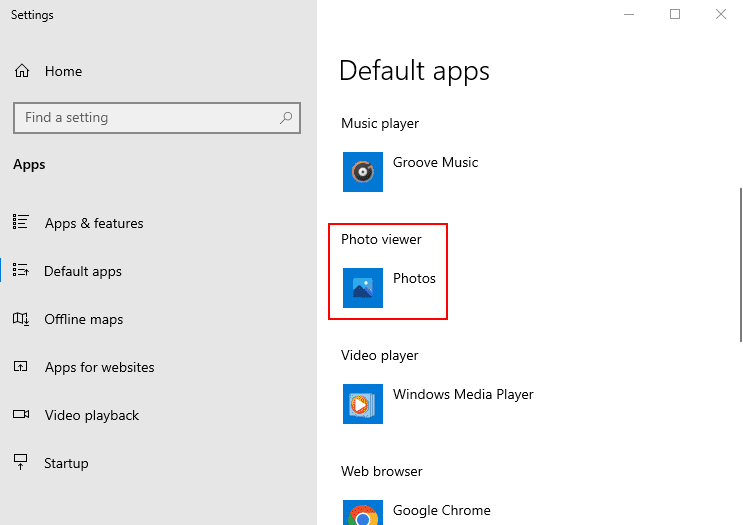
Ensuite, parcourez les images et comparez la consommation de ressources via le gestionnaire de tâches.
Avec IrfanView, mon utilisation du CPU et de la RAM n’a jamais dépassé 5% et 10 Mo, respectivement. Le vôtre peut être différent, il est donc préférable d’essayer sur le tas.
Priorité de réglage
Définir la priorité sur Faible pour l’hôte d’infrastructure Shell dans le gestionnaire de tâches peut également aider à atténuer cet épuisement soudain des ressources.
Tapez Gestionnaire des tâches dans la recherche de la barre des tâches et ouvrez l’application appropriée.
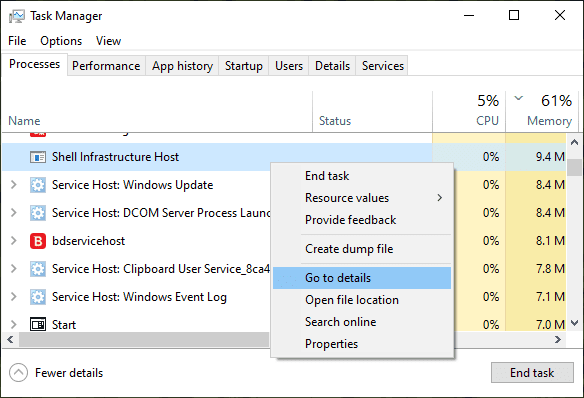
Recherchez maintenant le processus sujet, cliquez dessus avec le bouton droit de la souris et accédez aux détails.
Cela mettra en surbrillance l’application, sihost.exe.
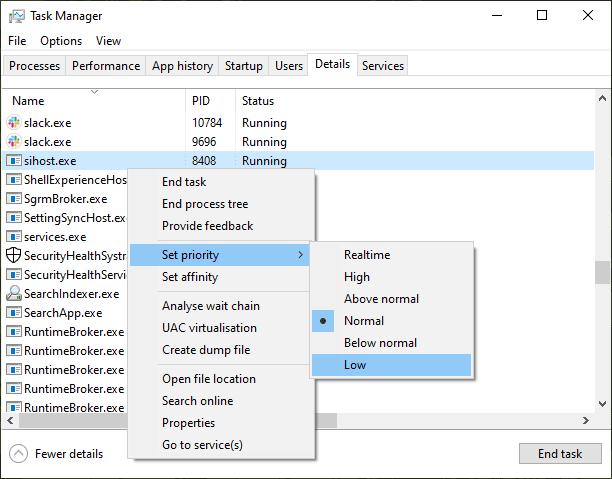
Ouvrez le menu contextuel, entrez dans Définir la priorité et sélectionnez Faible.
Ensuite, cliquez sur Modifier la priorité sur l’écran suivant.
De plus, vous pouvez utiliser l’option Définir l’affinité située sous Définir la priorité si l’utilisation élevée des ressources vous préoccupe toujours.
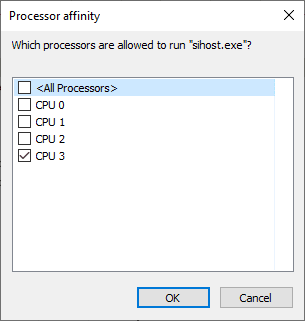
Définir ce processus sur un seul cœur ou quelques-uns peut aider à limiter la surutilisation du processeur. Cependant, cela permet à Windows de répartir automatiquement la charge en fonction des cœurs relativement libres.
Donc, revenez à la normale si cela ne fonctionne pas.
Analyse et réparation de disque
Il s’agit d’un processus standard connu pour corriger de nombreuses erreurs et problèmes comme celui de Shell Infrastructure Host.
Pour commencer, ouvrez l’invite de commande avec des privilèges d’administrateur.
Tapez ensuite sfc / scannow et appuyez sur Entrée. Cela prendra un certain temps et peut revenir avec trois résultats possibles :
- Aucune violation de l’intégrité.
- Trouver des fichiers corrompus et les réparer.
- Impossible de réparer les fichiers corrompus.
Dans les trois cas, il est également préférable de passer par la réparation DISM.
Dism /Online /Cleanup-Image /CheckHealth DISM /online /cleanup-image /scanhealth DISM /online /cleanup-image /restorehealth
Cela inclut l’exécution de ces trois commandes via l’invite de commande, suivie d’un redémarrage.
Conclusion
Shell Infrastructure Host est connu pour étrangler les ressources système, même pour les PC les plus récents avec des spécifications ultra haut de gamme.
Cet article a énuméré quelques solutions pour résoudre ce problème. De plus, vous pouvez exécuter des analyses de logiciels malveillants avec ces programmes antivirus premium si vous êtes toujours bloqué avec ce problème.
En outre, jetez un œil à ces outils de résolution de problèmes Windows avant de procéder à une installation de réparation.
