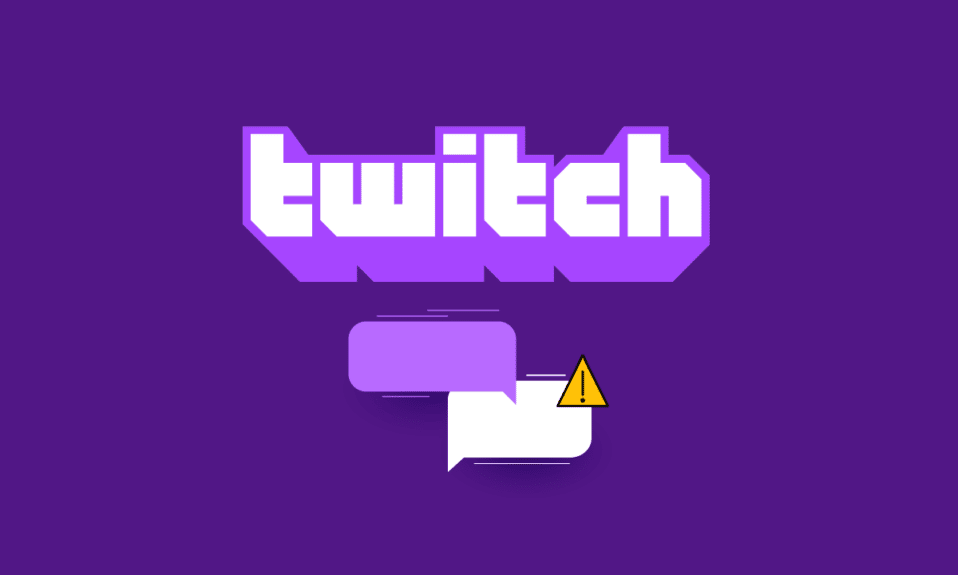
Juste après le lancement du site Web Twitch, il a continué à gagner de nombreux utilisateurs et abonnés en raison de la variété du contenu multimédia de la communauté. L’une des fonctionnalités qui a contribué à l’énorme succès du site Web est la fonction de chat. Cependant, que se passe-t-il si vous rencontrez une erreur indiquant que le chat Twitch ne fonctionne pas pendant que vous diffusez votre chaîne préférée ? Le chat Twitch peut être en panne et vous ne pourrez peut-être pas utiliser les fonctionnalités de chat pour discuter avec vos abonnés ou amis sur la chaîne. Vous pouvez facilement résoudre le problème Twitch incapable de se connecter au chat si vous connaissez bien la raison de ce problème. Ceux-ci peuvent être dus à des problèmes temporaires sur le navigateur ou l’appareil de diffusion en continu. Cet article explique les méthodes pour résoudre le problème de chat Twitch sur votre PC Windows.
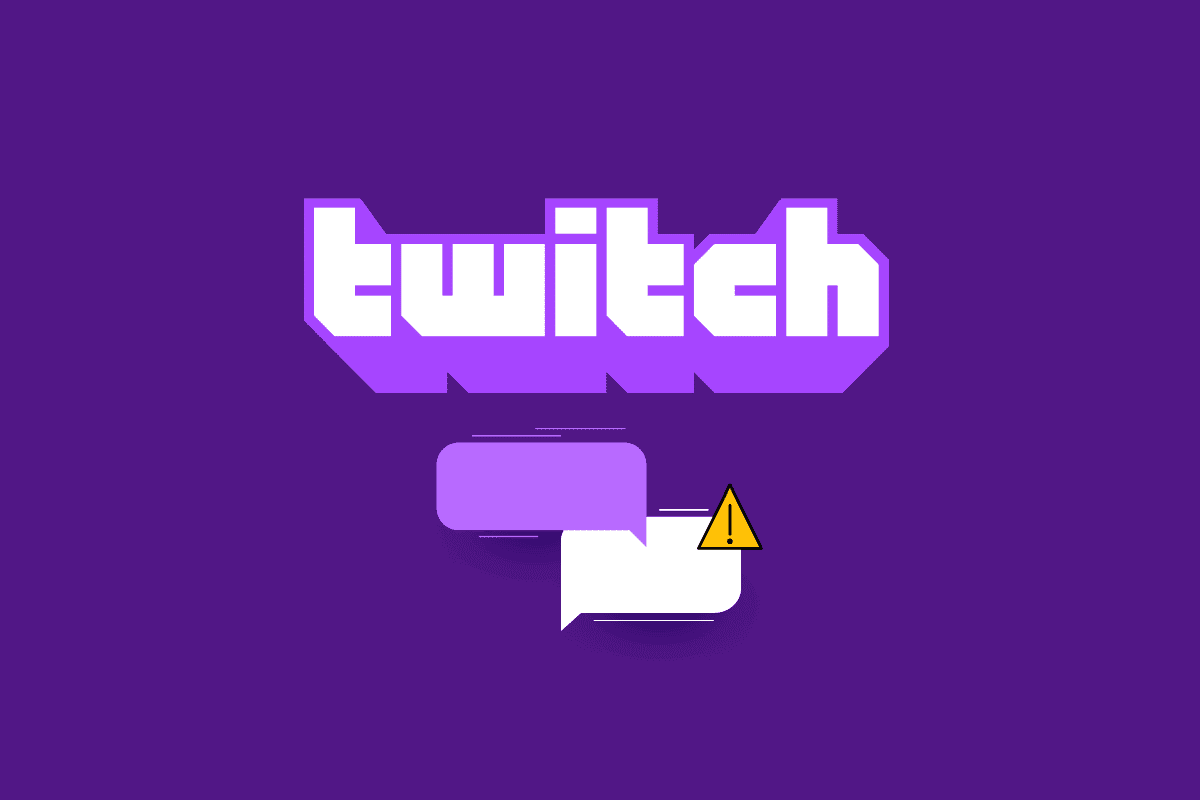
Table des matières
Comment réparer Twitch incapable de se connecter au chat
Les raisons pour lesquelles la fonction Stream Chat peut ne pas fonctionner sur le site Web de Twitch sont décrites ci-dessous dans cette section.
Problèmes de connectivité Internet – La vitesse de la connexion Internet à laquelle le PC Windows est connecté peut être faible pour prendre en charge le site Web Twitch.
Problèmes liés au navigateur – Il peut y avoir des problèmes sur le navigateur Web que vous utilisez, comme les extensions Web ou le cache. Le canal IRC peut être interrompu par ces outils et services.
Un problème avec le service proxy et VPN – Le service VPN et le proxy sur votre PC peuvent traiter le site Web Twitch comme une menace et vous ne pourrez peut-être pas utiliser le site Web,
Erreur d’exécution du script de page – Le script de page est requis pour récupérer la session IRC du site Web Twitch. S’il y a une erreur dans l’exécution du script de page du site Web, vous pouvez rencontrer cette erreur.
Dans cette section, vous découvrirez certaines méthodes de dépannage courantes qui vous aideront à réparer le chat Twitch qui ne fonctionne pas. Suivez-les dans le même ordre pour obtenir des résultats parfaits.
Méthode 1 : Méthodes de dépannage de base
Pour corriger l’erreur avec le chat sur la plate-forme Twitch, vous pouvez essayer de mettre en œuvre les méthodes de dépannage de base répertoriées ici.
1A. Actualiser la page Web
Comme première méthode pour résoudre le problème de Twitch incapable de se connecter au chat, vous pouvez actualiser la page Web sur laquelle vous avez ouvert le site Web de Twitch. Pour ce faire, vous pouvez soit cliquer sur l’icône de rechargement dans le coin supérieur gauche de la page Web, soit appuyer simultanément sur les touches Ctrl + R pour recharger la page.
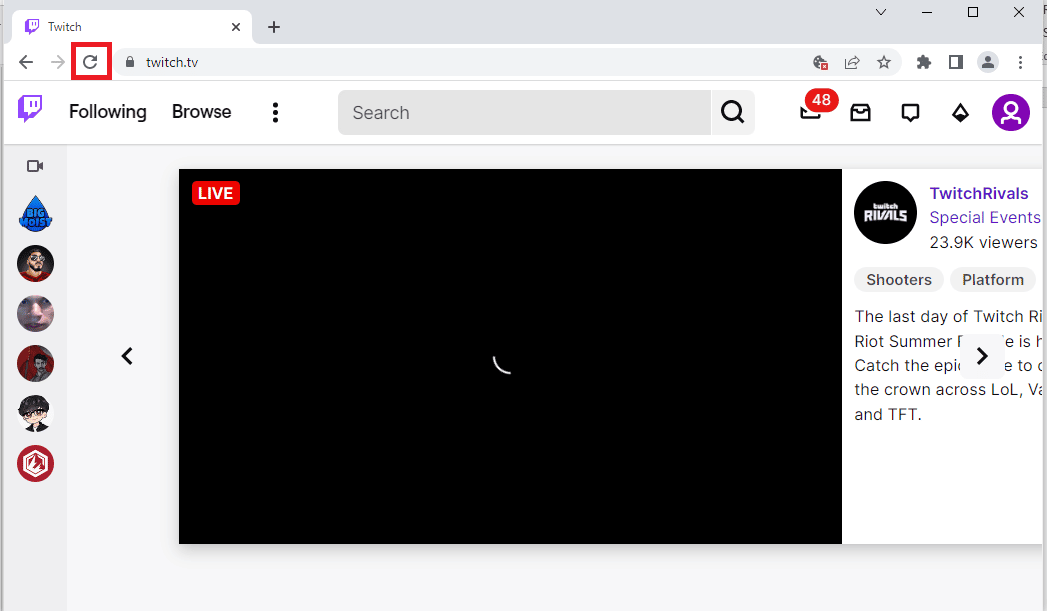
1B. Vérifier la connexion Internet
La méthode suivante consiste à vérifier si la vitesse de votre connexion Internet est suffisante pour prendre en charge le site Web Twitch. Comme le site Web Twitch contient beaucoup de contenu multimédia, vous devez utiliser une connexion Internet d’une vitesse minimale de 5 Mbps.
1. Lancez l’application Google Chrome à l’aide de la barre de recherche Windows dans le coin inférieur gauche.

2. Ouvrez le Test de rapidité site Web et cliquez sur le bouton GO pour vérifier la vitesse de la connexion Internet.
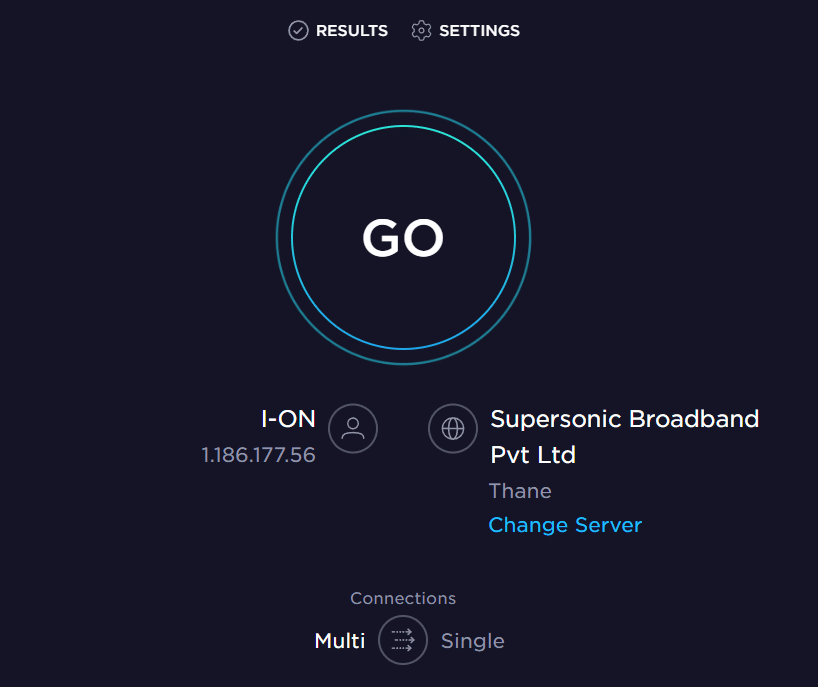
Si la vitesse de la connexion Internet est inférieure à la vitesse minimale requise, vous pouvez soit :
- Modifier le plan du plan de réseau Wi-Fi, ou
- Connectez votre PC Windows à un autre réseau Wi-Fi à l’aide du CENTRE D’ACTION.
1C. Redémarrer le routeur
Une option pour résoudre le problème de chat Twitch consiste à résoudre les problèmes sur le routeur Wi-Fi et à résoudre les problèmes de connexion Internet, vous pouvez redémarrer le routeur.
1. Trouvez le bouton d’alimentation à l’arrière de votre routeur/modem.
2. Appuyez une fois sur le bouton pour l’éteindre.

3. Maintenant, débranchez le câble d’alimentation du routeur/modem et attendez que l’alimentation soit entièrement évacuée des condensateurs.
4. Ensuite, rebranchez le câble d’alimentation et rallumez-le après une minute.
5. Attendez que la connexion réseau soit rétablie et essayez à nouveau de vous connecter.
1D. Changer de navigateur Web
La méthode suivante que vous pouvez essayer pour résoudre l’erreur Twitch incapable de se connecter au chat consiste à utiliser un autre navigateur Web sur votre PC Windows. Vous pouvez utiliser la barre de recherche Windows pour utiliser n’importe quel autre navigateur Web comme Mozilla Firefox ou Microsoft Edge.
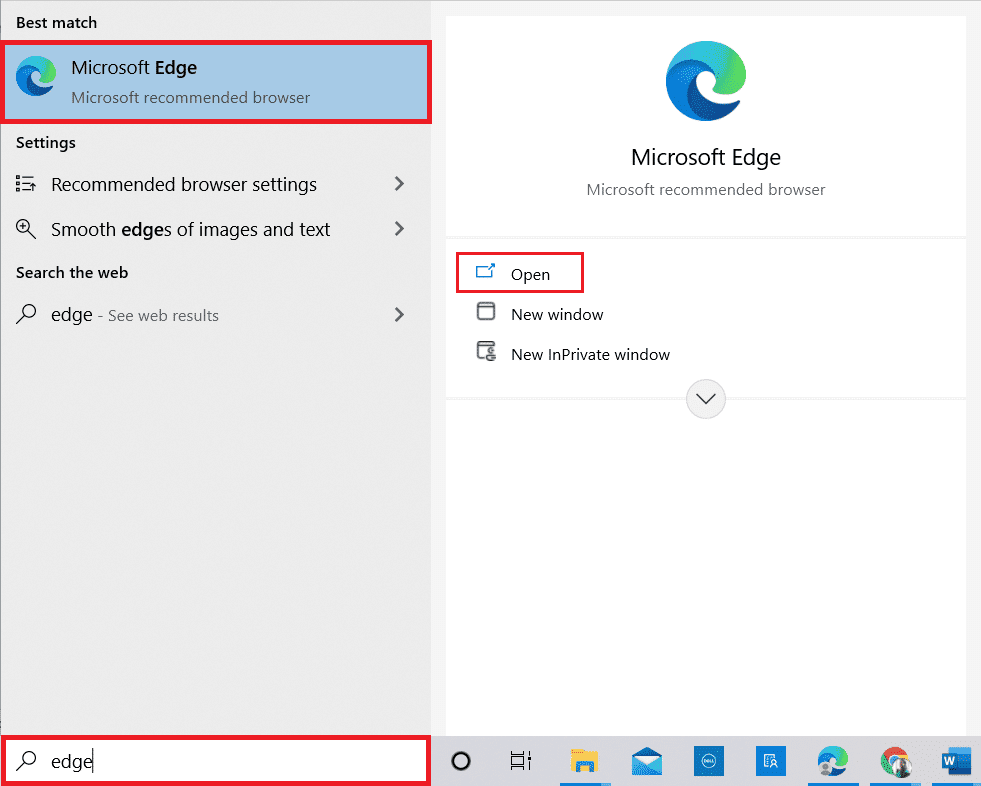
1E. Essayez le mode navigation privée (dans Google Chrome)
Une méthode pour corriger l’erreur de chat Twitch qui ne fonctionne pas lors de l’utilisation du navigateur Web Google Chrome consiste à utiliser le mode Incognito sur le navigateur. Cela désactiverait toutes les extensions Web et effacerait l’historique de l’application et aiderait à diffuser en continu sur le site Web de Twitch sans aucun problème. Utilisez le lien indiqué ici pour savoir comment ouvrir le mode Incognito dans l’application Google Chrome.
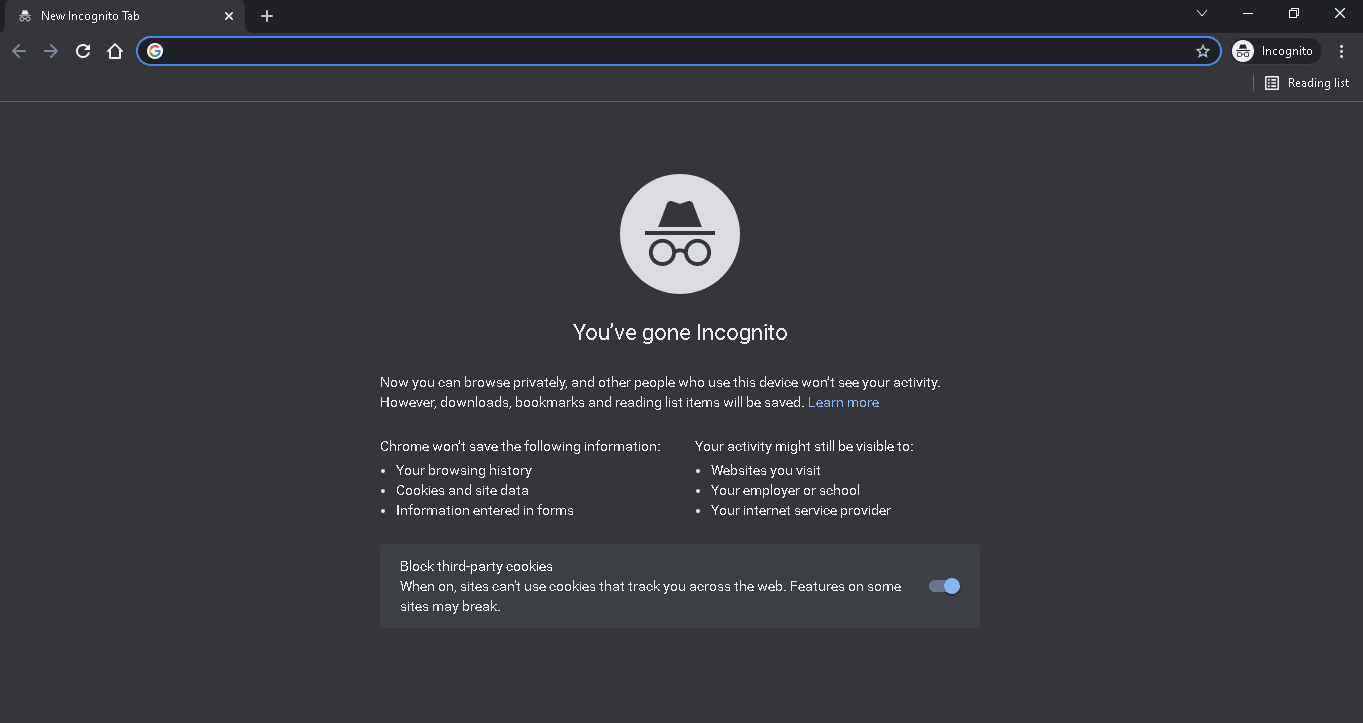
1F. Vérifier les serveurs Twitch
Une autre raison courante pour laquelle l’erreur d’utilisation du chat peut se produire sur la plate-forme Twitch est la maintenance du serveur. Vous pouvez visualiser le statut des serveurs Twitch sur votre navigateur Web par défaut et vérifiez si le problème vient de la plate-forme Twitch.
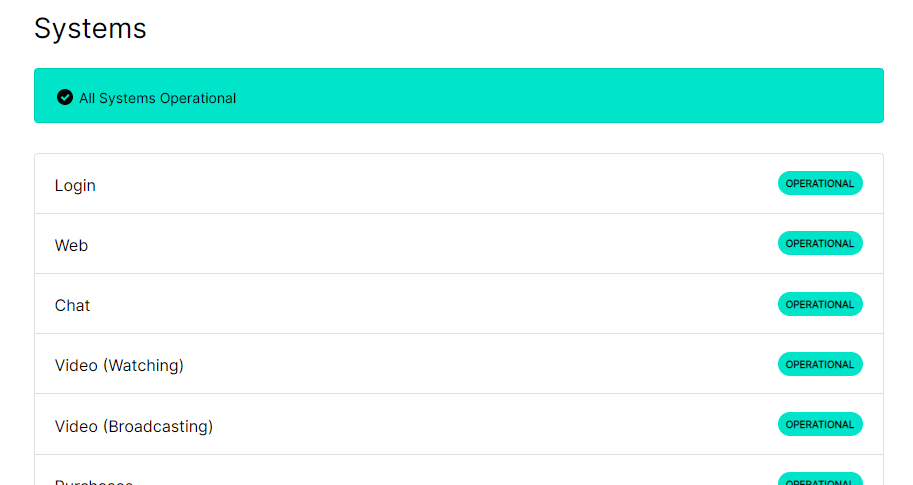
1G. Se reconnecter au compte Twitch
Vous pouvez essayer de vous déconnecter de votre compte Twitch et de vous reconnecter pour corriger l’erreur.
1. Ouvrez l’application Google Chrome à partir de la barre de recherche Windows.
2. Visitez le Tic site Web, cliquez sur l’icône Profil dans le coin supérieur droit, puis cliquez sur l’option Déconnexion.
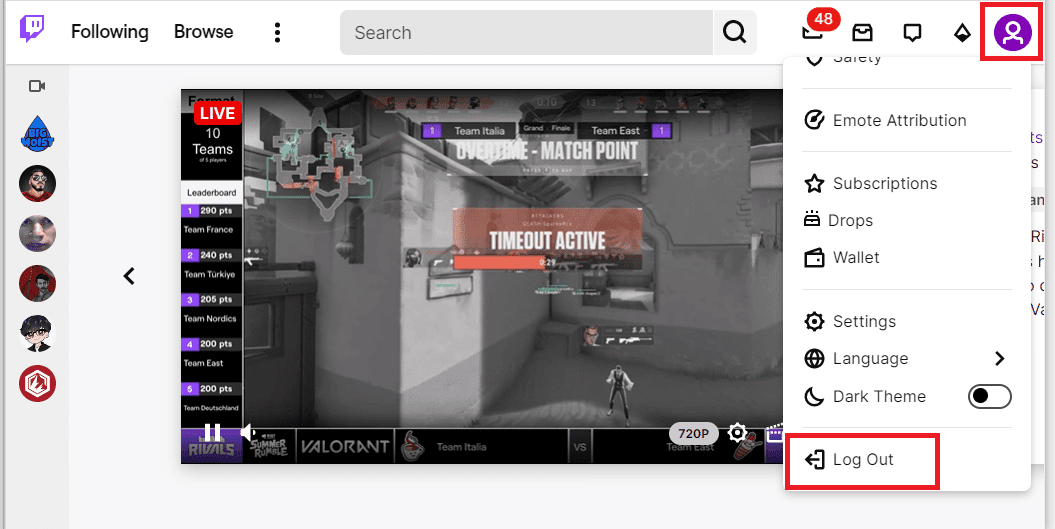
3. Relancez l’application Google Chrome à l’aide de la barre de recherche et ouvrez le Tic site Internet.
4. Cliquez sur le bouton Connexion dans le coin supérieur droit.
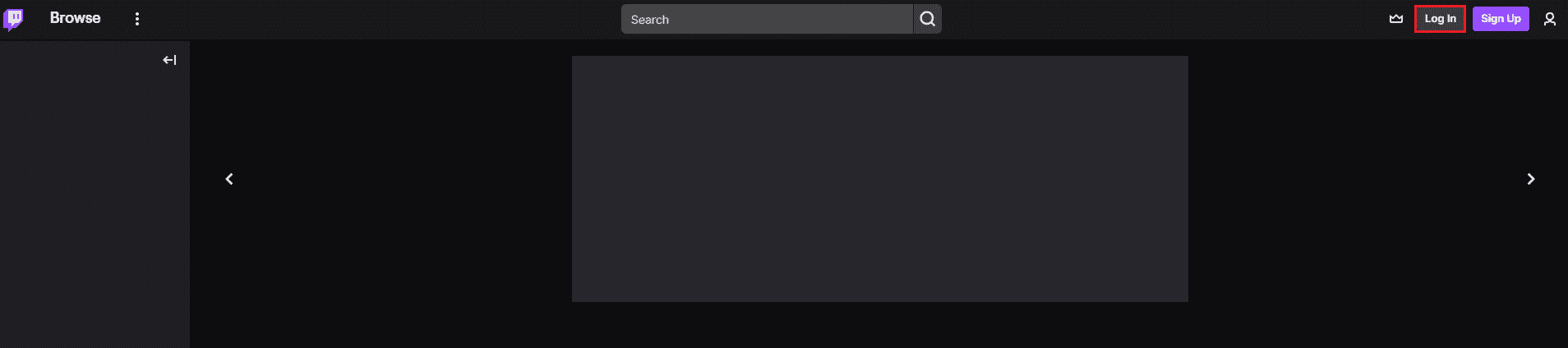
5. Dans l’onglet Connexion, entrez les informations d’identification du compte Twitch et cliquez sur le bouton Connexion.
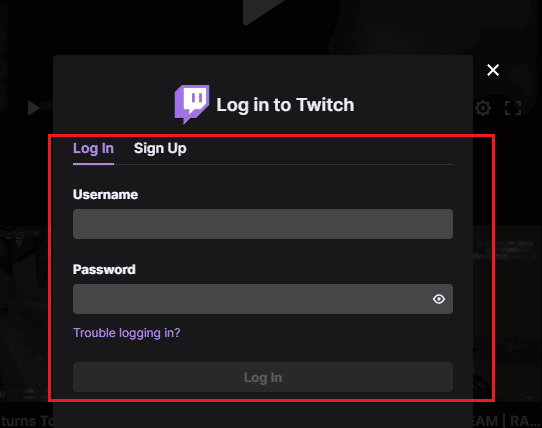
1H. Autoriser les cookies sur Twitch
Pour corriger l’erreur Twitch incapable de se connecter au chat, vous devez autoriser les cookies sur la plate-forme Twitch ou l’application Google Chrome.
1. Ouvrez l’application Google Chrome.
2. Naviguez jusqu’au Tic site Web et cliquez sur l’option de verrouillage à côté de l’adresse URL.
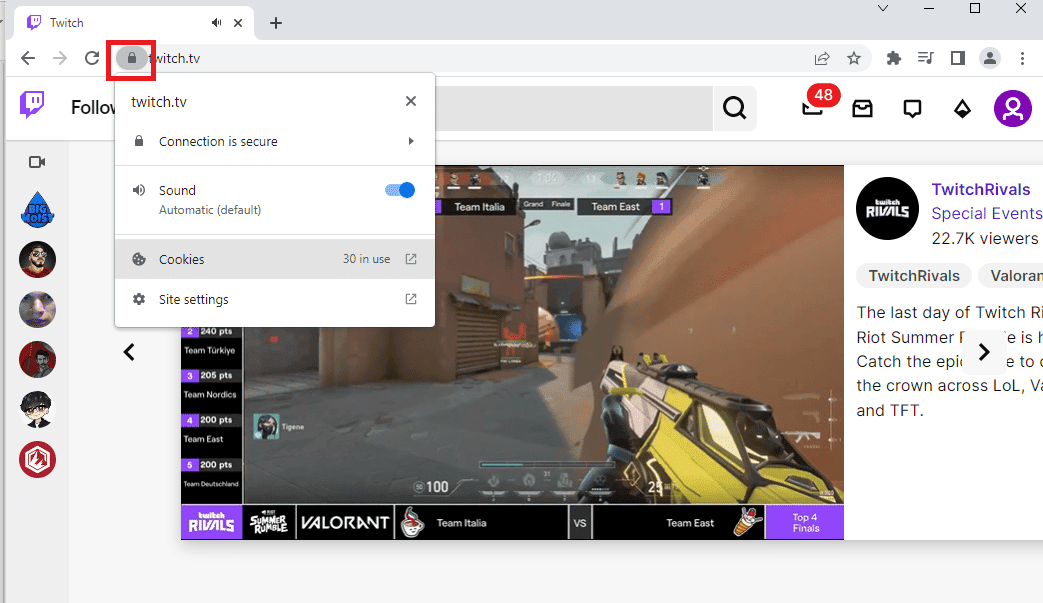
3. Cliquez sur l’option Cookies pour afficher la fenêtre Cookies en cours d’utilisation.
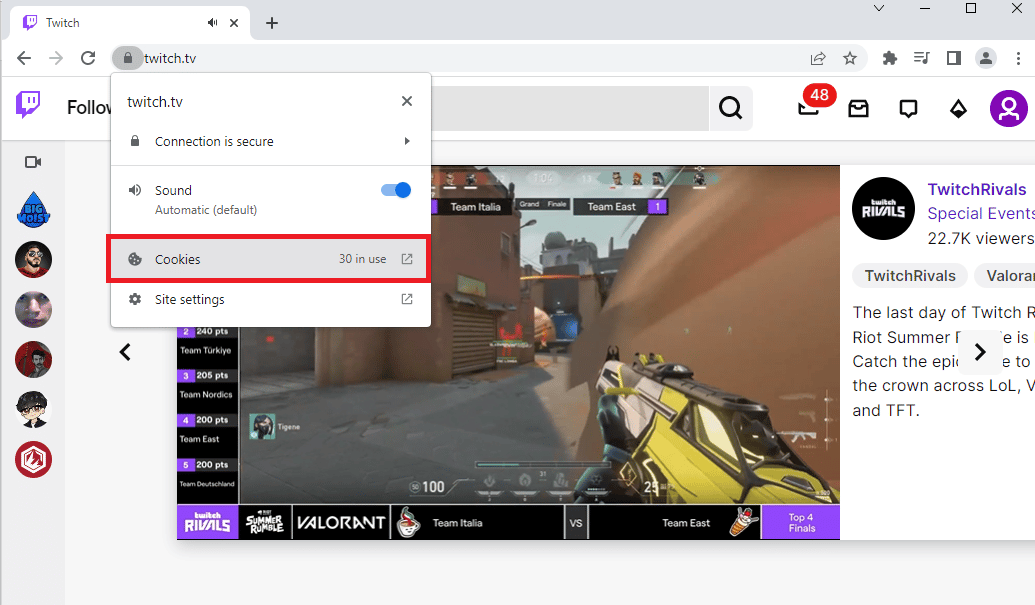
4. Accédez à l’onglet Bloqué, sélectionnez les cookies individuellement et cliquez sur le bouton Autoriser.
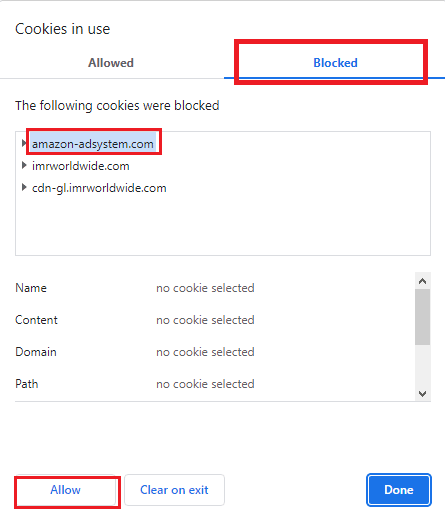
5. Cliquez sur le bouton Terminé une fois tous les cookies activés.
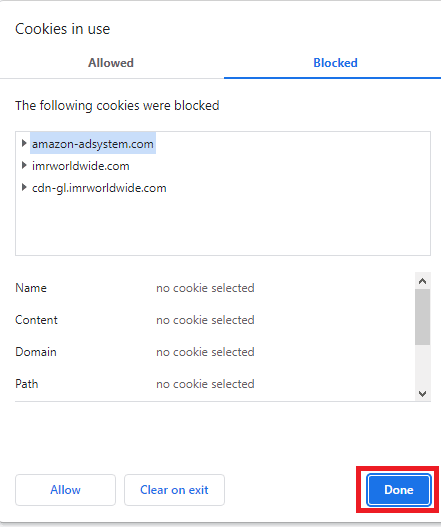
6. Cliquez sur le bouton Recharger pour recharger le site Web Twitch une fois les modifications apportées.
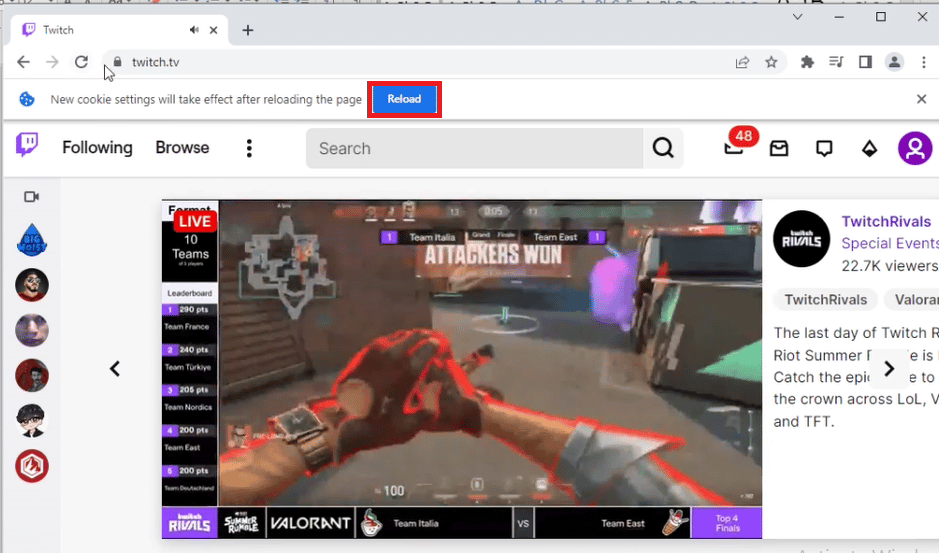
1I. Désactiver les extensions de navigateur
Vous pouvez désactiver les extensions Web sur l’application Google Chrome pour corriger l’erreur de chat Twitch sur le site Web Twitch.
1. Lancez Google Chrome et cliquez sur les trois points verticaux comme dans la méthode précédente.
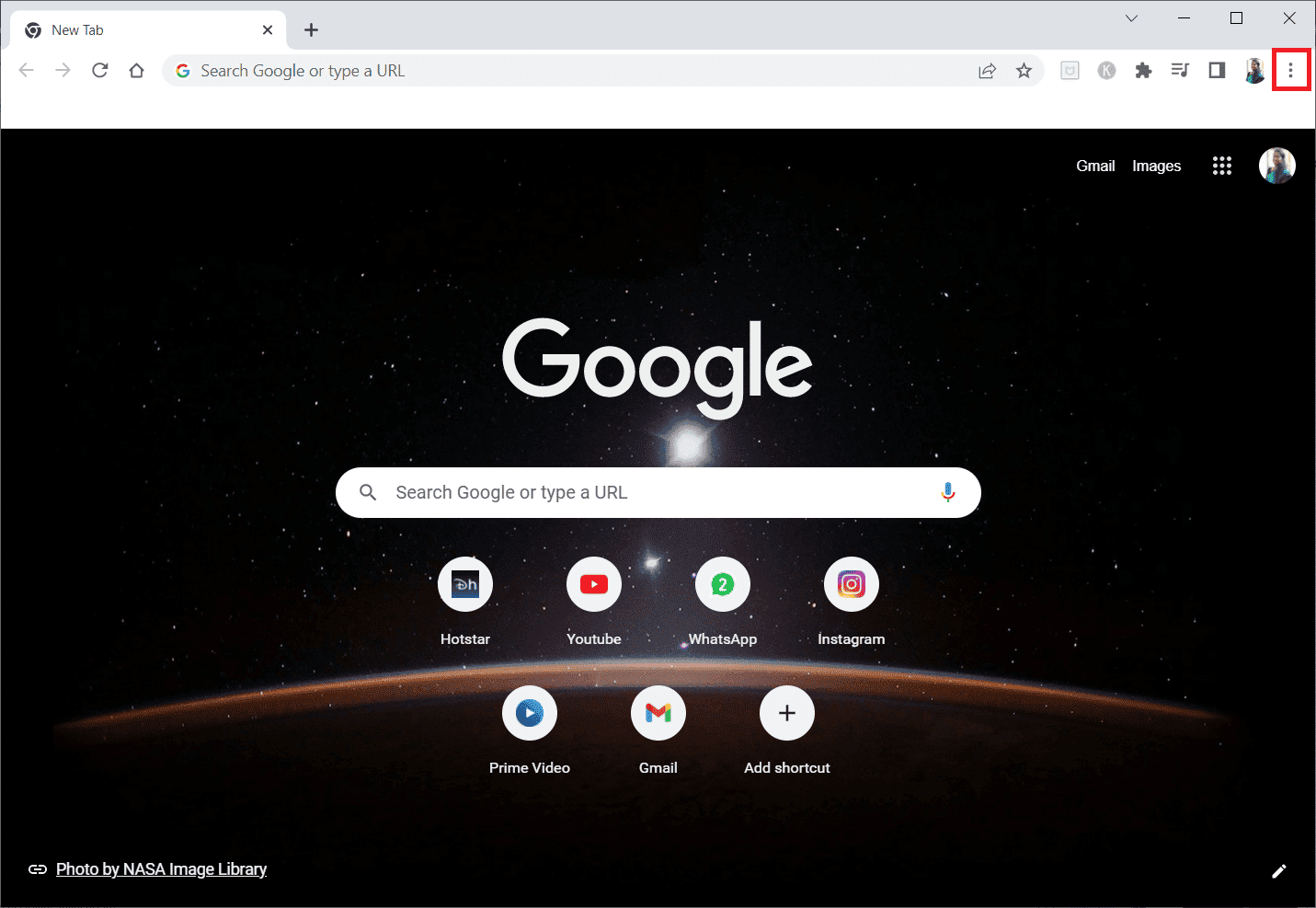
2. Cliquez sur Plus d’outils puis sélectionnez Extensions.
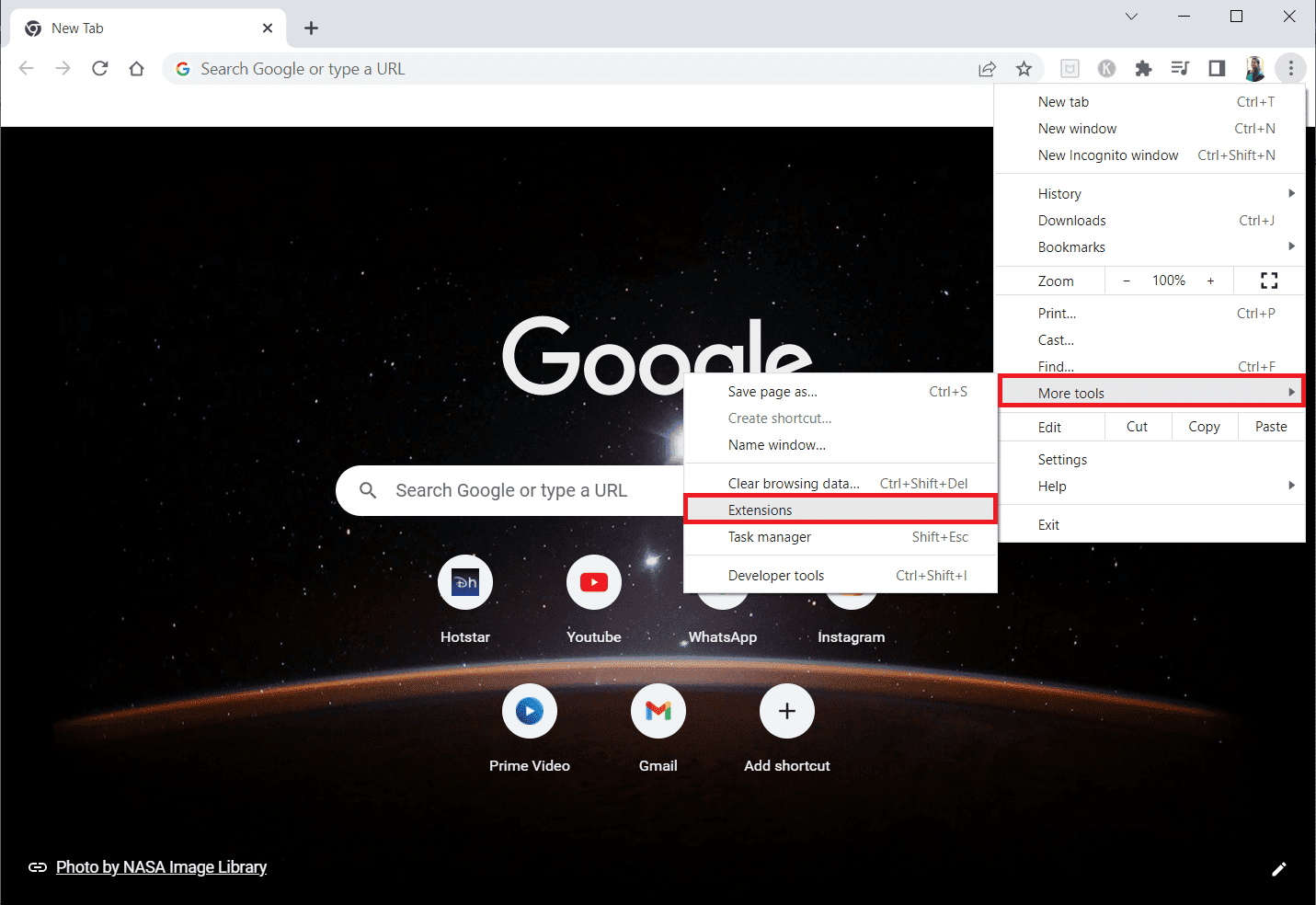
3. Désactivez la bascule pour les extensions inutilisées. Ici, Google Meet Grid View est pris comme exemple.
Remarque : Si l’extension Web n’est pas essentielle, vous pouvez les supprimer en cliquant sur le bouton Supprimer.
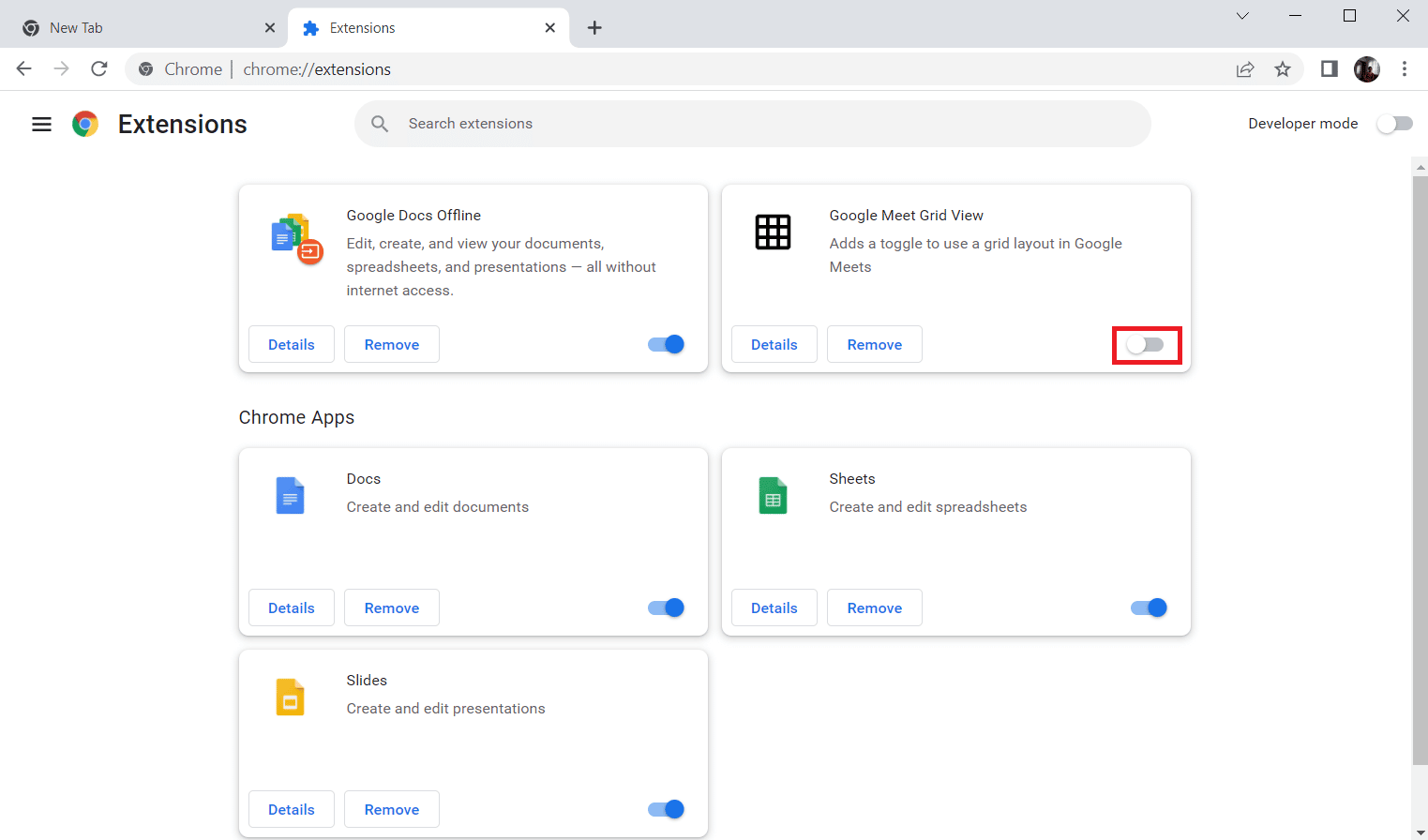
1J. Effacer le cache du navigateur et les cookies
Une autre option pour corriger l’erreur Twitch incapable de se connecter au chat consiste à effacer toutes les données et tous les cookies mis en cache sur le navigateur Google Chrome. Cela réduirait le temps de latence dans le chargement de la page Web Twitch. Utilisez le lien fourni ici pour savoir comment effacer les données et les cookies mis en cache par le navigateur.
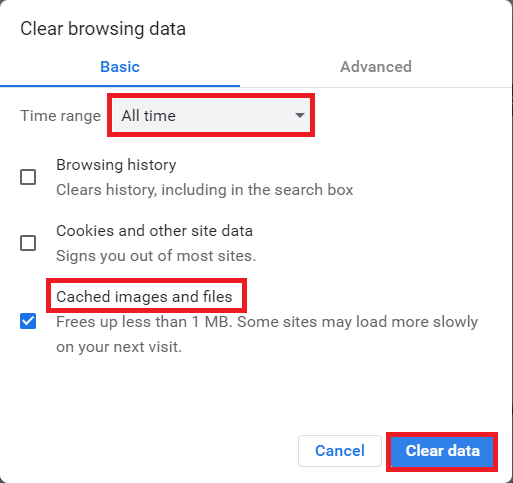
1K. Désactiver les serveurs VPN et proxy
Une autre raison possible pour laquelle l’erreur de chat Twitch ne fonctionne pas sur le site Web de Twitch peut être due au service VPN ou au proxy que vous utilisez sur votre PC. Pour résoudre ce problème, vous pouvez mettre en œuvre les étapes indiquées dans le lien ici pour désactiver le VPN et le serveur proxy sous Windows 10 sur votre PC.
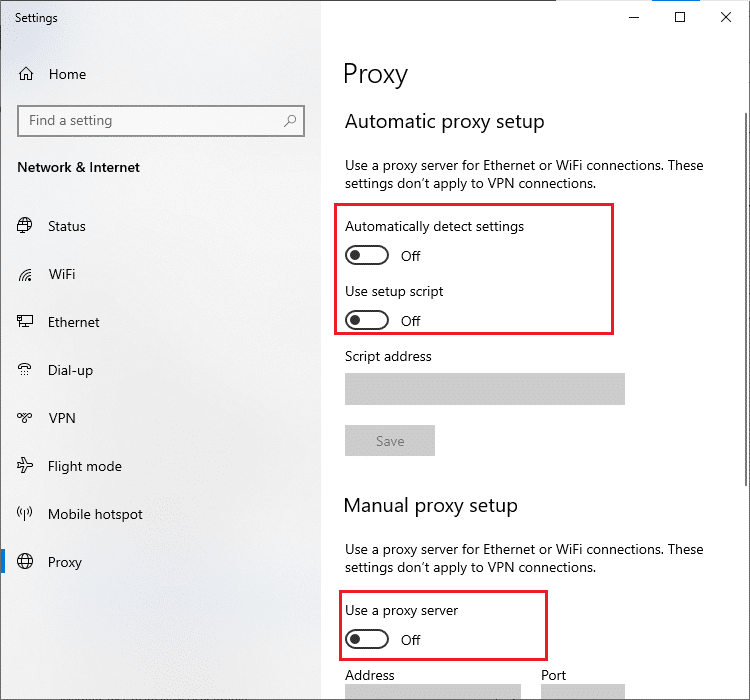
1L. Modifier le paramètre DNS
Parfois, le DNS ou le système de noms de domaine de votre PC Windows peut être à l’origine de cette erreur. Vous pouvez utiliser le lien indiqué ici pour modifier le paramètre DNS sur votre PC afin de résoudre le problème.
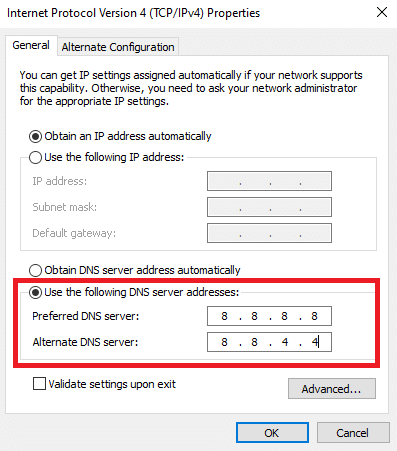
1M. Réinitialiser le cache DNS
Une autre option pour corriger l’erreur consiste à réinitialiser le cache DNS de votre PC Windows à ses paramètres par défaut. En utilisant le lien donné ici, vous pouvez connaître la méthode pour réinitialiser le cache DNS sur votre PC.
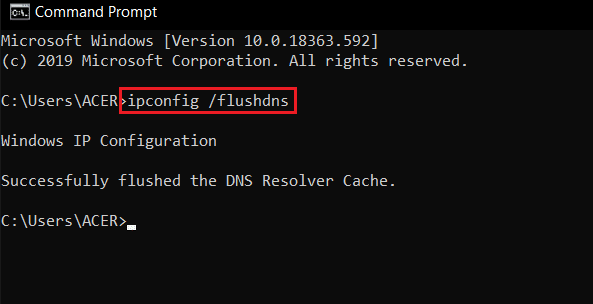
Méthode 2 : réduire et étendre à nouveau le panneau de discussion
Un autre correctif de base pour résoudre le problème de Twitch incapable de se connecter au chat consiste à corriger le problème sur la fenêtre de chat. Vous pouvez essayer de réduire et de rouvrir le panneau de discussion sur le site Web de Twitch.
1. Ouvrez le Tic site Web et diffusez la chaîne que vous souhaitez regarder.
2. Cliquez sur le bouton Réduire du panneau STREAM CHAT.
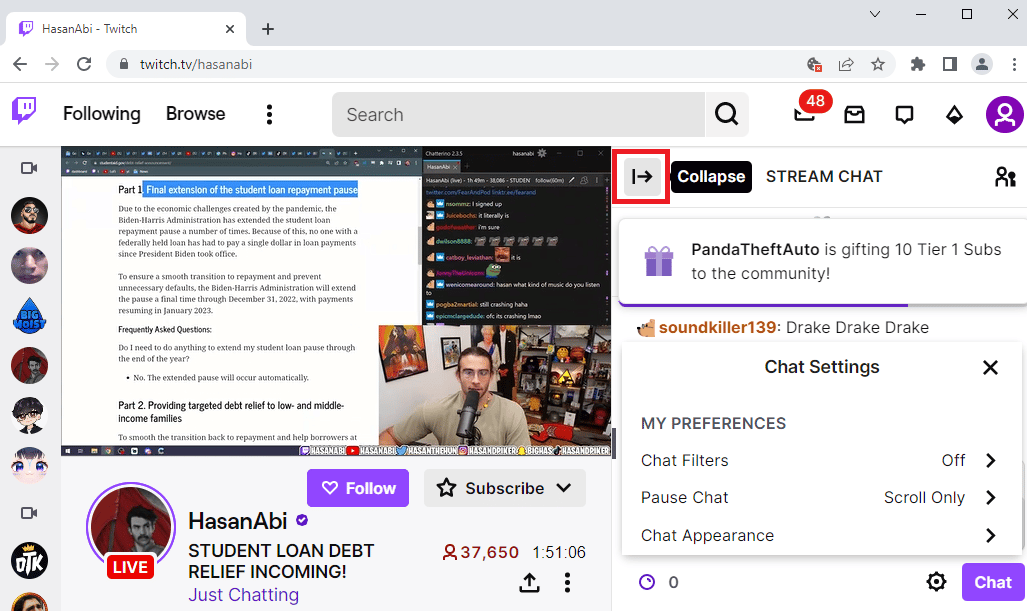
3. Cliquez sur le bouton Développer pour développer à nouveau le panneau de discussion sur le site Web de Twitch.
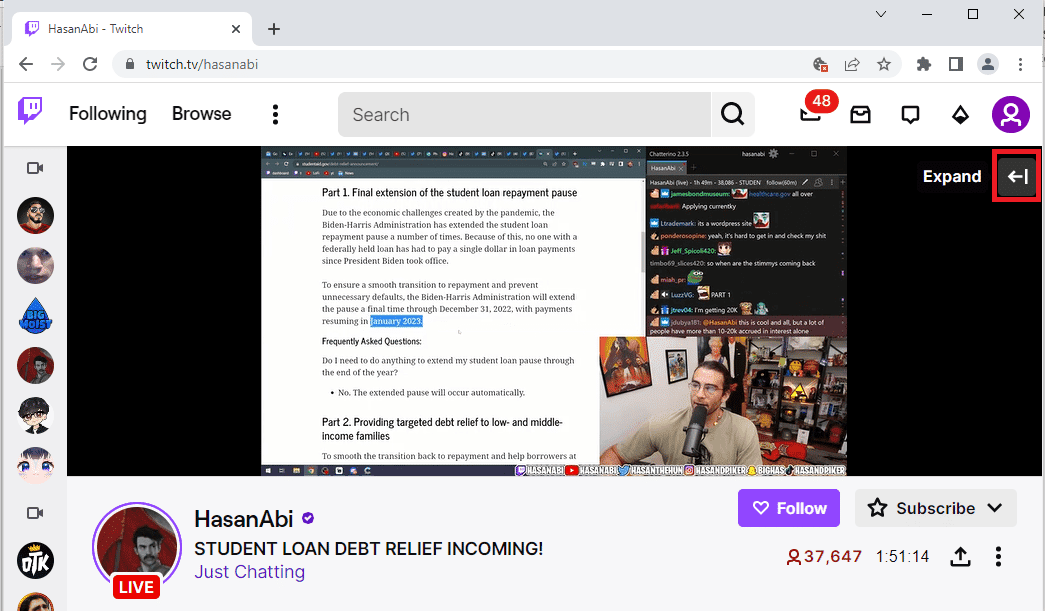
Méthode 3 : Utiliser la fonctionnalité de chat contextuel
Si vous ne pouvez pas utiliser le panneau de chat sur le canal de votre site Web Twitch, vous pouvez utiliser la fenêtre de chat Popout.
1. Naviguez jusqu’au Tic site Web et diffuser n’importe quel canal sur le site Web.
2. Cliquez sur l’option Paramètres de chat dans le panneau STREAM CHAT.
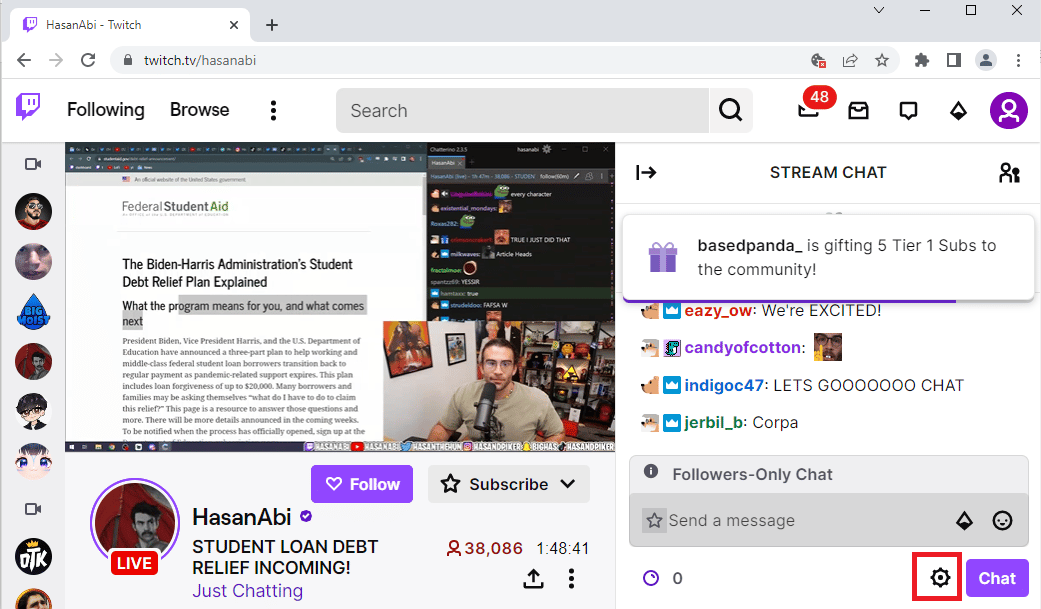
3. Cliquez sur l’option Popout Chat dans la liste affichée.
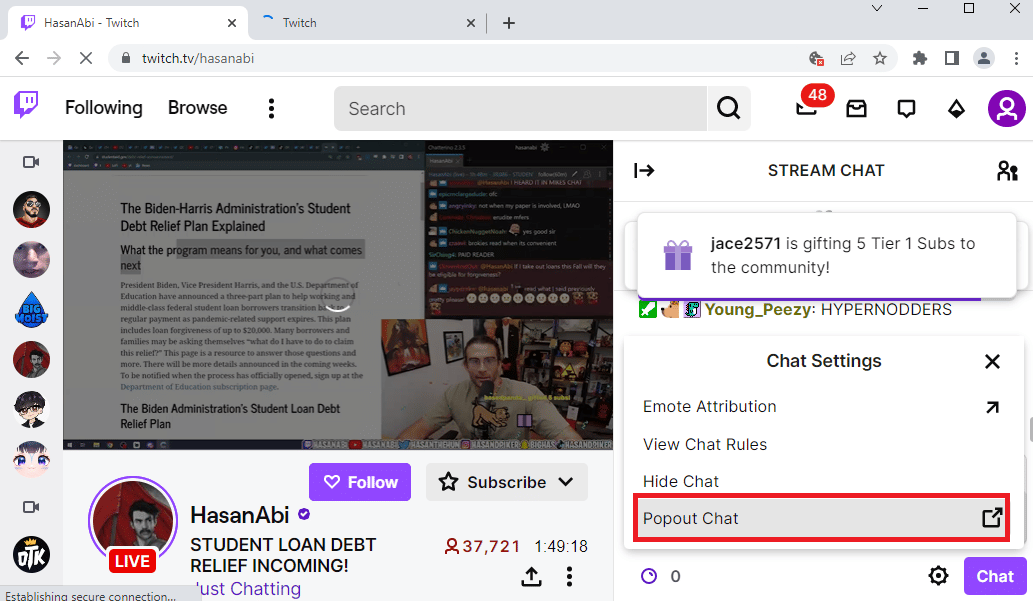
4. Vous pouvez voir le STREAM CHAT apparaître dans la fenêtre suivante du navigateur.
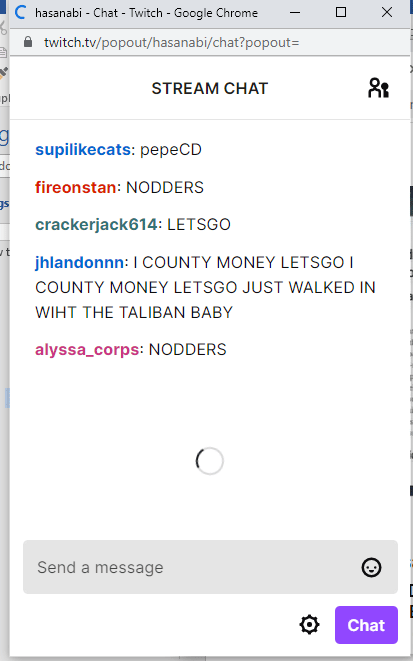
Méthode 4 : désactiver les émoticônes GIF
Une autre raison possible de l’erreur de chat Twitch peut être les emotes animées ou GIF dans le chat. Comme il s’agit de contenus multimédias qui nécessitent plus de graphismes, le chat peut être suspendu. Vous pouvez désactiver complètement les emotes GIF pour corriger l’erreur Twitch incapable de se connecter au chat.
1. Ouvrez le navigateur Web Google Chrome.
2. Allez à la Tic site Web et diffusez n’importe quel canal.
3. Cliquez sur l’option Paramètres de chat dans le coin inférieur droit de la fenêtre de chat.
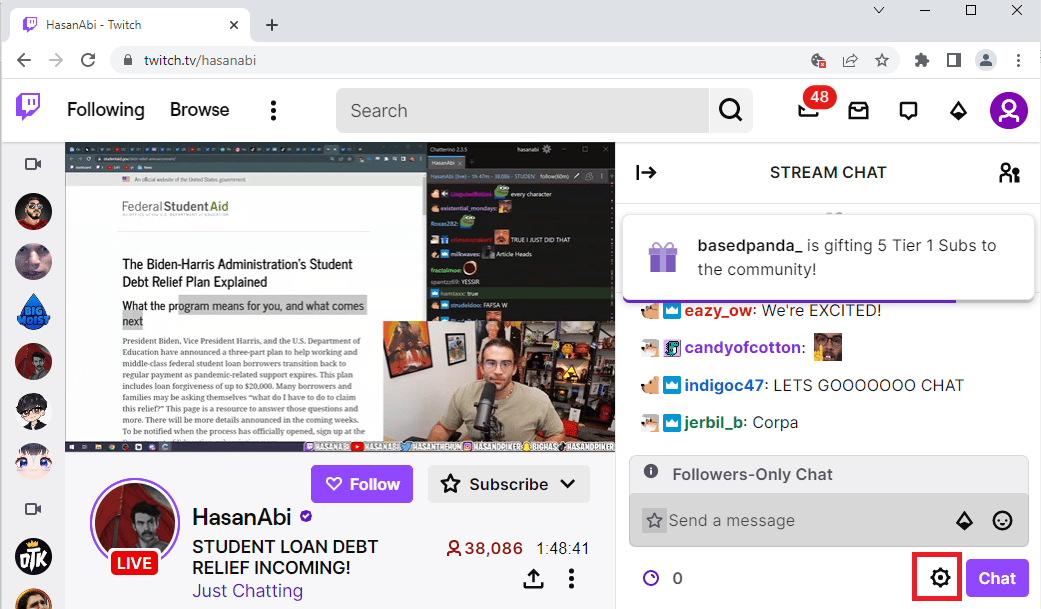
4. Cliquez sur l’option Apparence de chat dans la liste contextuelle.
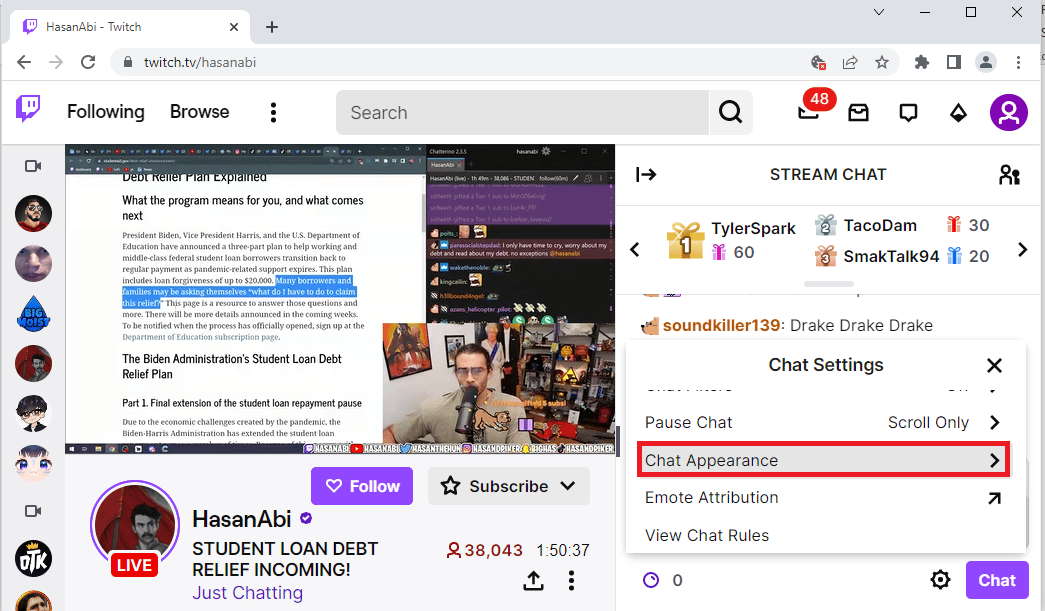
5. Désactivez l’option Emote Animations pour désactiver les emotes GIF.
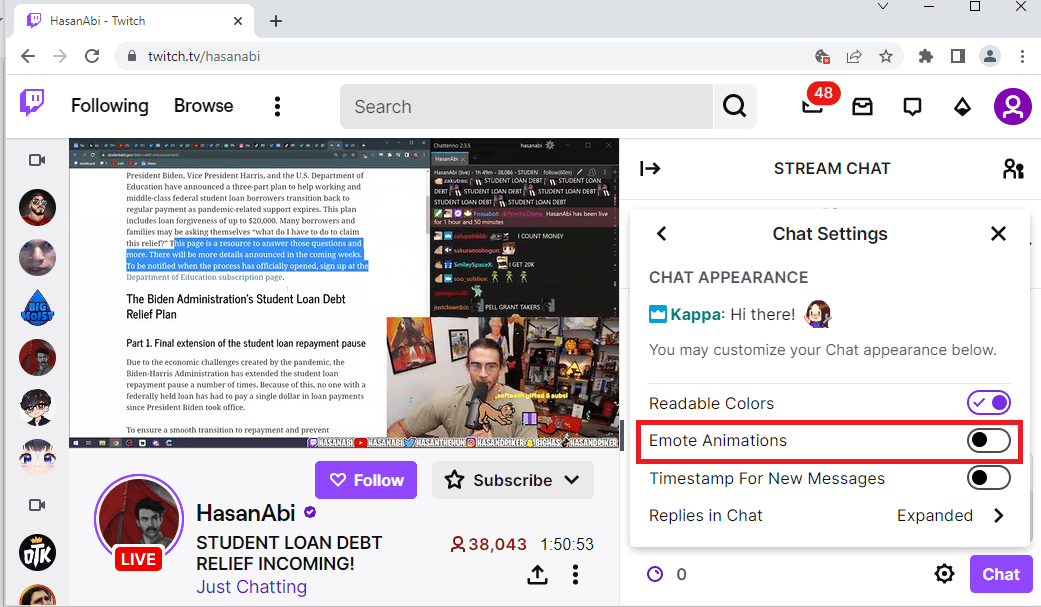
Méthode 5 : Site Web Twitch sur liste blanche
Si l’erreur de chat Twitch ne fonctionne pas se produit lors de la diffusion du site Web sur le navigateur Web, vous pouvez vérifier les paramètres de l’extension Web, AdBlock. Lors de l’utilisation de l’extension AdBlock, le site Web Twitch peut être ajouté à la liste rejetée. Vous pouvez corriger cette erreur en suivant l’une des deux méthodes :
Option I : Désactiver l’extension Web AdBlock
Vous pouvez temporairement désactiver l’extension Web AdBlock en suivant les étapes pour désactiver les extensions Web comme expliqué précédemment.
Option II : ajouter le site Web Twitch à la liste blanche
Vous pouvez ajouter le site Web Twitch à la liste blanche sur l’extension AdBlock.
1. Visitez le Tic site Web et cliquez sur l’option Extensions dans la barre supérieure.
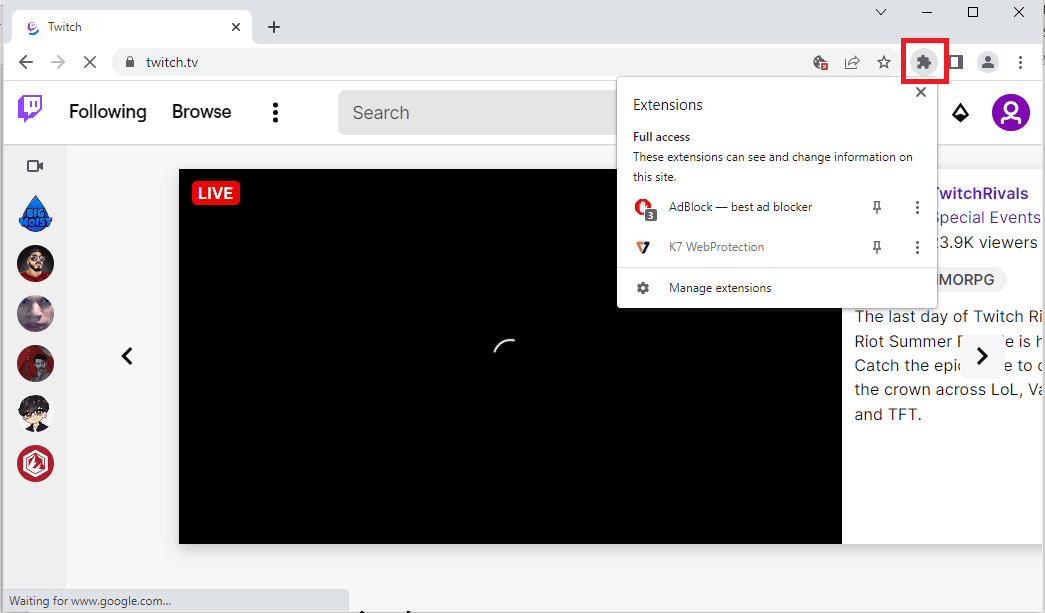
2. Cliquez sur AdBlock – meilleure extension de bloqueur de publicités.
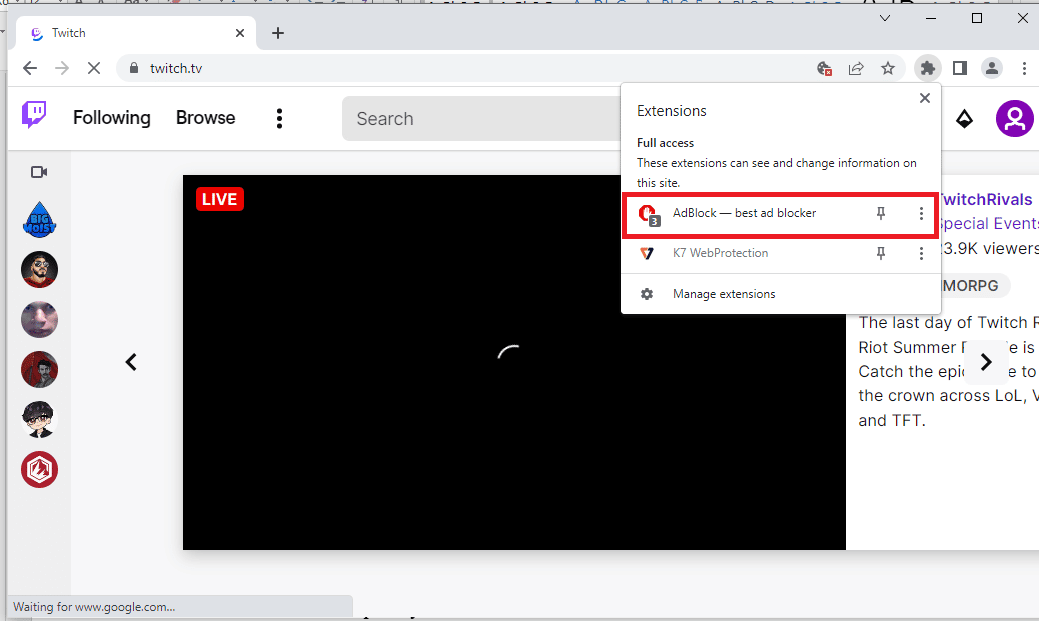
3. Cliquez sur le bouton Toujours dans la section Pause sur ce site pour ajouter le site Web Twitch à la liste d’autorisation.
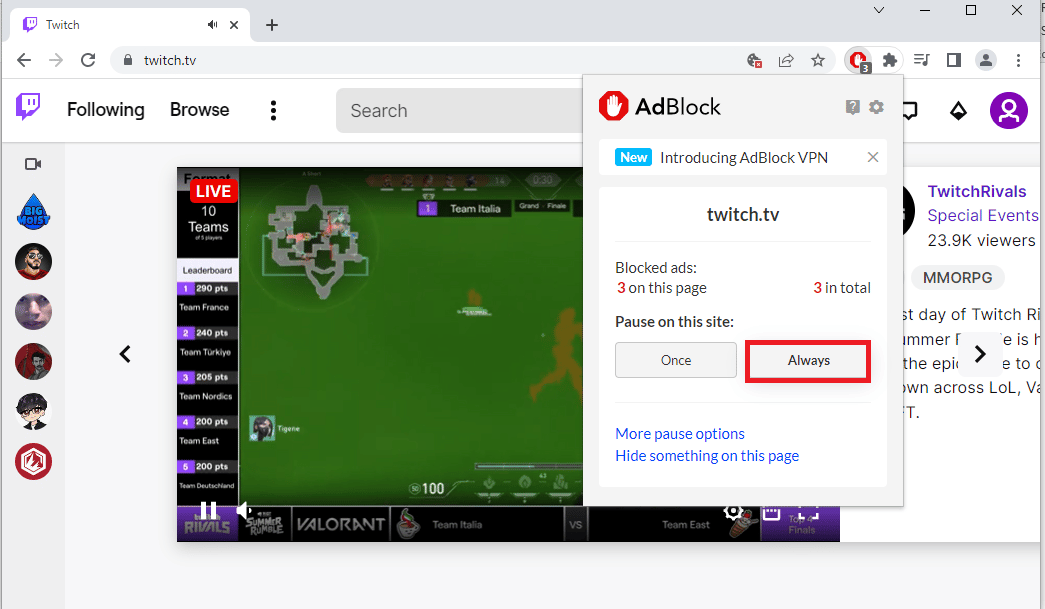
Méthode 6 : Utiliser l’application Twitch
Si vous rencontrez le problème Twitch incapable de vous connecter au chat lors de l’utilisation du site Web, vous pouvez également utiliser l’application dédiée Twitch Windows. Cela permettrait toutes les fonctionnalités et vous pouvez facilement corriger l’erreur.
1. Lancez l’application Google Chrome.
2. Ouvrez le site officiel du Tic app et cliquez sur le bouton Télécharger.
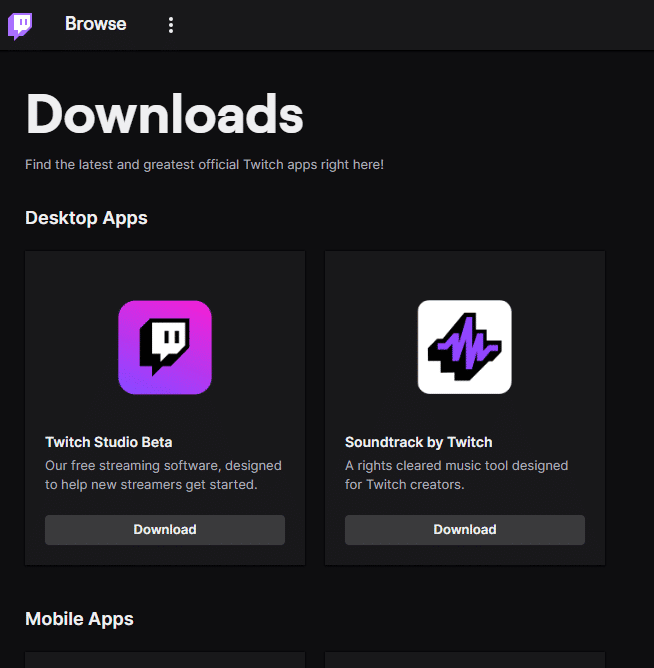
3. Double-cliquez sur le fichier téléchargé pour exécuter le fichier exécutable Twitch.
4. Cliquez sur le bouton Installer et cliquez sur le bouton Oui pour donner des privilèges administratifs.
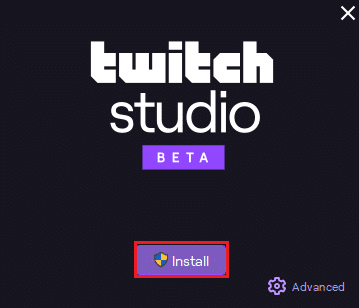
5. Cliquez sur le bouton Suivant dans les instructions à l’écran et cliquez sur le bouton Terminer dans la dernière fenêtre.
Méthode 7 : Contacter l’assistance Twitch
En dernier recours pour savoir comment résoudre le problème, vous pouvez contacter l’équipe d’assistance de la communauté Twitch. Utilisez le lien de votre navigateur Web par défaut, fournissez les détails requis dans les champs et adressez-leur l’erreur. Vous devriez recevoir une réponse par e-mail dans la semaine décrivant les solutions et les causes de l’erreur.
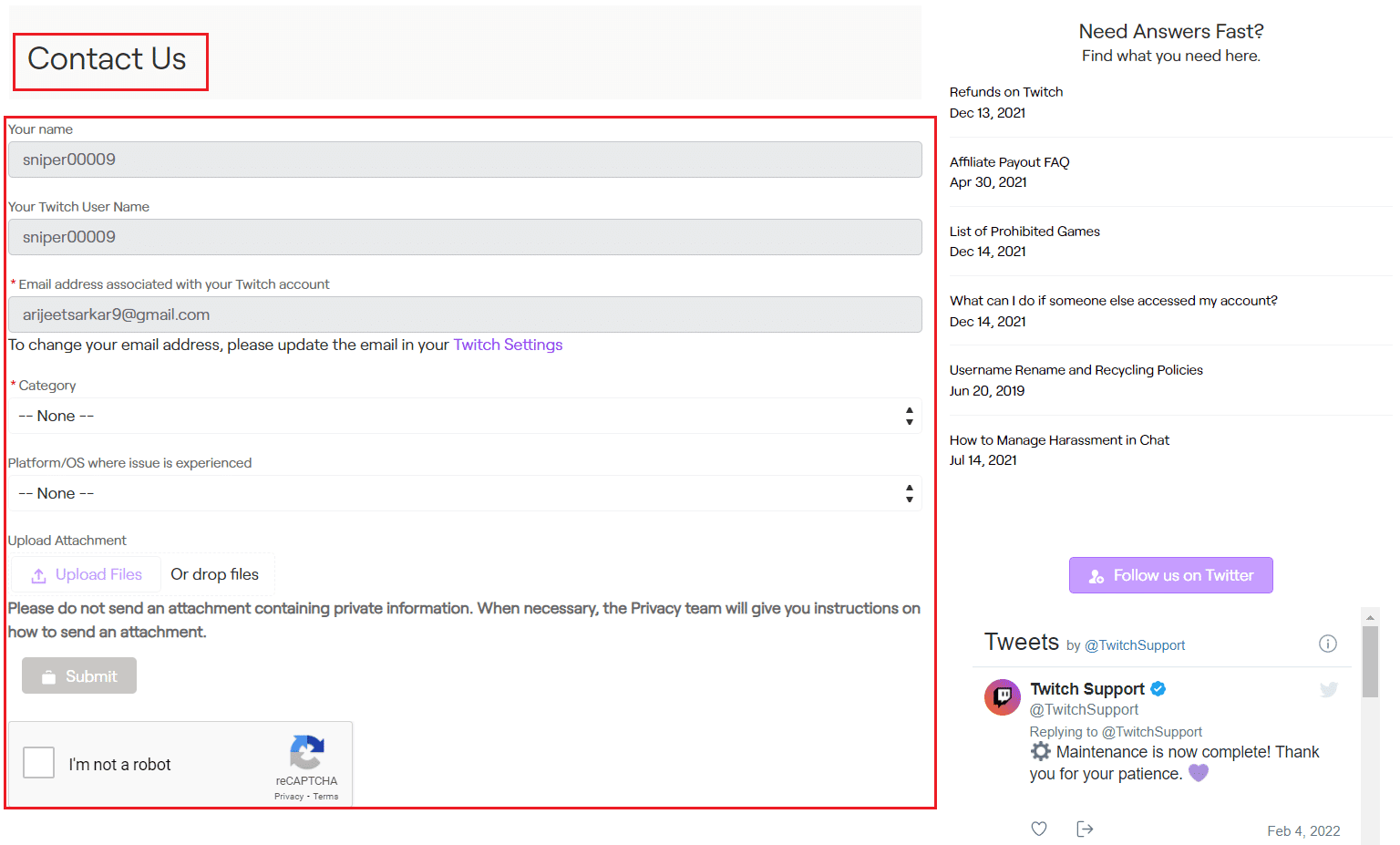
***
Les méthodes pour résoudre le problème de Twitch incapable de se connecter au chat sont décrites dans l’article. Veuillez nous indiquer laquelle de ces méthodes a fonctionné pour résoudre le problème de chat Twitch dans la section des commentaires. N’hésitez pas à déposer vos suggestions et questions à ce sujet également dans les commentaires.

