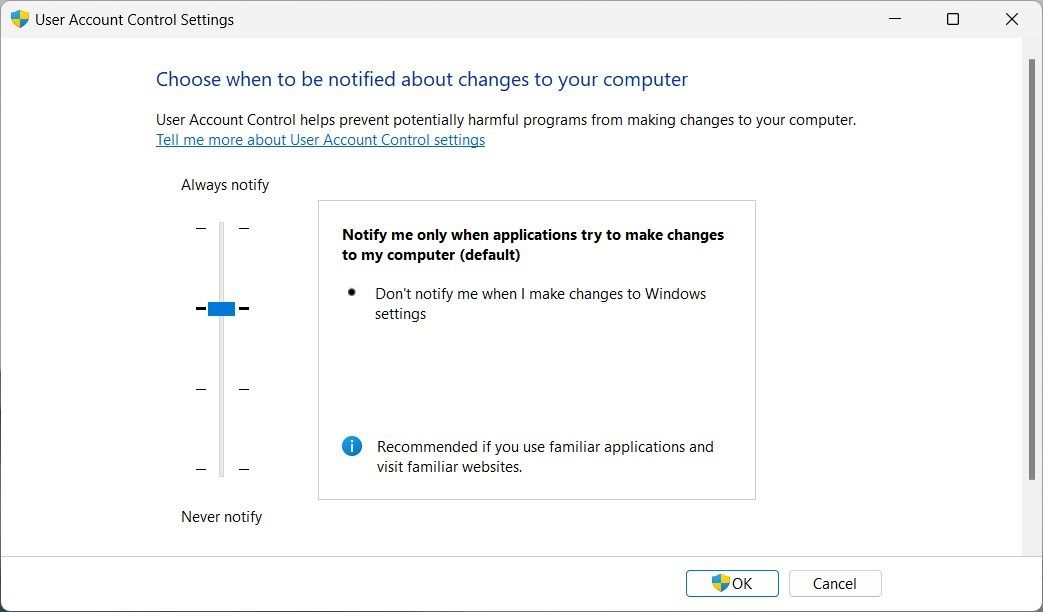Windows propose une option Exécuter en tant qu’administrateur qui permet aux utilisateurs d’exécuter des applications et des programmes avec des privilèges d’administrateur. Vous pouvez également l’utiliser pour résoudre des problèmes informatiques. Mais que se passe-t-il si cette fonctionnalité fonctionne mal, vous privant des droits d’administrateur ?
C’est là que ce guide entre en jeu. Voyons donc ce que vous pouvez faire pour corriger le problème Exécuter en tant qu’administrateur qui ne fonctionne pas sous Windows.
Table des matières
Quelles sont les raisons pour lesquelles l’exécution en tant qu’administrateur ne fonctionne pas ?
Avant de commencer à réparer les choses, vous devez comprendre les causes de ce problème. En général, il se peut que Exécuter en tant qu’administrateur ne fonctionne pas pour les raisons suivantes :
- La stratégie de groupe ou le contrôle de compte d’utilisateur (UAC) bloque l’application ou le programme que vous essayez d’exécuter.
- Le compte utilisateur associé à votre appareil n’est pas un compte administrateur et ne dispose donc pas des privilèges nécessaires.
- Des fichiers système ou des entrées de registre corrompus pourraient vous empêcher d’exécuter des programmes d’administrateur.
- Une infection par un logiciel malveillant sur votre ordinateur pourrait perturber la fonctionnalité.
Maintenant que vous connaissez les causes potentielles de ce problème, examinons les moyens de le résoudre.
1. Redémarrez votre ordinateur
Si vous rencontrez des difficultés pour exécuter des applications avec des privilèges administratifs, le redémarrage de votre ordinateur résoudra probablement le problème. Cette solution simple élimine tous les problèmes temporaires et remet le système dans son état par défaut.
2. Vérifiez votre type de compte
Tous les comptes d’utilisateurs ne sont pas égaux. Pour exécuter des programmes avec des privilèges administratifs, vous devez disposer d’un compte administrateur. Alors, rendez-vous dans le Panneau de configuration et vérifiez votre type de compte. S’il n’est pas identifié comme compte administrateur, passez à un autre compte ou créez un nouveau compte.
3. Vérifiez les paramètres de contrôle de compte d’utilisateur
Le contrôle de compte d’utilisateur Windows (UAC) empêche l’installation de programmes malveillants sur votre ordinateur. Cette fonctionnalité de sécurité peut vous empêcher d’utiliser des privilèges élevés.
Pour vous assurer que le problème n’est pas lié à l’UAC, accédez au Panneau de configuration et vérifiez les paramètres de votre compte utilisateur. S’il est défini au niveau le plus élevé, ramenez-le au niveau par défaut. Voici comment procéder :
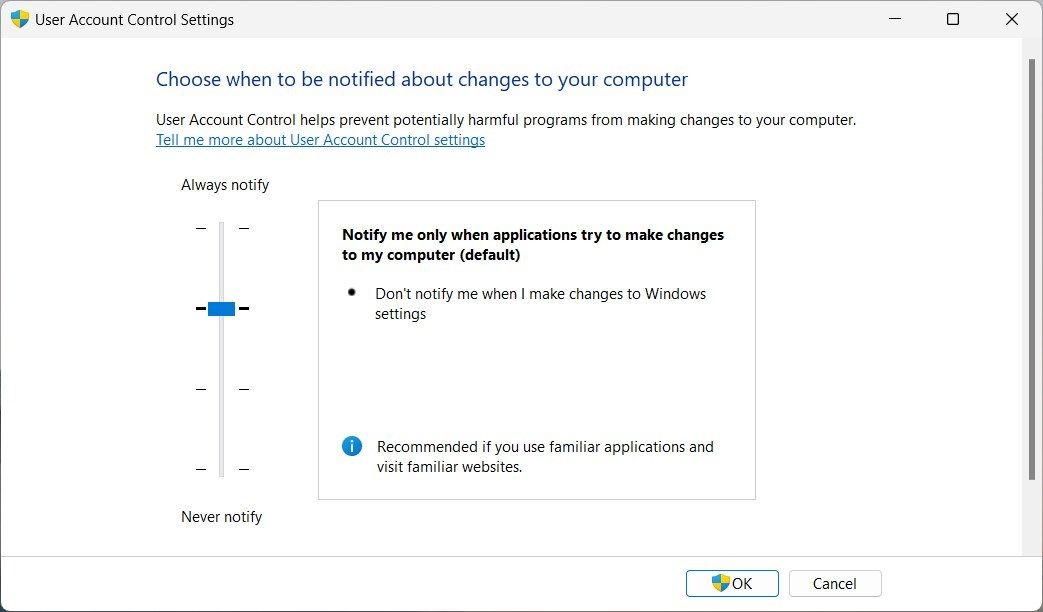
Maintenant, fermez la fenêtre et redémarrez votre PC. Après cela, essayez d’exécuter l’application avec la fonctionnalité Exécuter en tant qu’administrateur et voyez si cela fonctionne.
4. Modifier les paramètres de stratégie de groupe
La fonction Exécuter en tant qu’administrateur ne fonctionne-t-elle pas malgré les suggestions ci-dessus ? Il est probable que les paramètres de stratégie de groupe bloquent la fonctionnalité. Pour résoudre ce problème, accédez à l’éditeur de stratégie de groupe local et vérifiez les paramètres.
Voici ce que vous devez faire :
Computer Configuration > Windows Settings > Security Settings > Local Policies > Security Options
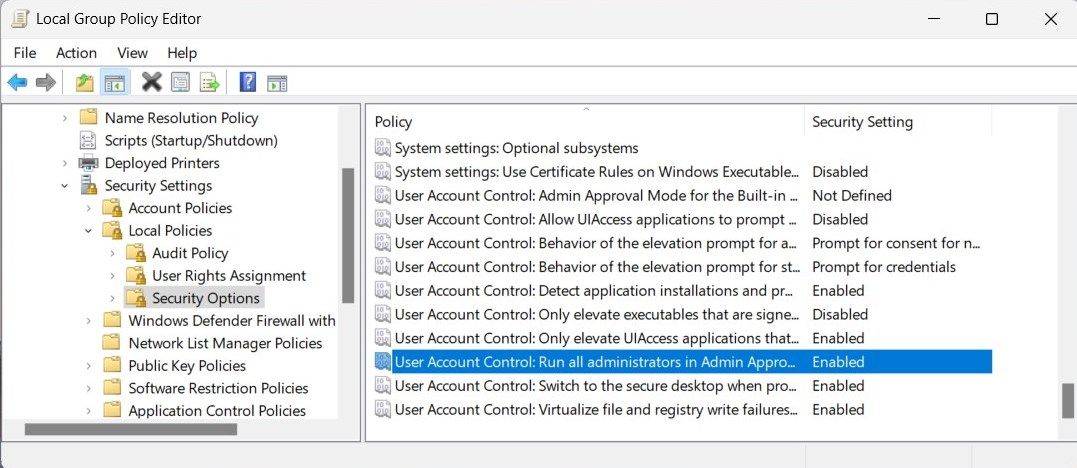
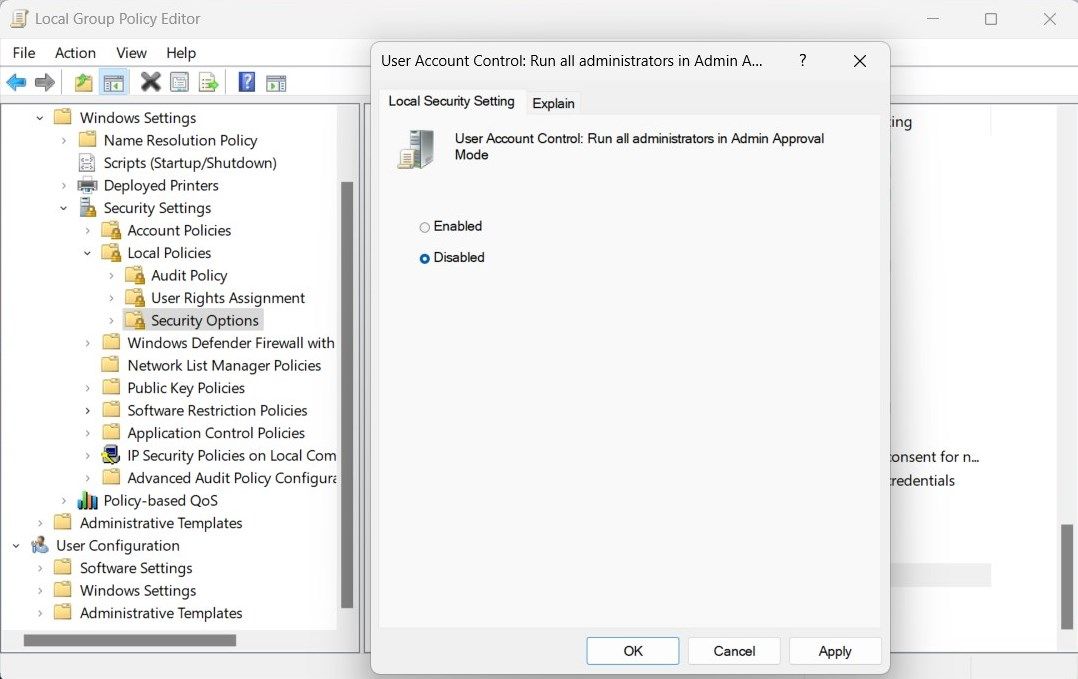
Après le redémarrage, essayez d’exécuter un programme avec des privilèges élevés. Cela devrait fonctionner maintenant. N’oubliez pas de réactiver le paramètre Mode d’approbation administrateur une fois le dépannage terminé.
Lorsque vous cliquez avec le bouton droit sur un programme ou un fichier, vous voyez souvent l’option Exécuter en tant qu’administrateur dans le menu contextuel. S’il manque, vous devriez examiner les entrées de votre menu contextuel pour déceler tout encombrement.
Cette solution implique de modifier le registre Windows. Une seule erreur peut causer de graves problèmes. Procédez donc avec prudence et créez une sauvegarde du registre avant d’appliquer des modifications.
Suivez ces étapes pour nettoyer le menu contextuel :
Computer\HKEY_CLASSES_ROOT\*\shellex\ContextMenuHandlers
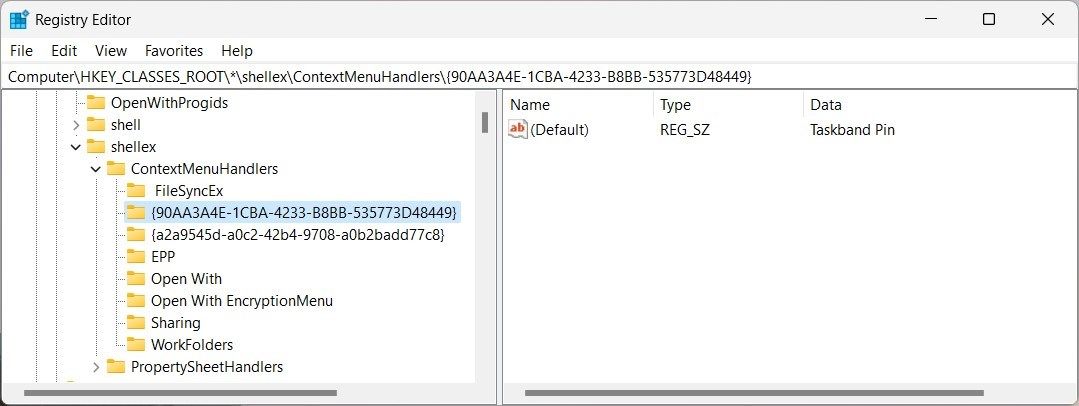
Une fois votre ordinateur redémarré, vous verrez l’option Exécuter en tant qu’administrateur dans le menu contextuel. Essayez d’exécuter un programme avec des privilèges élevés et voyez s’il fonctionne.
6. Essayez quelques correctifs génériques
Outre les correctifs mentionnés ci-dessus, certaines solutions génériques fonctionnent dans toutes les situations. Essayez-les si vous rencontrez toujours des problèmes pour exécuter des applications avec des privilèges élevés :
- Réparer les fichiers système corrompus : il restaure les fichiers système corrompus et manquants de votre ordinateur. Utilisez-les pour réparer la cause première du problème.
- Effectuer un démarrage en mode minimal : lorsque vous démarrez Windows dans un état de démarrage en mode minimal, le système d’exploitation n’exécutera que les services et programmes essentiels. Il identifie tout logiciel tiers à l’origine du problème.
- Créer un nouveau compte utilisateur administrateur : si tout le reste échoue, essayez de créer un nouveau compte utilisateur administrateur et de vous connecter. Cela permet de vérifier si votre compte existant est corrompu ou non.
Dépannage Exécuter en tant qu’administrateur sous Windows
Nous espérons que ce guide vous a aidé à résoudre le problème Exécuter en tant qu’administrateur ne fonctionnant pas sous Windows. Malgré la prévalence de ce problème, il est relativement facile à résoudre si vous savez quoi faire.
Si aucune des étapes de dépannage n’a fonctionné, essayez d’exécuter une analyse du système à l’aide d’un programme antivirus avancé. Certains programmes malveillants vous empêchent de fonctionner en tant qu’administrateur. Une analyse complète du système devrait détecter et supprimer tout logiciel malveillant sur votre ordinateur, afin que vous puissiez recommencer à l’utiliser.